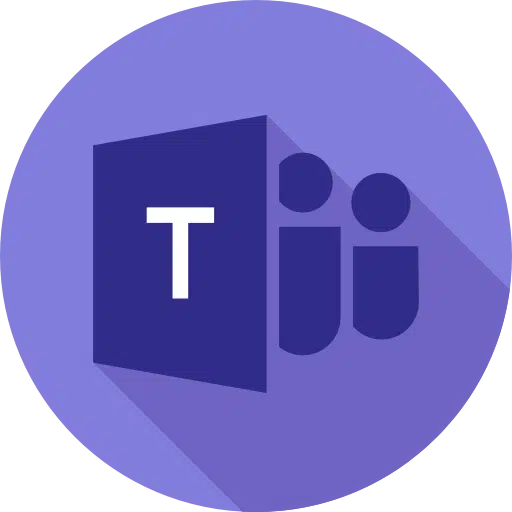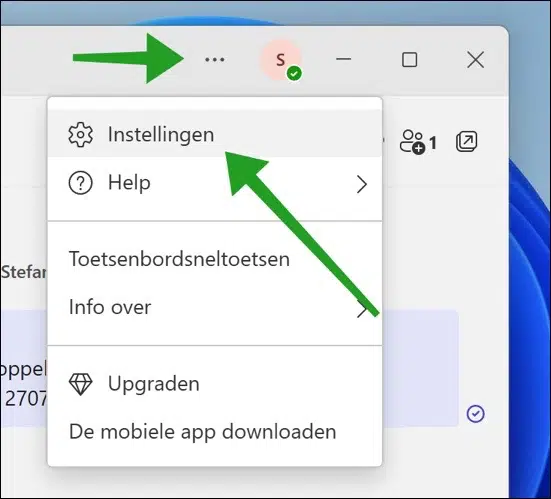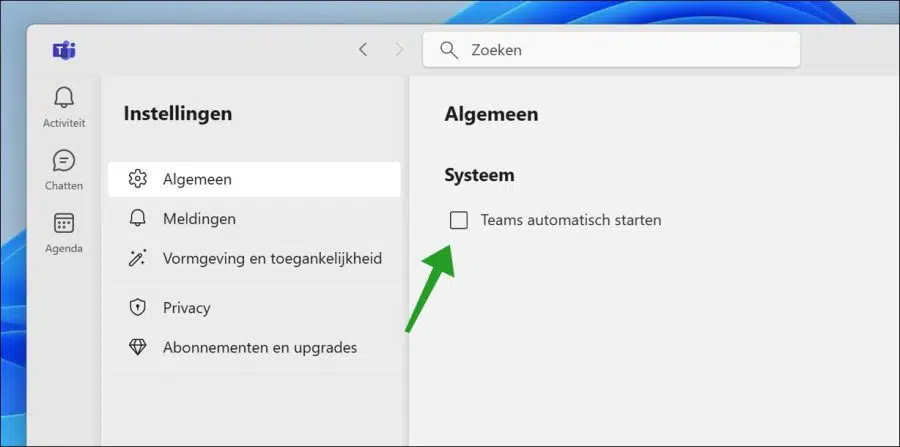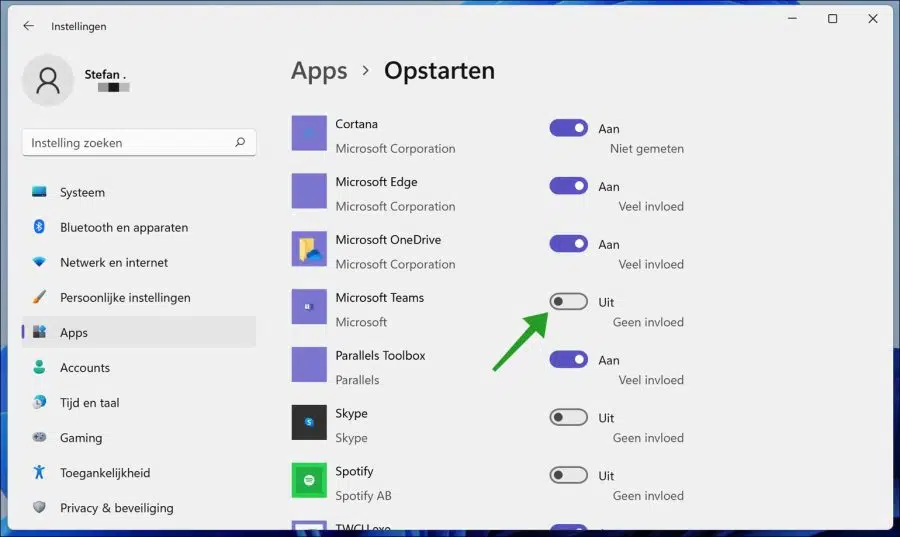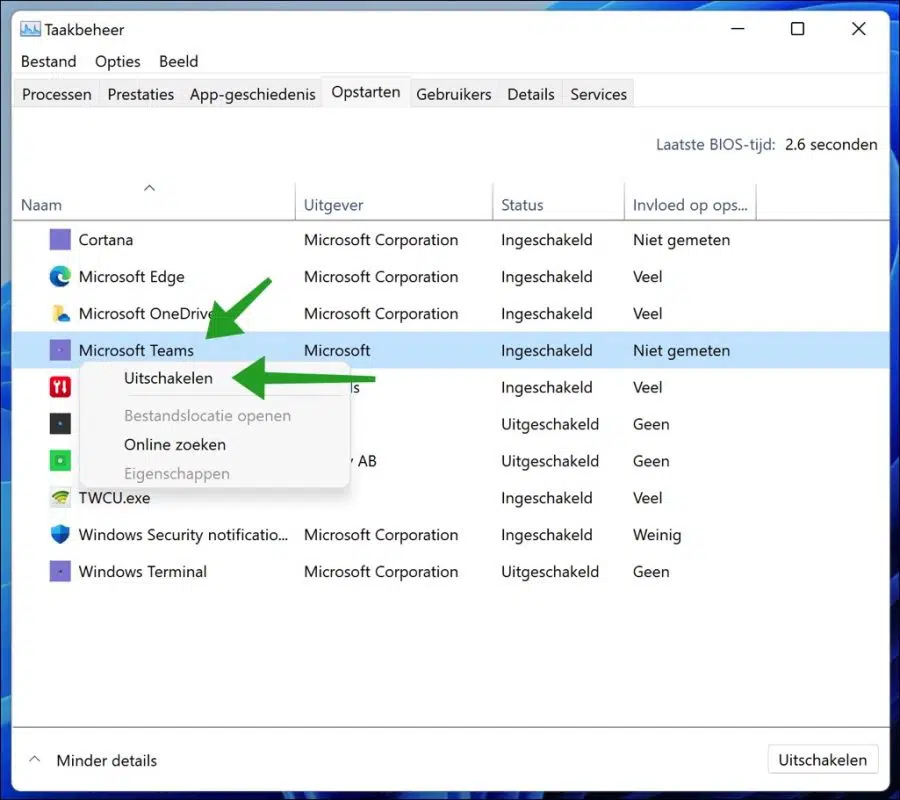Immer mehr Menschen nutzen täglich Microsoft Teams für Audio- und Videogespräche. Gerade in diesen Zeiten ist Microsoft Teams eine nützliche App für Unternehmen und Privatpersonen.
Microsoft Teams ist ein Standardbestandteil von Windows 11 und Windows 10. Der Nachteil besteht darin, dass, wenn Sie Microsoft Teams nicht verwenden, die Teams-Anwendung automatisch in Windows gestartet wird. Bei jedem Start von Windows sehen Sie in den Systemsymbolen ein Microsoft Teams-Symbol und Teams fragt Sie auch, ob Sie sich anmelden möchten.
Einige Benutzer möchten es automatisch starten Deaktivieren oder blockieren Sie Microsoft Teams. Auf diese Weise verbraucht Teams weniger wertvolle Systemressourcen wie z CPU of geheugen.
In diesem Artikel können Sie 3 Möglichkeiten lesen, den automatischen Start von Microsoft Teams in Windows 11 oder Windows 10 zu deaktivieren.
Deaktivieren Sie den automatischen Start von Microsoft Teams
Deaktivieren Sie den Autostart von Microsoft Teams über die Teams-App-Einstellungen
Der schnellste und einfachste Weg, den automatischen Start von Microsoft Teams zu deaktivieren, ist über die Einstellungen der Teams-App.
Öffnen Sie Microsoft Teams. Klicken Sie oben im Menü auf die drei horizontalen Punkte „…“ und klicken Sie im Menü auf Einstellungen.
Klicken Sie in den Einstellungen links auf „Allgemein“ und deaktivieren Sie in den Systemeinstellungen die Option „Teams automatisch starten“.
Deaktivieren Sie den automatischen Start von Microsoft Teams über die Windows-Einstellungen
In Windows können Sie verwalten, welche Apps beim Start von Windows selbst gestartet werden. So können Sie selbst entscheiden, ob Apps gestartet werden sollen, die Sie sofort nutzen können, oder ob Sie die App selbst später starten möchten.
Indem Sie sich diese Apps genau ansehen, können Sie dafür sorgen, dass Windows beim Startvorgang weniger Prozesse startet und somit den Startvorgang beschleunigt.
Klicken Sie mit der rechten Maustaste auf Startknopf. Klicken Sie im Menü auf Einstellungen. Klicken Sie links auf Apps und dann unten auf Start. Als nächstes schalten Sie den Ein-/Ausschalter für „Microsoft Teams“ auf „Aus“.
Außerdem erkennt man sofort, welchen Einfluss die Teams-App auf das Hochfahren des Rechners hat.
Deaktivieren Sie den Autostart von Microsoft Teams über den Task-Manager
In Aufgabenmanagement Sie können von Windows gestartete Apps verwalten. Auf diese Weise können Sie Teams auch während des Windows-Starts blockieren.
Klicken Sie mit der rechten Maustaste auf die Schaltfläche „Start“. Klicken Sie im Menü auf Task-Manager. Klicken Sie dann unten links auf „Weitere Details“ und klicken Sie auf die Registerkarte „Start“.
Klicken Sie dann mit der rechten Maustaste auf „Microsoft Teams“ und klicken Sie auf „Deaktivieren“.
Lesen Sie auch: Entfernen Sie den Microsoft Teams-Chat von Windows 11.
Ich hoffe, dass dies funktioniert hat, um den automatischen Start von Microsoft Teams in Windows 11 oder Windows 11 zu deaktivieren. Vielen Dank fürs Lesen!