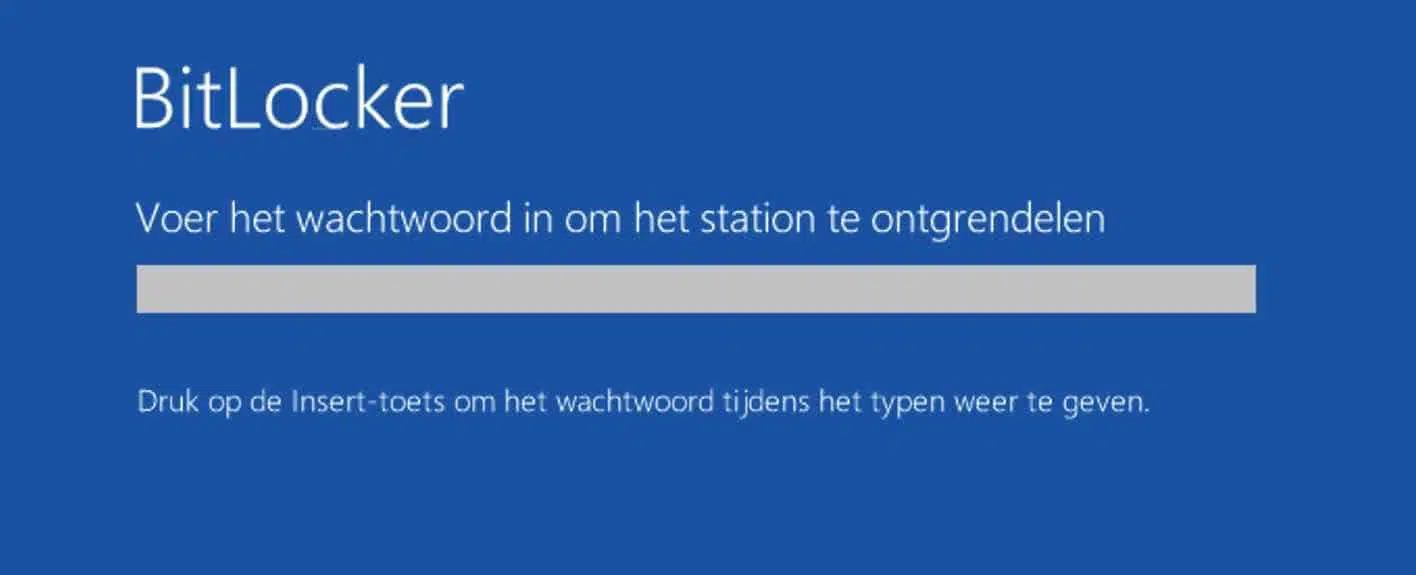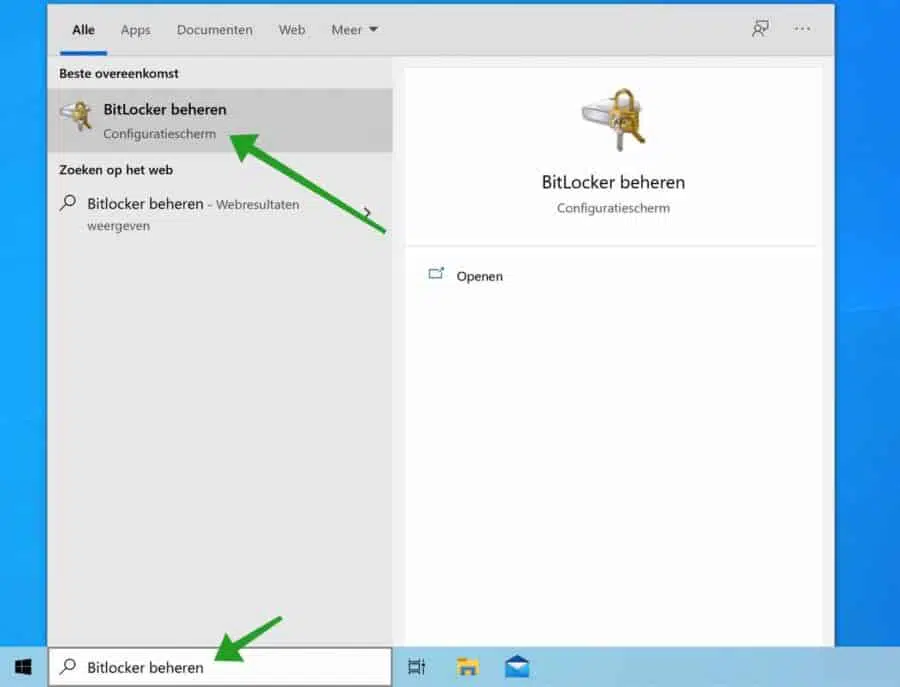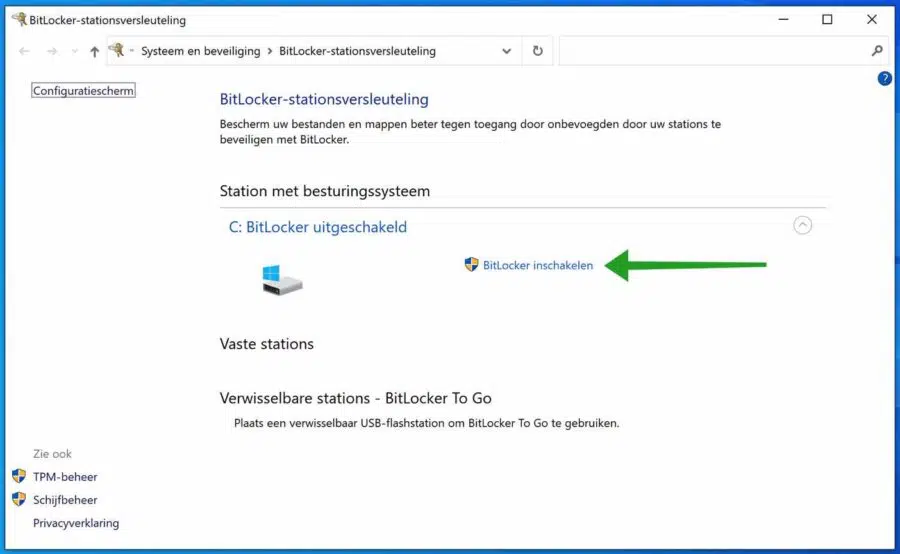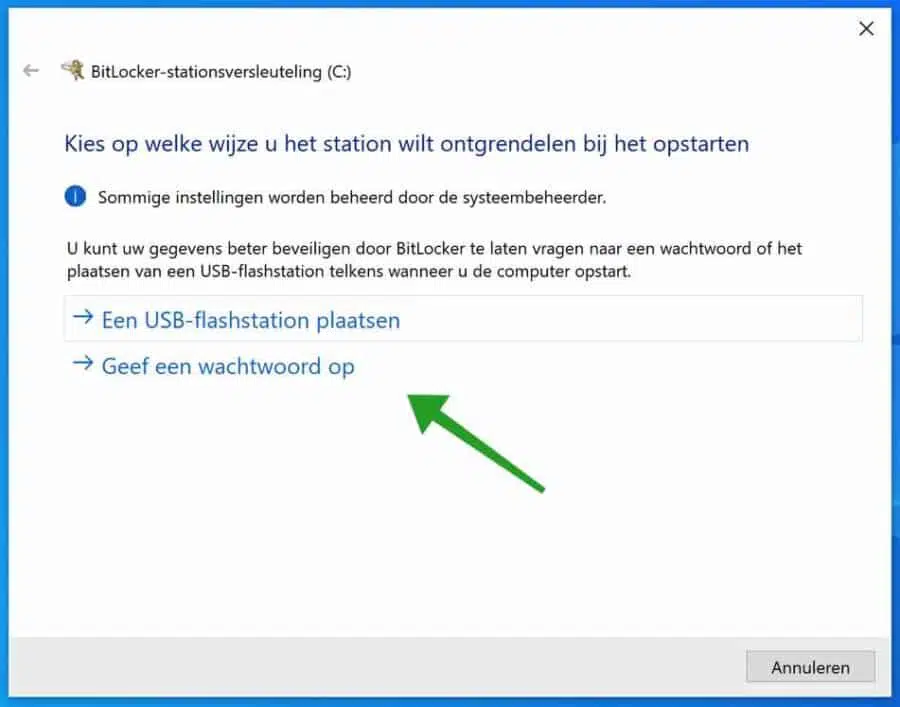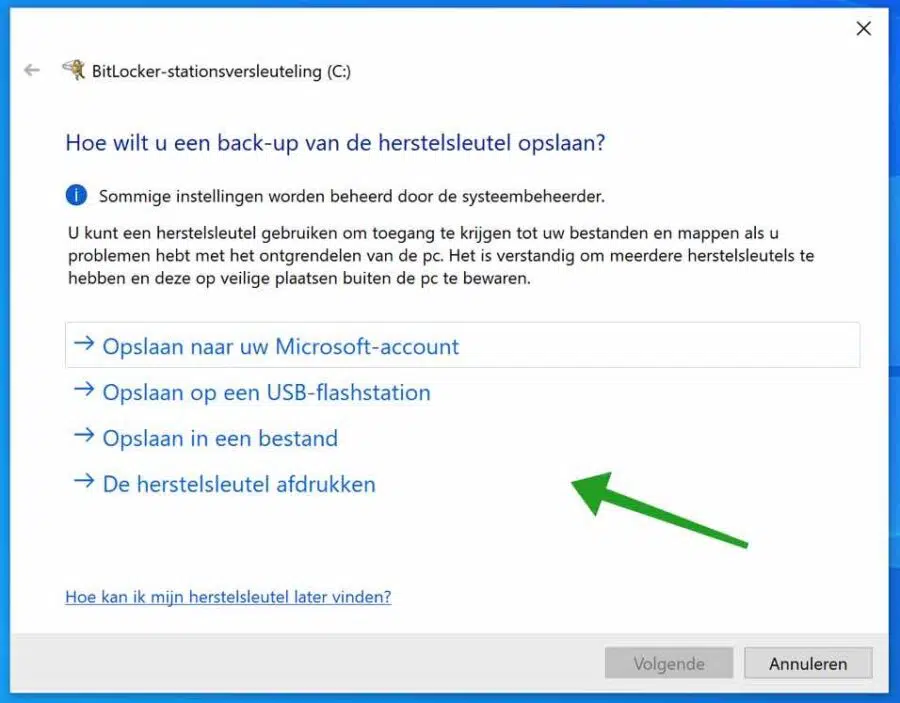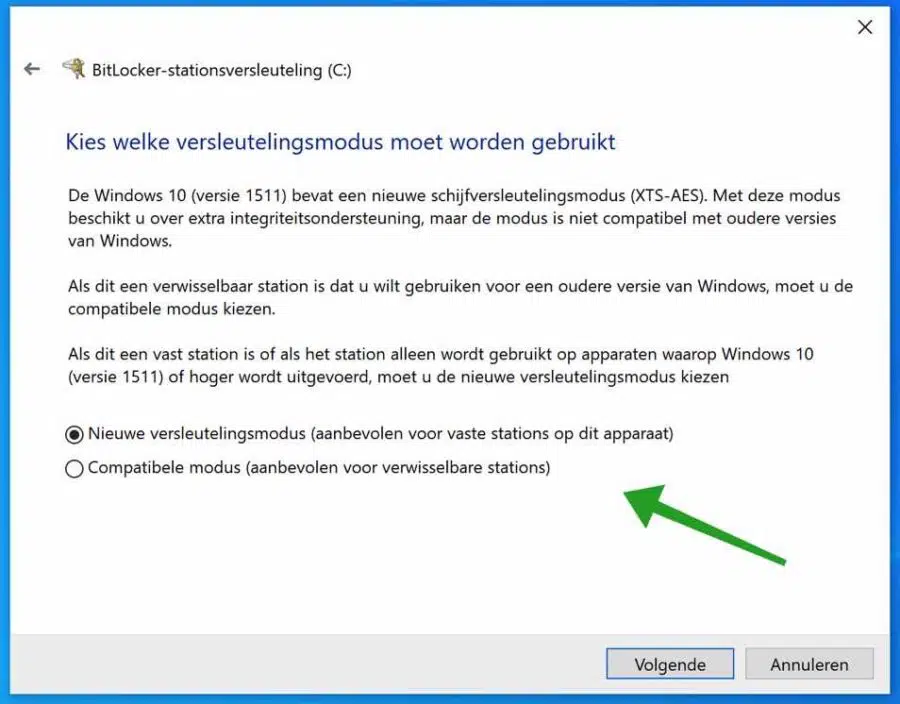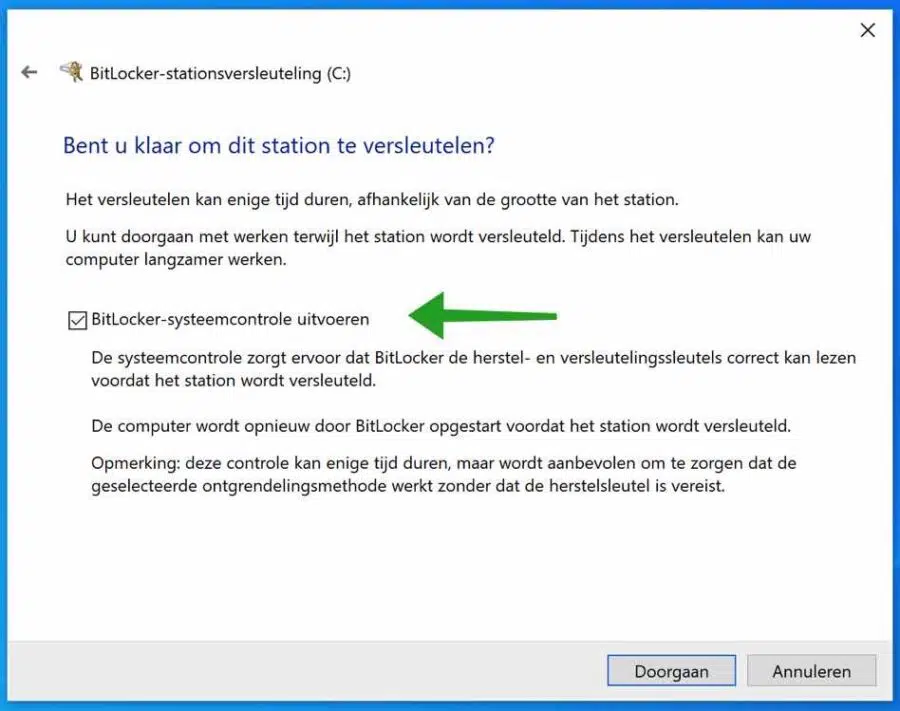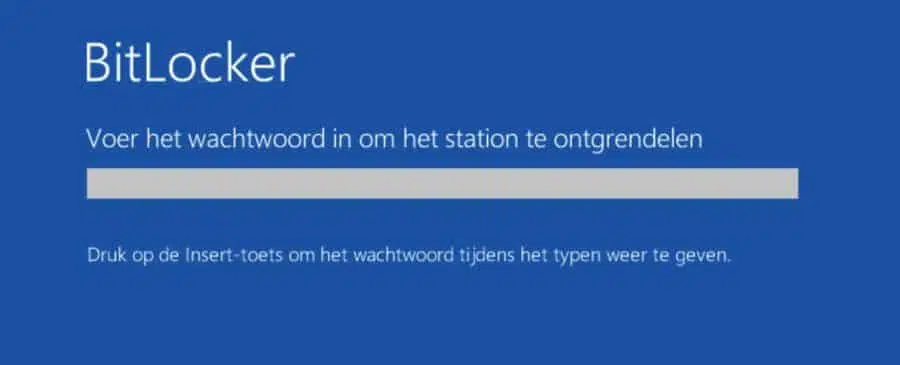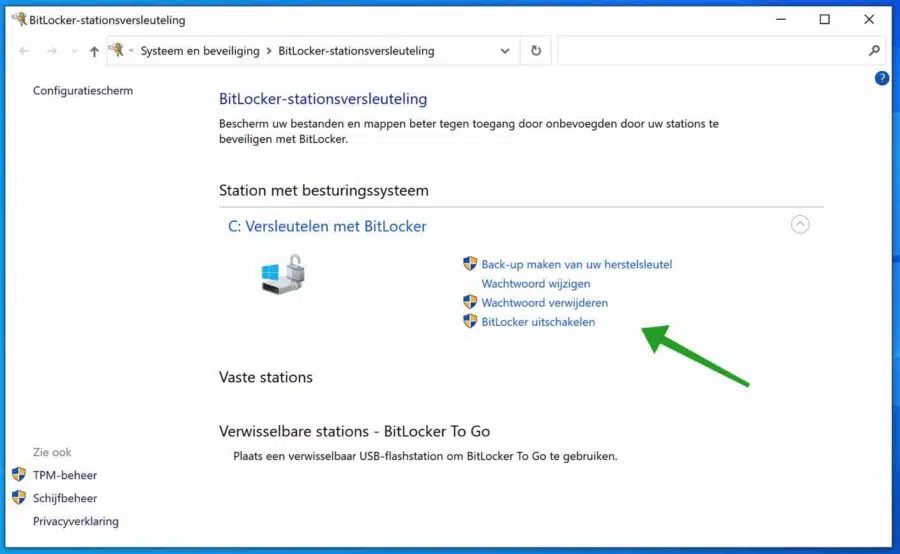Wenn Sie wichtige Dateien auf Ihrer Festplatte haben und diese Dateien schützen möchten, damit andere sie nicht sehen können, können Sie BitLocker in Windows aktivieren.
BitLocker ist eine in Computer integrierte Verschlüsselungsfunktion Windows-10 Pro. Wenn Sie Windows 10 Home verwenden, können Sie BitLocker nicht verwenden.
BitLocker schafft ohne zusätzlichen Aufwand Ihrerseits eine sichere Umgebung für Ihre Daten. Sobald es eingerichtet ist, müssen Sie sich darüber keine Sorgen mehr machen.
BitLocker schützt Ihre Daten durch Verschlüsselung. Die Verschlüsselung schützt Ihre Daten, indem sie so verschlüsselt wird, dass sie ohne authentifizierte Entschlüsselung mithilfe eines Wiederherstellungsschlüssels nicht gelesen werden können.
BitLocker unterscheidet sich von den meisten anderen Verschlüsselungsprogrammen dadurch, dass es Ihre Windows-Anmeldeinformationen zum Schutz Ihrer Daten verwendet. Es sind keine zusätzlichen Passwörter erforderlich. Sobald Sie angemeldet sind, sehen Ihre Dateien wie gewohnt aus, und sobald Sie sich abmelden, ist alles geschützt.
Es kann mehrere Gründe geben, BitLocker in Windows einzurichten. Möglicherweise müssen Sie BitLocker beruflich verwenden oder möchten einfach nur Ihre Daten schützen, weil es Ihnen ein gewisses Maß an Sicherheit bietet. Was auch immer der Grund sein mag, in diesem Computertipp erkläre ich Ihnen Schritt für Schritt, wie Sie BitLocker in Windows einrichten.
Richten Sie BitLocker in Windows ein
Aktivieren Sie BitLocker
Geben Sie in der Windows-Suchleiste Folgendes ein: „BitLocker verwalten“. Klicken Sie im Menü auf „BitLocker verwalten“, um die BitLocker-Einstellungen in Windows Pro zu öffnen.
Um Bitlocker für Ihre Festplatte in Windows zu aktivieren, klicken Sie auf die Schaltfläche: Bitlocker aktivieren.
Es gibt zwei Möglichkeiten, das gesperrte Laufwerk in Windows zu entsperren. Sie können einen USB-Stick verwenden, auf dem eine Passwortdatei erstellt wird, oder Sie können ein Passwort festlegen. Der Vorteil eines USB-Sticks besteht darin, dass Sie über ein physisches Gerät verfügen, das Sie verwenden können, und ein Passwort möglicherweise bequemer ist, da Sie sich das Passwort vielleicht lieber merken möchten oder den USB-Stick möglicherweise verlieren. Es ist deine Entscheidung.
Für welche Option Sie sich auch entscheiden, Sie gelangen immer wieder zum nächsten Fenster.
Es gibt mehrere Möglichkeiten, den BitLocker-Wiederherstellungsschlüssel zu sichern. Es ist äußerst wichtig, dass dieser Schlüssel gesichert wird, da sonst nicht auf alle Daten auf Ihrem Gerät zugegriffen werden kann.
BitLocker bietet Ihnen vier verschiedene Optionen zum Sichern Ihres Wiederherstellungsschlüssels: Speichern in Ihrem Microsoft-Konto, Speichern auf einem USB-Flash-Laufwerk, Speichern in einer Datei oder Drucken des Wiederherstellungsschlüssels.
Es wird empfohlen, Ihr Microsoft-Konto zu verwenden: Wenn Sie Ihren BitLocker-Wiederherstellungsschlüssel wiederherstellen müssen, können Sie über die Seite „BitLocker-Wiederherstellungsschlüssel“ darauf zugreifen, nachdem Sie sich bei Ihrem Microsoft-Konto angemeldet haben.
Wenn Sie Ihren BitLocker-Wiederherstellungsschlüssel jedoch in einer Datei speichern oder ausdrucken möchten, stellen Sie sicher, dass Sie ihn an einem sicheren Ort aufbewahren, der sich nicht auf dem verschlüsselten Gerät befindet. Der Nachteil des Druckens besteht darin, dass die Tinte irgendwann verblasst. Denken Sie also daran.
Ohne Ihren BitLocker-Schlüssel bleiben alle Daten auf Ihrem Gerät völlig unzugänglich.
Die Möglichkeit, den Verschlüsselungsmodus auszuwählen, ist eine neue Funktion in Windows 10. Wenn Sie planen, Ihr Laufwerk mit älteren Windows-Versionen oder Versionen von Windows 10, die vor Mitte 2016 veröffentlicht wurden, zu verwenden, wählen Sie den Kompatibilitätsmodus. Andernfalls wählen Sie „Neuer Verschlüsselungsmodus“ (dies ist für die meisten Menschen die richtige Option). Klicken Sie dann auf Weiter, um fortzufahren.
Sie können wählen, ob Sie die Verschlüsselung Ihres Laufwerks starten oder zunächst eine BitLocker-Systemprüfung durchführen möchten. Ich empfehle Ihnen, die BitLocker-Systemprüfung durchzuführen, um sicherzustellen, dass BitLocker den Wiederherstellungsschlüssel lesen kann, bevor Sie das Laufwerk verschlüsseln. Klicken Sie auf Weiter, um die Prüfung abzuschließen.
BitLocker startet Ihren Computer neu, bevor er verschlüsselt wird. Sie können ihn jedoch weiterhin verwenden, während Ihr Laufwerk verschlüsselt wird. Sobald die Verschlüsselung abgeschlossen ist, melden Sie sich wie gewohnt bei Ihrem Computer an. BitLocker arbeitet unauffällig im Hintergrund.
Sie haben Ihr Laufwerk nun erfolgreich mit BitLocker ausgestattet.
Deaktivieren Sie BitLocker
Wenn Sie BitLocker jemals wieder deaktivieren möchten, öffnen Sie die BitLocker-Einstellungen auf Ihrem Computer erneut und klicken Sie auf BitLocker deaktivieren. Sie können hier auch das BitLocker-Passwort ändern, das BitLocker-Passwort löschen und erneut ein Backup Ihres BitLocker-Wiederherstellungsschlüssels erstellen.
Ich hoffe, das hat Ihnen geholfen. Vielen Dank fürs Lesen!