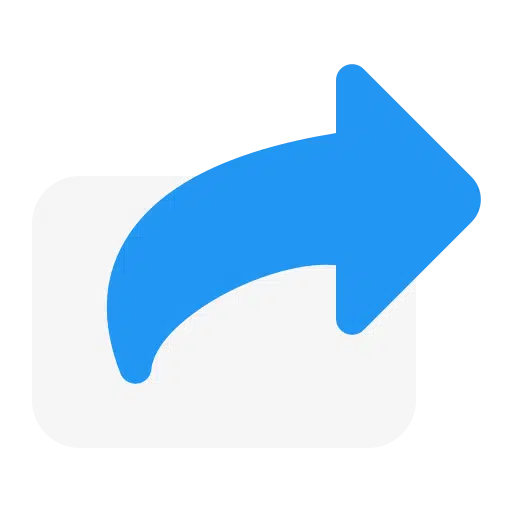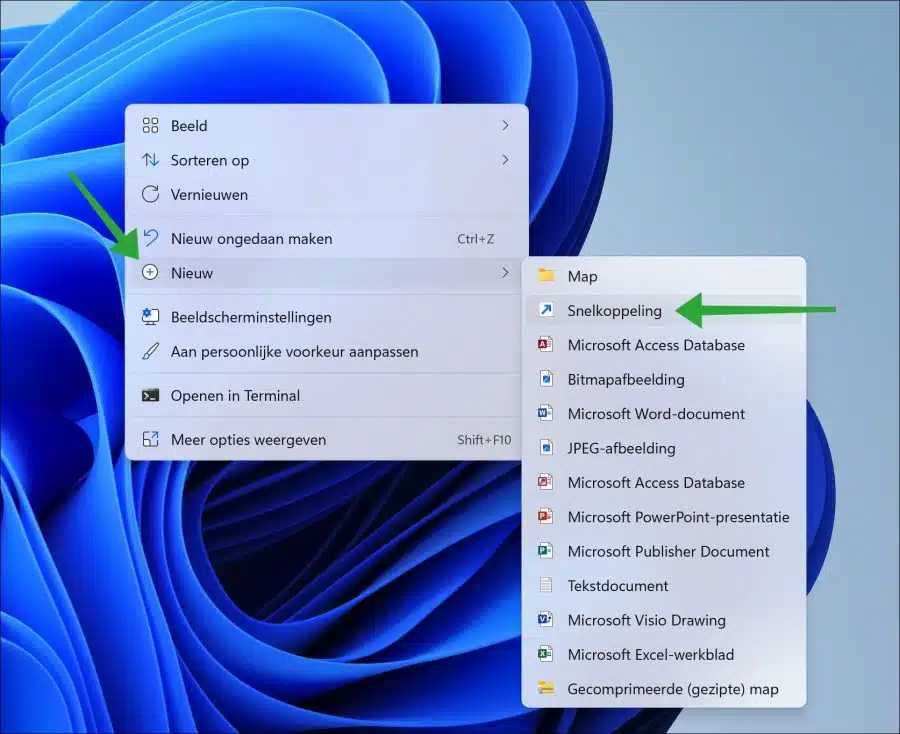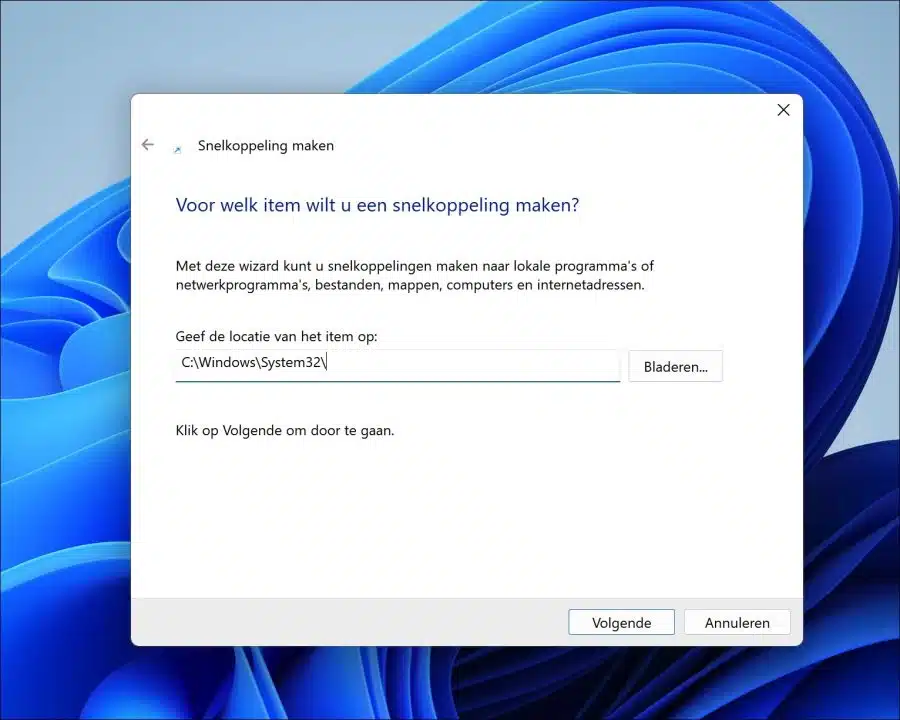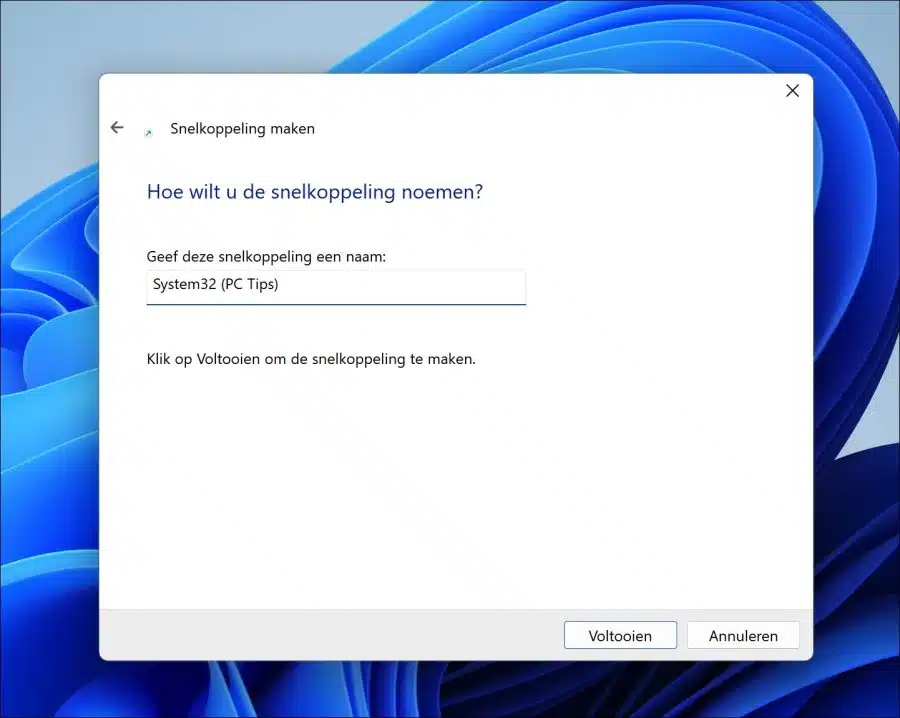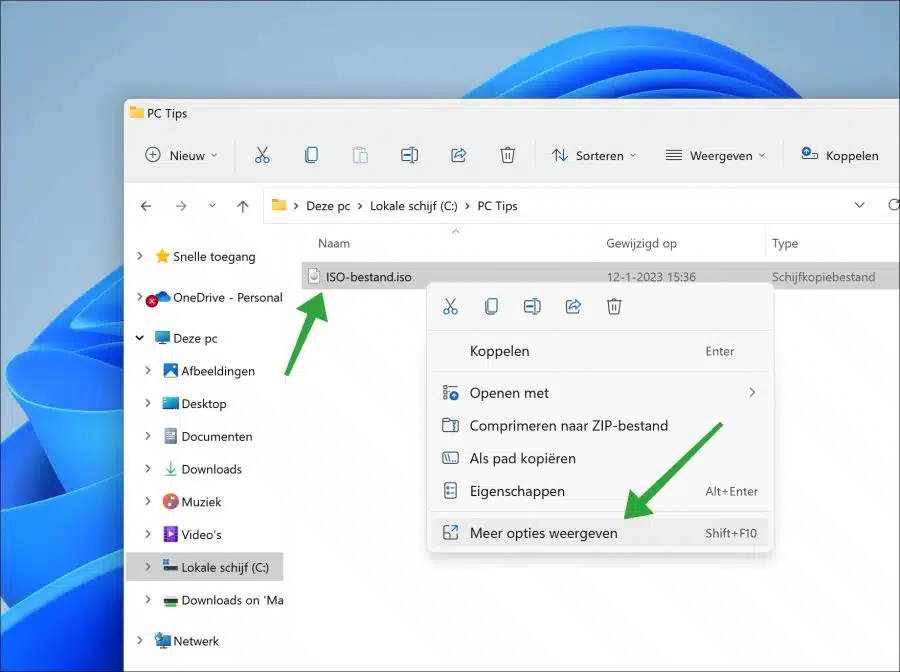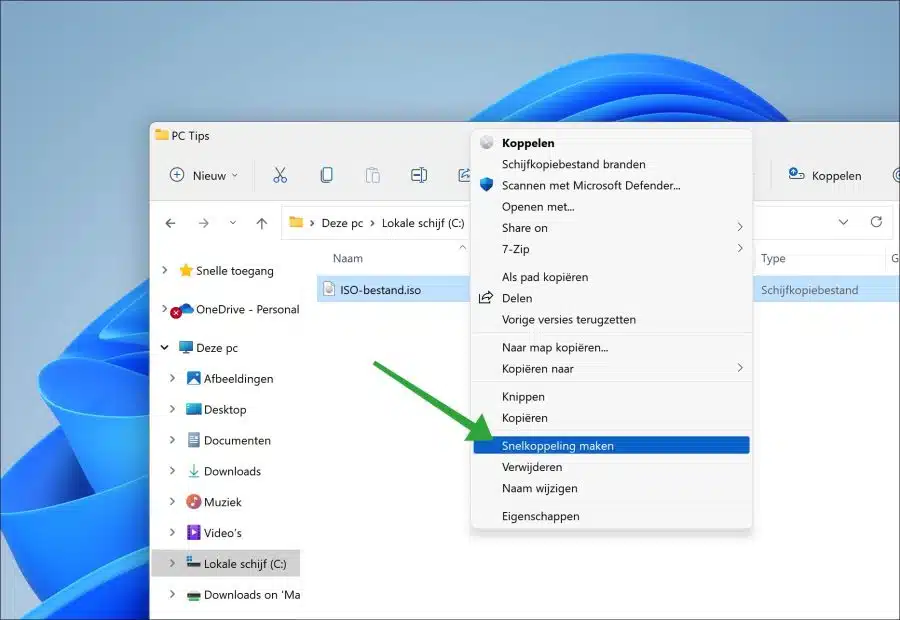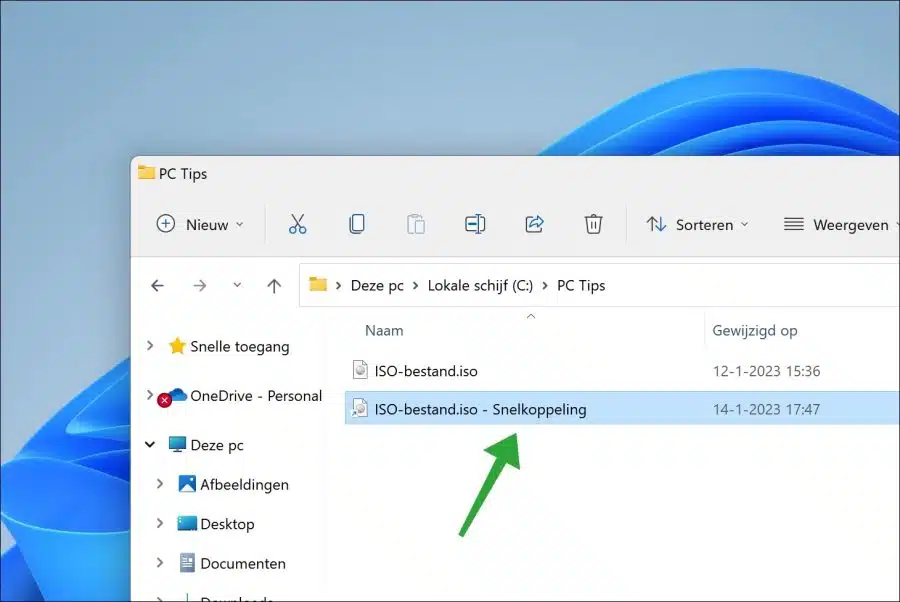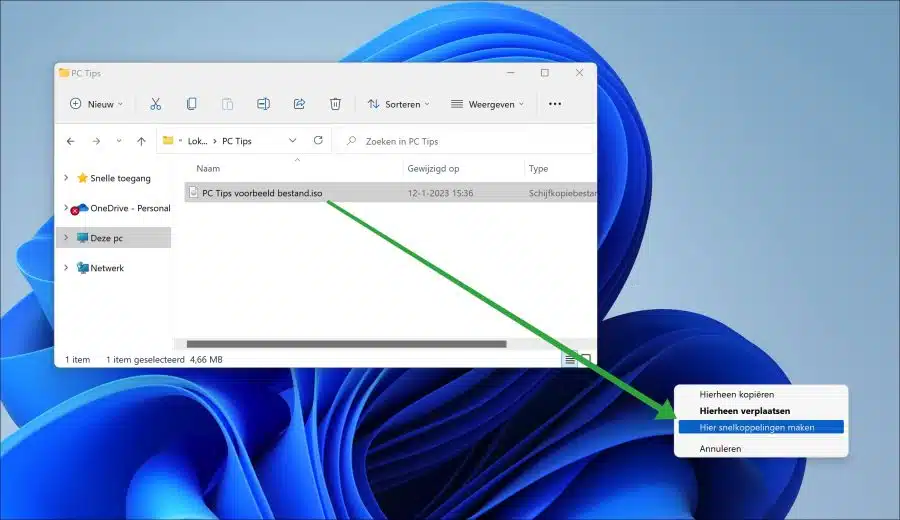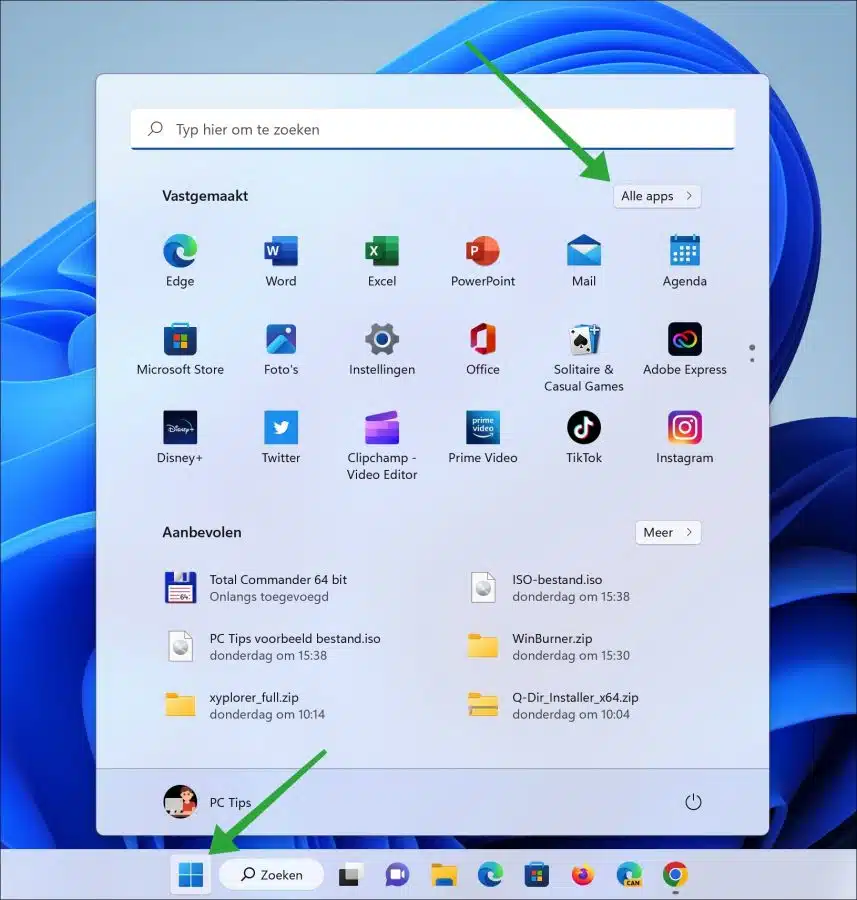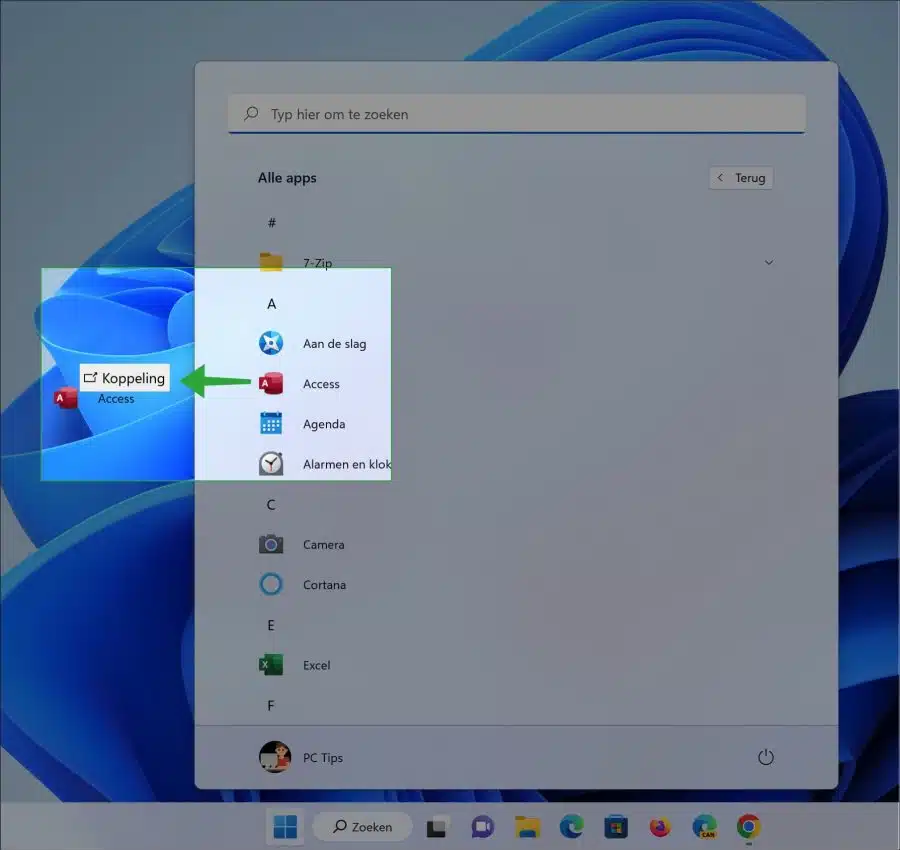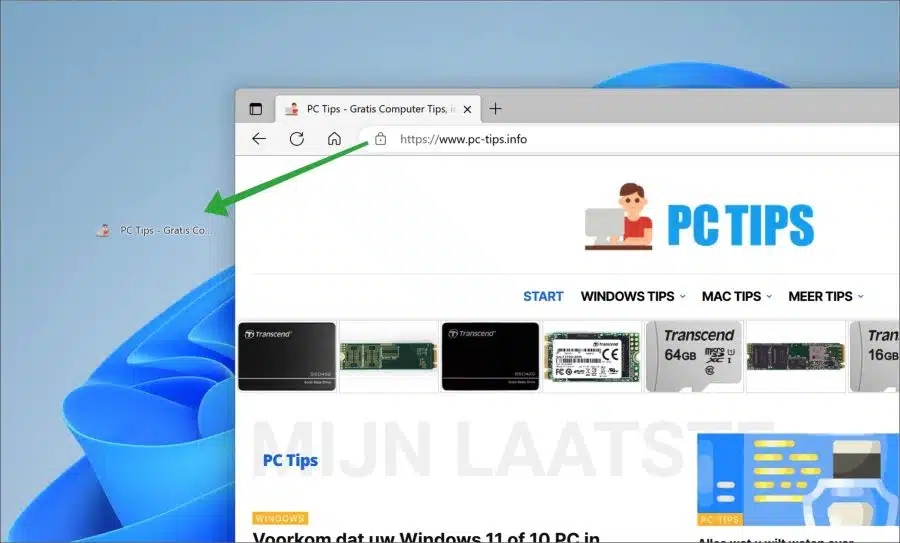Das Erstellen einer Verknüpfung in Windows 11 liegt auf der Hand. Die meisten Leute wissen, was eine Verknüpfung ist und wie man eine erstellt.
Es können mehrere Verknüpfungen erstellt werden. Beispielsweise kann eine Verknüpfung aus einer App, einer Datei oder einem Ordner erstellt werden. Es kann auch eine Verknüpfung zu einer Website erstellt werden.
Verknüpfungen erleichtern die Arbeit mit Windows 11 erheblich, zum Beispiel: Schaltfläche zum Deaktivieren in der Taskleiste, One Verknüpfung zu „Dieser PC“ oder Verknüpfung, die sofort den Inhalt der Festplatte anzeigt.
In diesem Artikel erfahren Sie, wie Sie auf unterschiedliche Weise eine Verknüpfung auf einem Windows 11-PC erstellen.
Erstellen Sie eine Verknüpfung in Windows 11
Verknüpfung per Assistent erstellen
Mit einem Rechtsklick können Sie im Windows Explorer schnell eine neue Verknüpfung auf dem Desktop erstellen. Rechtsklick. Klicken Sie im Menü auf „Neu“ und dann auf „Verknüpfung“.
Sie durchlaufen nun einen Prozess, der es Ihnen ermöglicht, die Verknüpfung zu erstellen. Geben Sie im Feld „Speicherort des Elements angeben“ den Speicherort der Datei oder des Ordners ein, aus dem/denen Sie eine Verknüpfung erstellen möchten. Um diese Datei oder diesen Ordner auszuwählen, klicken Sie auf die Schaltfläche „Durchsuchen“. Wählen Sie den Standort aus und klicken Sie auf „Weiter“, um fortzufahren.
Nun legen Sie den Namen für die Verknüpfung fest. Dieser Name wird zur Identifizierung der Verknüpfung verwendet. Geben Sie daher einen Namen an, der sich auf die Datei oder den Ordner bezieht, auf die bzw. den sich die Verknüpfung bezieht.
Klicken Sie auf Fertig stellen, um die Erstellung der Verknüpfung abzuschließen. Sie sehen nun eine neue Verknüpfung an der Stelle, an der Sie den Assistenten gestartet haben.
Erstellen Sie eine Verknüpfung per rechtem Mausklick
Wenn Sie die verwenden Windows Explorer öffnet und Sie mit der rechten Maustaste auf eine Datei oder einen Ordner klicken, können Sie auch eine Verknüpfung erstellen. Anschließend wird an derselben Stelle eine Verknüpfung erstellt. Sie können diese Verknüpfung dann an einen anderen Ort verschieben, beispielsweise auf den Desktop.
Klicken Sie mit der rechten Maustaste auf den Ordner oder die Datei. Klicken Sie zunächst im Menü auf „Weitere Optionen anzeigen“.
Klicken Sie dann auf „Verknüpfung erstellen“.
Sie sehen nun eine neue Verknüpfung am selben Ort wie die Originaldatei oder den Originalordner.
Ziehen Sie einen Ordner oder eine Datei, um eine Verknüpfung zu erstellen
Was viele nicht wissen, ist, dass durch das Ziehen einer Datei oder eines Ordners auch eine Verknüpfung am neuen Speicherort erstellt werden kann.
Klicken Sie mit der rechten Maustaste auf eine Datei oder einen Ordner. Halten Sie die rechte Maustaste gedrückt und ziehen Sie diese Datei oder diesen Ordner an einen neuen Speicherort. Lassen Sie nun die rechte Maustaste los und klicken Sie auf „Verknüpfung hier erstellen“.
Durch Ziehen einer App daraus Startmenü Sie können eine Verknüpfung dieser App erstellen.
Öffnen Sie das Startmenü. Klicken Sie dann oben rechts auf „Alle Apps“.
Sie sehen nun eine Liste aller auf Ihrem Computer installierten Apps. Klicken Sie auf eine App und ziehen Sie sie an die gewünschte Stelle, beispielsweise auf den Desktop. Es wird nun ein neuer Link erstellt, dies ist die Verknüpfung.
Das könnte auch interessant sein. Mehr lesen:
- Aktivieren oder deaktivieren Sie Vorschläge im Startmenü und Suchfeld in Windows 11
- Heften Sie einen Ordner an das Startmenü in Windows 11 an
- Entfernen Sie empfohlene Dateien aus dem Startmenü in Windows 11
- Was ist StartIsBack für Windows 11 und wie funktioniert es?
Erstellen Sie eine Website-Verknüpfung
Sie können von jeder Website eine Verknüpfung zu einem Ort erstellen, beispielsweise zum Desktop. Dies erreichen Sie, indem Sie die Website in den gewünschten Ordner oder Speicherort ziehen.
Öffnen Sie den Browser, den Sie als Standard festgelegt haben. Öffnen Sie dann die Website und klicken Sie auf das Schloss. Ziehen Sie es dann an die gewünschte Stelle. An dieser Stelle wird eine Verknüpfung zu dieser Website platziert.
Wenn Sie Google Chrome verwenden, können Sie auch eines verwenden Erstellen Sie eine Verknüpfung von einer Website.
Lesen Sie auch, wie Sie einen bekommen kann ein Verknüpfungssymbol ändern. Ich hoffe, Sie damit informiert zu haben. Vielen Dank fürs Lesen!