Das Windows 11 22H2-Update enthält eine Reihe von Anforderungen für Windows 11 noch strenger. Hier erfahren Sie, wie Sie es können Windows 11 22H2 Ohne Internetverbindung und auch nicht ohne Microsoft-Konto nicht mehr installierbar.
Um die Anforderungen zu erfüllen, die Microsoft an die stellt Installation von Windows 11 22H2 Um dies zu überspringen, können Sie über Rufus einen Installations-USB erstellen.
Rufus ermöglicht Benutzern die Installation von Windows 11 22H2 auf allen Computern. Natürlich müssen Sie dennoch einige Ratschläge berücksichtigen, wie zum Beispiel mindestens 4 GB RAM-Speicher und 64 GB Mindestfestplattenkapazität, um Windows 11 22H2 einigermaßen normal nutzen zu können. Allerdings sind die Windows 11 22H2-Anforderungen wie a TPM-Chip, SICHERES BOOTEN und Sie können damit ein Microsoft-Konto umgehen.
Um Windows 11 22H2 auf fast jeder Computer-Hardware installieren zu können, benötigen Sie Rufus Version 3.19 oder höher, die Windows 11 22H2 ISO-Datei und einen USB-Stick. Letztendlich können Sie mit diesem Windows 11 22H2-USB-Stick einen Windows 11-PC auf die Version 22H2 aktualisieren oder Windows 11 22H2 neu installieren.
Installieren Sie Windows 11 22H2 über USB auf jedem PC
Zunächst einmal Laden Sie Rufus auf Ihren Computer herunter. Stecken Sie nun den USB-Stick in Ihren Computer. Stellen Sie sicher, dass es sich um einen USB-Stick handelt, auf dem alle Daten gelöscht werden können.
Öffnen Sie nun Rufus und wählen Sie den USB-Stick als Gerät aus. Wählen Sie in der „Startup-Auswahl“ Windows 11 22H2 aus ISO-Datei. Klicken Sie dazu auf die Schaltfläche „Auswählen“ und wählen Sie die ISO-Datei aus.
Wenn Sie die richtige ISO-Datei ausgewählt haben, werden die folgenden Einstellungen angewendet. Die „Image-Option“ ist auf „Standard-Windows-Installation“ eingestellt. Außerdem ist „Partitionslayout“ auf eingestellt "GPT" und das „Zielsystem“ auf „UEFI (kein SCM).
Geben Sie eine eindeutige „Volumenbezeichnung“ ein. Eine Datenträgerbezeichnung ist ein Name, der angezeigt wird, wenn der USB-Stick im PC sichtbar ist.
Klicken Sie auf die Schaltfläche „Start“. An dieser Stelle sehen Sie „Windows-Installation anpassen“. Dies sind die Optionen, die Sie aktivieren können, um bestimmte Windows 11 22H2-Anforderungen während der Installation zu überspringen. Dies sind die folgenden Anforderungen.
- Entfernen Sie die Anforderung für Secure Boot und TPM 2.0.
- Entfernen Sie die Anforderung für mehr als 4 GB RAM und mehr als 64 GB Festplatte.
- Entfernen Sie die Anforderung für ein Online-Microsoft-Konto.
- Deaktivieren Sie die Datenerfassung (Fragen zum Datenschutz überspringen).
Ich empfehle Ihnen, alle Optionen auszuwählen. Klicken Sie dann auf OK.
Sie erhalten eine Meldung, dass alle Daten auf dem USB gelöscht werden. Wenn Sie damit einverstanden sind, klicken Sie auf OK.
Der Installations-USB für Windows 11 22H2 ist erstellt. Dies wird eine Weile dauern.
Ich hoffe, das hat Ihnen geholfen. Vielen Dank fürs Lesen!


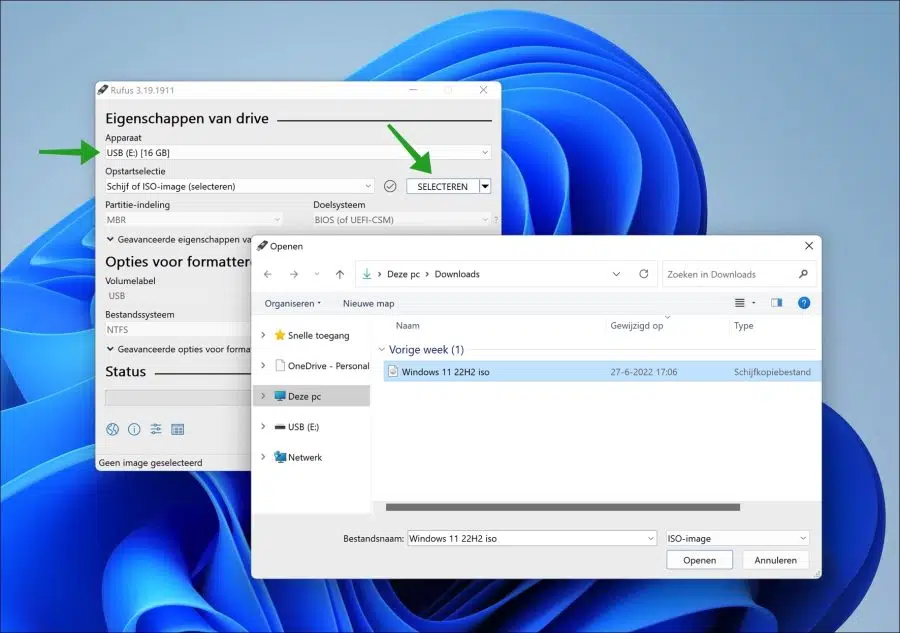
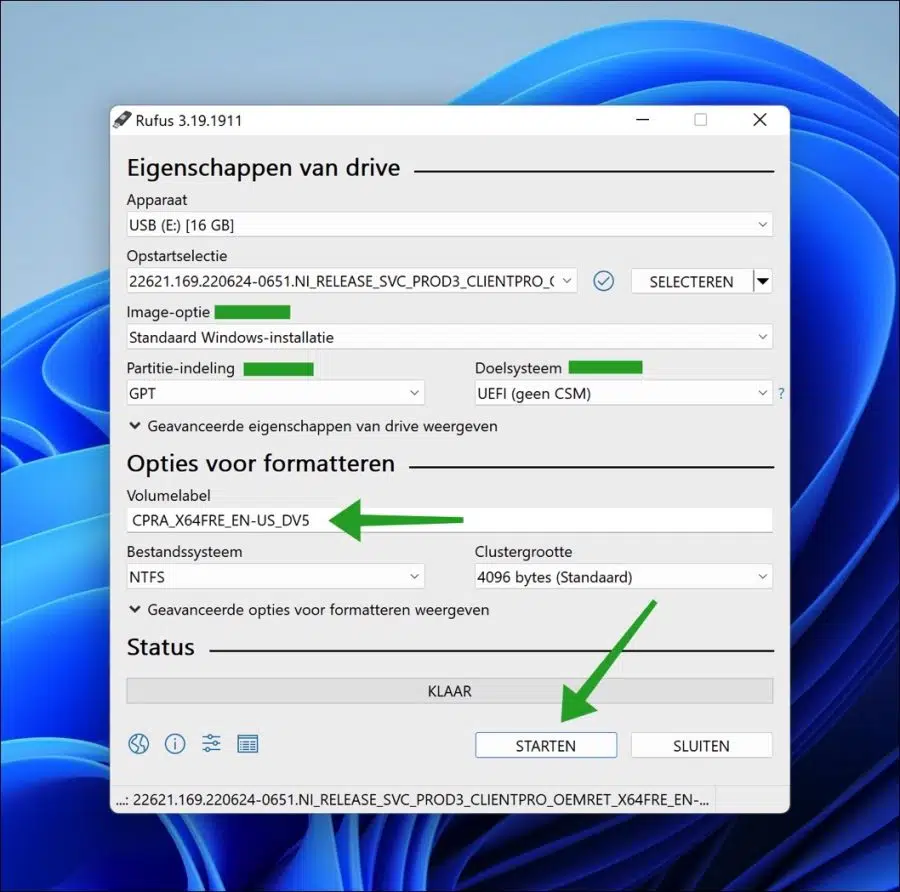
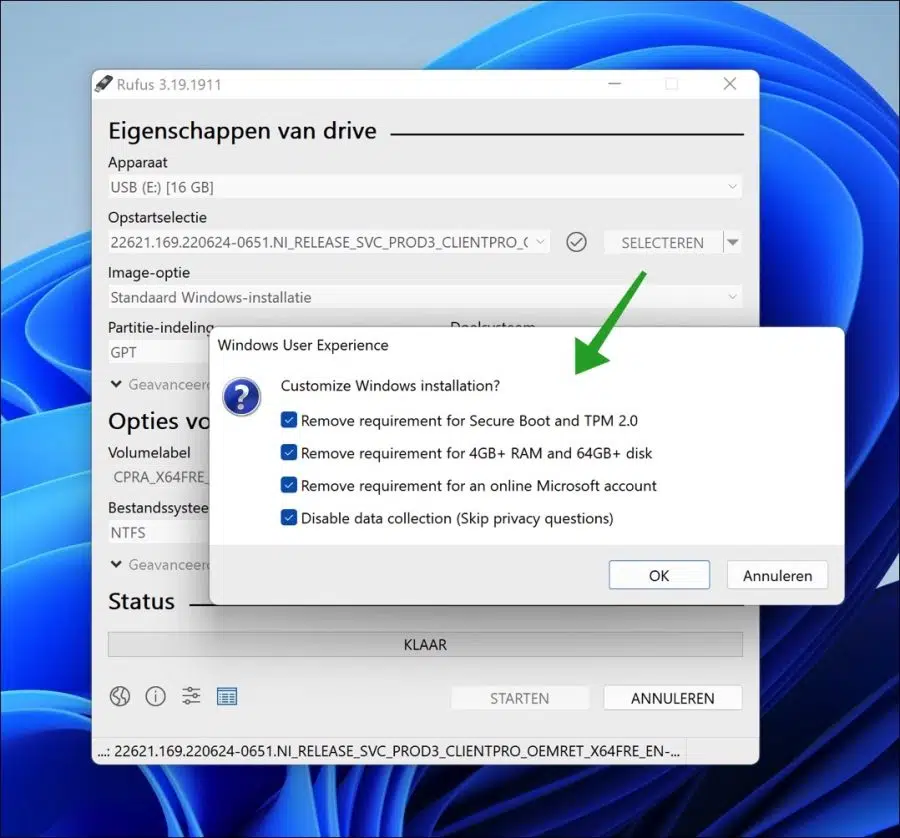
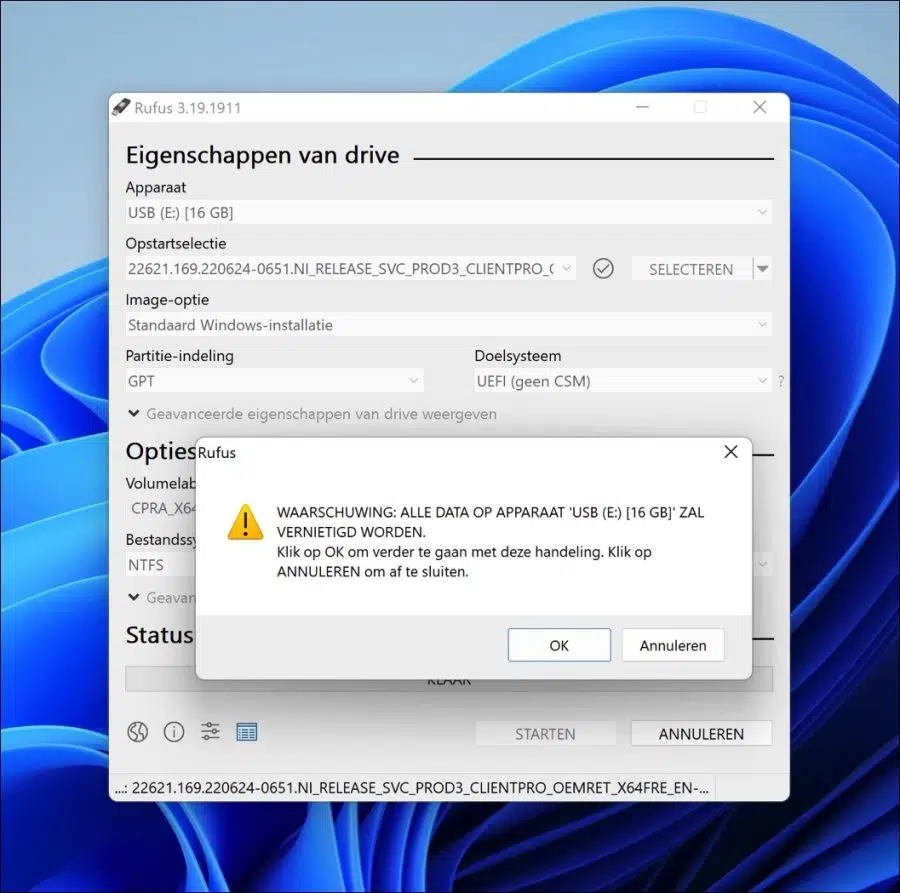
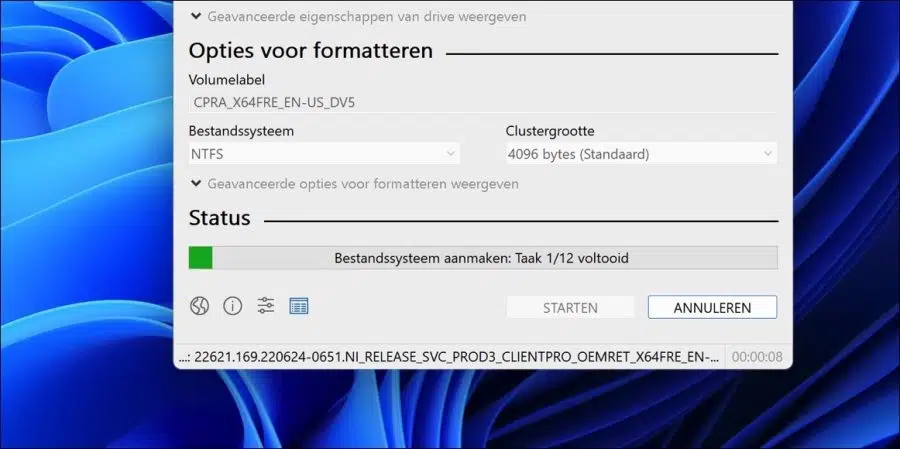
Vielen Dank für die gute Erklärung, jetzt muss sich ein Freund keinen neuen Laptop mehr kaufen... schöne Feiertage
Lieber Stephan
Die Installation geht bis zu 31 % gut und dann hängt die Installation
Mein Laptop ist ein HP ZBook 15 G3
TPM wurde von 1.2 auf 2.0 aktualisiert
Was läuft nicht gut?
M.vr.gr.
Fred
Hallo, es kann mehrere Ursachen haben. Am offensichtlichsten sind Treiber, temporäre Windows-Update-Dateien oder externe Hardware. Hier sind einige Empfehlungen für ein ähnliches Problem:
https://answers.microsoft.com/en-us/insider/forum/all/windows-11-22h2-getting-stuck/de6fdc6d-2fb9-4e76-b3df-c14cf6c1774e
Viel Glück!
Vielen Dank für Ihre nette und klare Erklärung.
Die Installation wurde nach der Installation auf einem USB-Stick und dem Kopieren ins Netzwerk von einer Netzwerk-Festplatte auf einem älteren Desktop gestartet.
Ich bin froh, dass es funktioniert hat! Danke für deinen Kommentar 🙂
Hallo, wenn ich H22H installieren möchte, erhalte ich die Meldung, dass der Core I5-6200 die Anforderungen nicht erfüllt. Wie löse ich das? Ich finde die von Ihnen angebotene Lösung schwierig zu installieren.
Bitte antworten Sie mit fr.gr. Darlehen
Gerätename HP-Elitebook-850-G3
Prozessor Intel(R) Core(TM) i5-6200U CPU bei 2.30 GHz 2.40 GHz
Installierter RAM 16,0 GB (15,9 GB verfügbar)
Apparaat-id DB2DB0FD-E747-4A4F-867C-A78A078D9AA2
Produkt-ID 00330-80000-00000-AA351
Systemtyp 64-Bit-Betriebssystem, x64-Prozessor
Stift- und Touch-Eingabe Stift- oder Touch-Eingabe ist für dieses Display nicht verfügbar
Edition Windows 11 Pro
Version 21H2
Installationsdatum 3
Build des Betriebssystems 22000.1042
Erleben Sie Windows Feature Experience Pack 1000.22000.1042.0
Sie können die oben genannten Schritte ausführen, um 22H2 über USB zu installieren. Um Windows 11 22h2 in Windows 11 selbst zu installieren, können Sie Folgendes ausführen:
https://www.pc-tips.info/tips/windows-tips/windows-11-22h2-installeren-op-niet-ondersteunde-computer/
Wenn es nicht funktioniert, fragen Sie jemanden in Ihrer Nähe.
Viel Glück!
Hallo, es ist mir gelungen, Windows 11 auf meinem Laptop zu installieren, ich habe schon viele andere Möglichkeiten ausprobiert, ohne Erfolg. Vielen Dank.
Ich musste lediglich die ISO-Datei auf der Windows-Hilfeseite nachschlagen und vorher herunterladen, um sie in rufus auswählen zu können.
Nach dem gesamten von Ihnen beschriebenen Vorgang musste ich immer noch manuell zum USB-Stick gehen und dort Setups vornehmen. Dann startete mein Laptop und nach einer Stunde Suchen aller möglichen Dinge und ein paar Neuanläufen war er fertig und viel Glück... jetzt Windows 11. Vielen Dank Guido
Super! Freut mich, dass es geklappt hat, viel Glück damit 🙂 Danke für deine Antwort.