Auf einem Computer mit Windows 11 oder Windows 10 kann es in einigen Fällen hilfreich sein, die Modellnummer Ihres Computers oder Laptops zu kennen. Sie möchten beispielsweise Ihre Systemkomponente (Speicher, Festplatte, Display oder Stromversorgung) aufrüsten.
Mit der Modellnummer können Sie im Internet nach einem passenden Ersatz suchen. Wenn Ihr PC nicht funktioniert und Sie das Problem lösen möchten, benötigen Sie technische Unterstützung. Es ist nützlich, den Überblick über den Gerätebestand zu behalten.
Viele Computerhersteller kleben in der Regel einen Aufkleber mit diesen Informationen auf Ihrem Laptop oder Desktop. Darüber hinaus bietet Windows 11/10 mindestens zwei Möglichkeiten, die Modellnummer und Seriennummer, auch „Service-Tag“ genannt, Ihres Computers oder Laptops zu finden. Mit den Systeminformationen oder Windows PowerShell in Windows 11 können Sie die Seriennummer oder Service-Tag-Nummer schnell finden. So funktioniert es.
So suchen Sie nach dem Computermodell oder der Seriennummer in Windows 11 oder Windows 10
Suchen Sie über die Systeminformationen nach dem Computermodell
Wenn Sie die Systeminformationen in Windows öffnen, werden Ihnen zahlreiche Spezifikationen und Informationen zu Ihrem Computer und der angeschlossenen Hardware angezeigt. Auf diese Weise können Sie auch über die Systeminformationen das Modell Ihres Computers ermitteln.
Um das Computermodell zu finden, klicken Sie mit der rechten Maustaste auf die Schaltfläche „Start“. Klicken Sie im Menü auf Ausführen. Geben Sie im Ausführungsfenster Folgendes ein: msinfo32
Die Systeminformationen werden nun geöffnet. Klicken Sie links auf „System“ und überprüfen Sie das Modell Ihres Computers in den „Systemmodell“-Informationen.
Suchen Sie über PowerShell nach der Seriennummer des Computers
Windows PowerShell ist eine objektorientierte Shell- und Skriptsprache für Microsoft Windows. Durch die Eingabe von Befehlen können Sie bestimmte Einstellungen, darunter auch die Seriennummer Ihres Computers, herausfinden.
Klicken Sie mit der rechten Maustaste auf die Schaltfläche „Start“. Klicken Sie im Menü auf Windows Terminal (Admin). Klicken Sie dann auf den Abwärtspfeil in der Titelleiste und wählen Sie „Windows PowerShell“.
Benutzer von Windows 10 klicken auch mit der rechten Maustaste auf die Schaltfläche „Start“. Klicken Sie dann im Menü auf PowerShell (admin).
Geben Sie im PowerShell-Fenster Folgendes ein:
Get-CimInstance -ClassName Win32_bios
Im Wert „Seriennummer“ sehen Sie nun die Seriennummer Ihres Computers.
Ich hoffe, dies hat Ihnen geholfen, sowohl das Computermodell als auch die Seriennummer Ihres Computers zu finden. Vielen Dank fürs Lesen!
Lesen Sie auch:

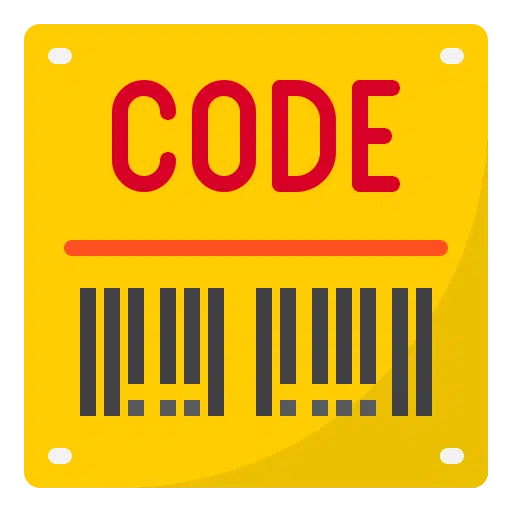
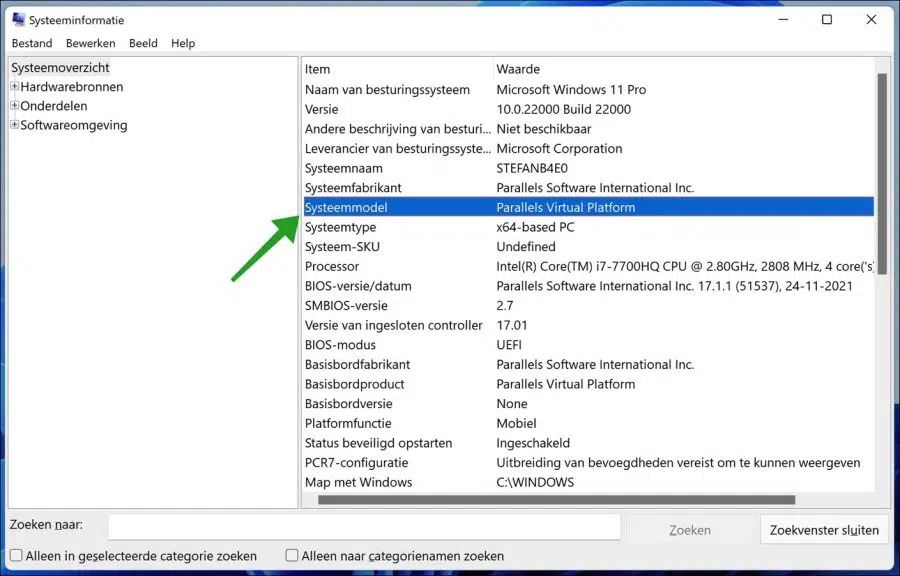
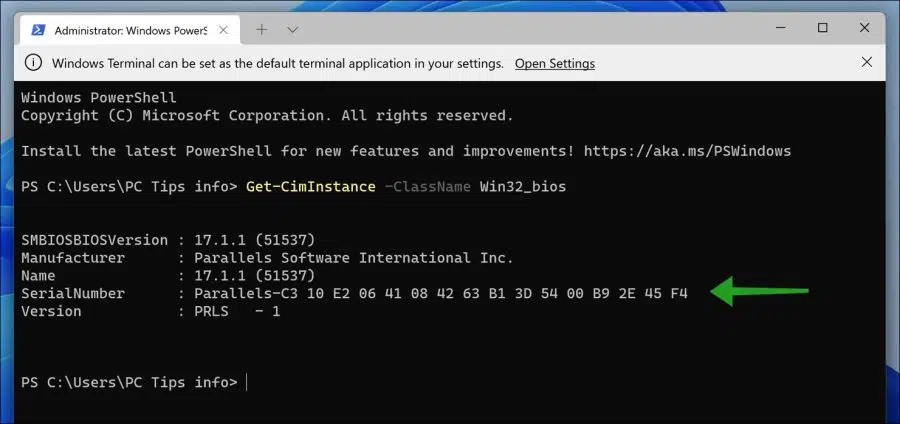
Am besten ….
Ich habe eine Herausforderung. Ich habe viel bei Google gesucht, aber ich möchte es Ihnen präsentieren.
Einen Lenovo-Laptop gab es nicht mehr. Völlig tot. Ich habe diesen Laptop geöffnet und den RAM und die SDD herausgenommen. Wer weiß.
Ein paar Wochen später stirbt ein weiterer Acer-Laptop. Keine Meldung über bootfähiges Gerät. SSD scheint defekt zu sein, nachdem ich die SSD vom Lenovo im Acer ausgetauscht habe.
Windows-Installation vollständig abgeschlossen.
Jetzt fragt der Laptop ständig nach der Windows-Aktivierung.
Kein Wunder natürlich, da ich eine SSD mit Windows 10-Produktschlüssel in einer anderen Hardwarekonfiguration verwende. Ich kann diesen Schlüssel nicht mehr abrufen, da die SSD kaputt ist.
Wie aktiviere ich die SSD/W10 (Lenovo) auf der Acer-Laptop-Hardware?
Wenn Sie Tipps haben, würde ich sie gerne hören.
Vielen Dank im Voraus.
John Mollema
Hallo, hier finden Sie Informationen zur Übertragung einer Lizenz nach einem Hardwarewechsel:
https://support.microsoft.com/nl-nl/windows/windows-opnieuw-activeren-na-een-hardwarewijziging-2c0e962a-f04c-145b-6ead-fb3fc72b6665
Viel Glück!
Stefan, vielen Dank für deine schnelle Antwort und Lösungen. Das Problem bestand darin, dass Windows nicht aktiviert werden konnte, da eine Windows 10 Pro-Installation auf einem Computer aktiv war, auf dem zuvor ein Win10 Home aktiv war. Komplette Neuinstallation entsprechend Ihrer Beschreibung durchgeführt und… Windows aktiviert.
Danke noch einmal. John.
Freut mich, dass es geklappt hat 🙂 Danke für deine Nachricht!