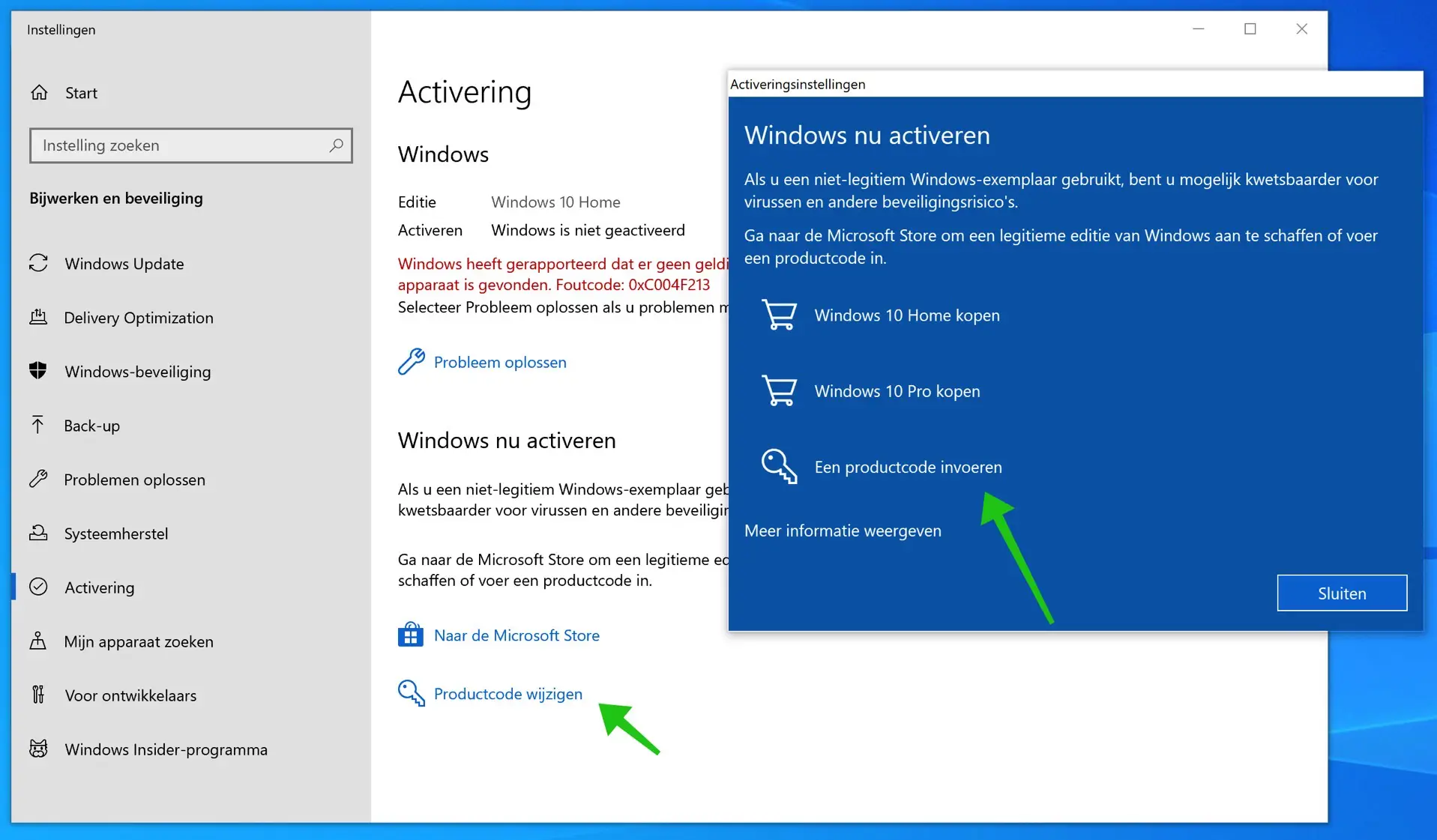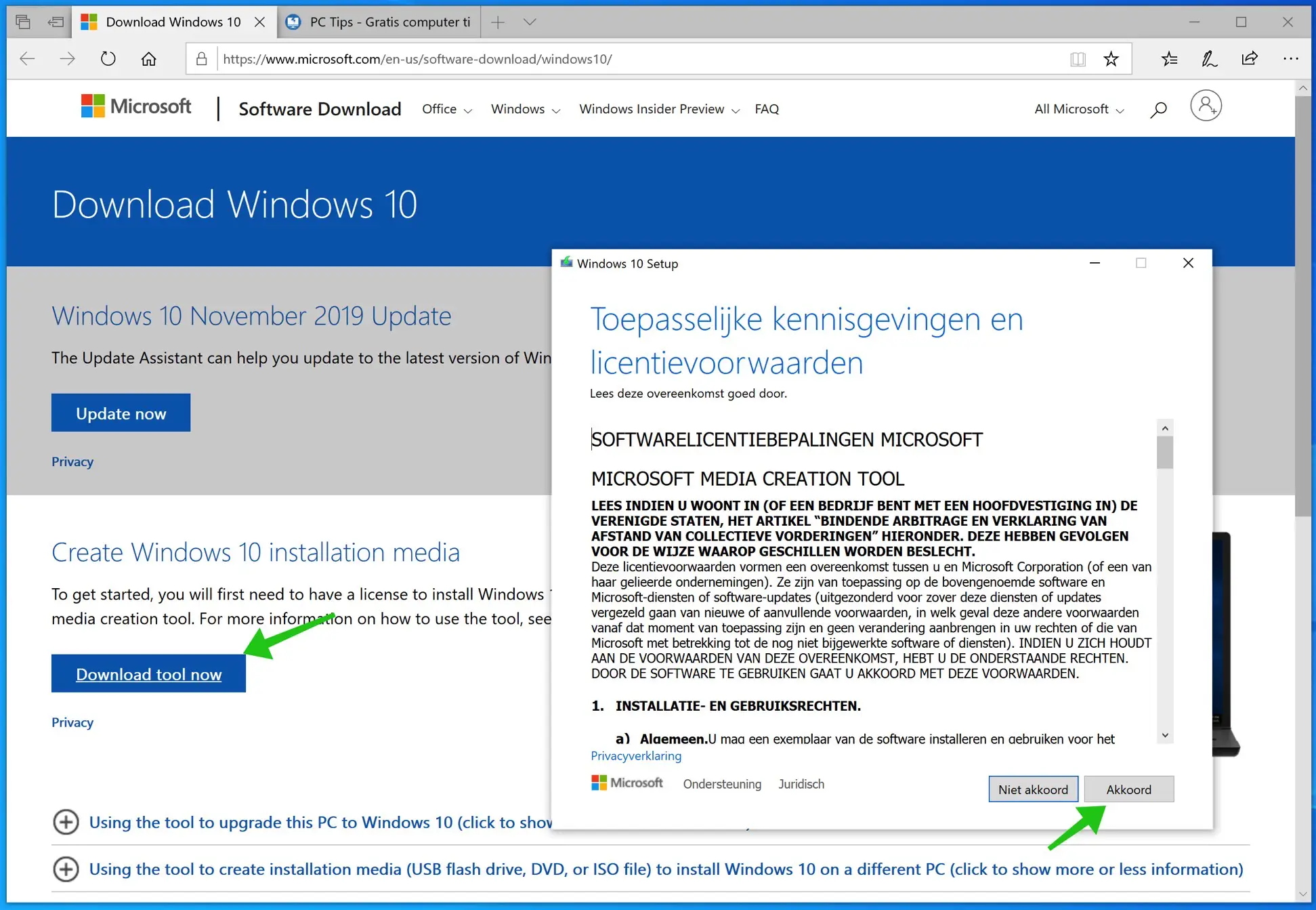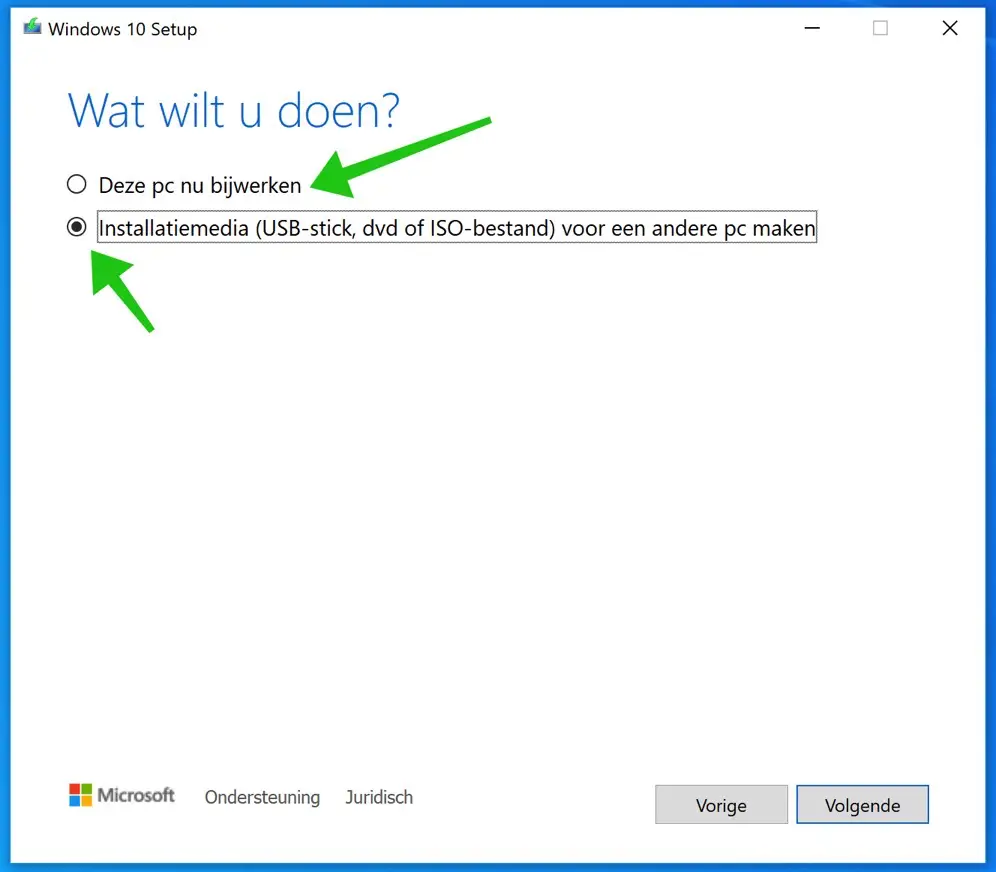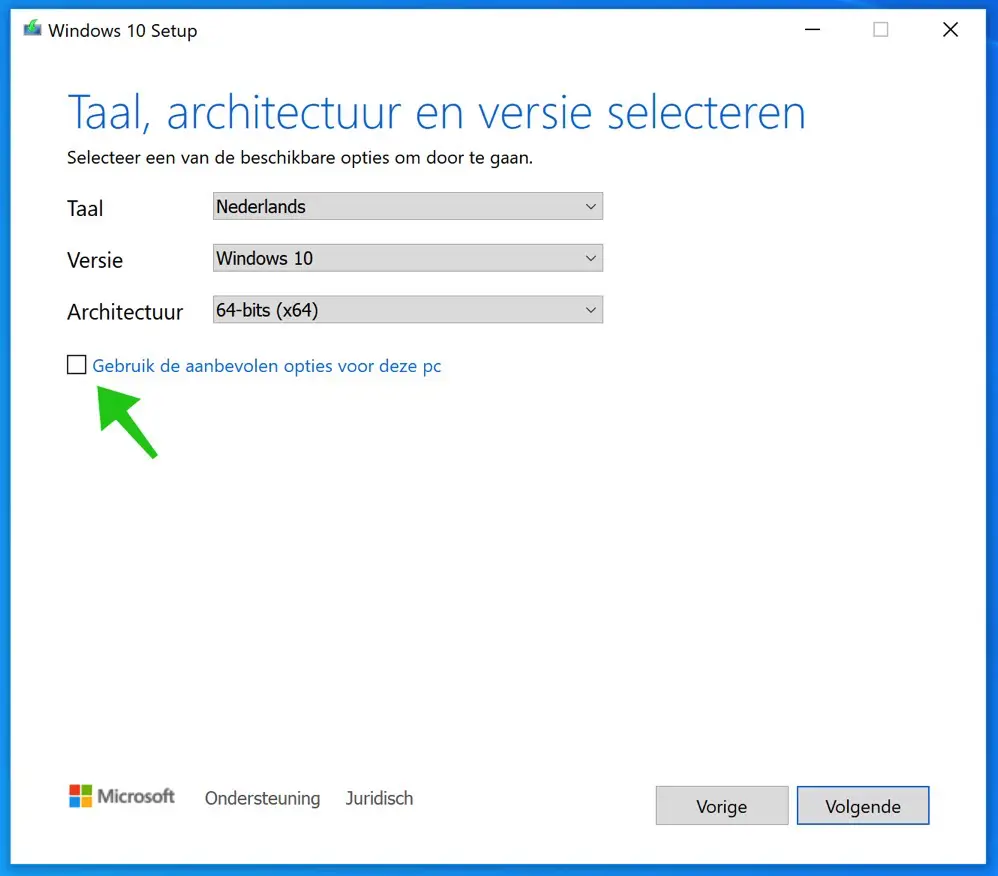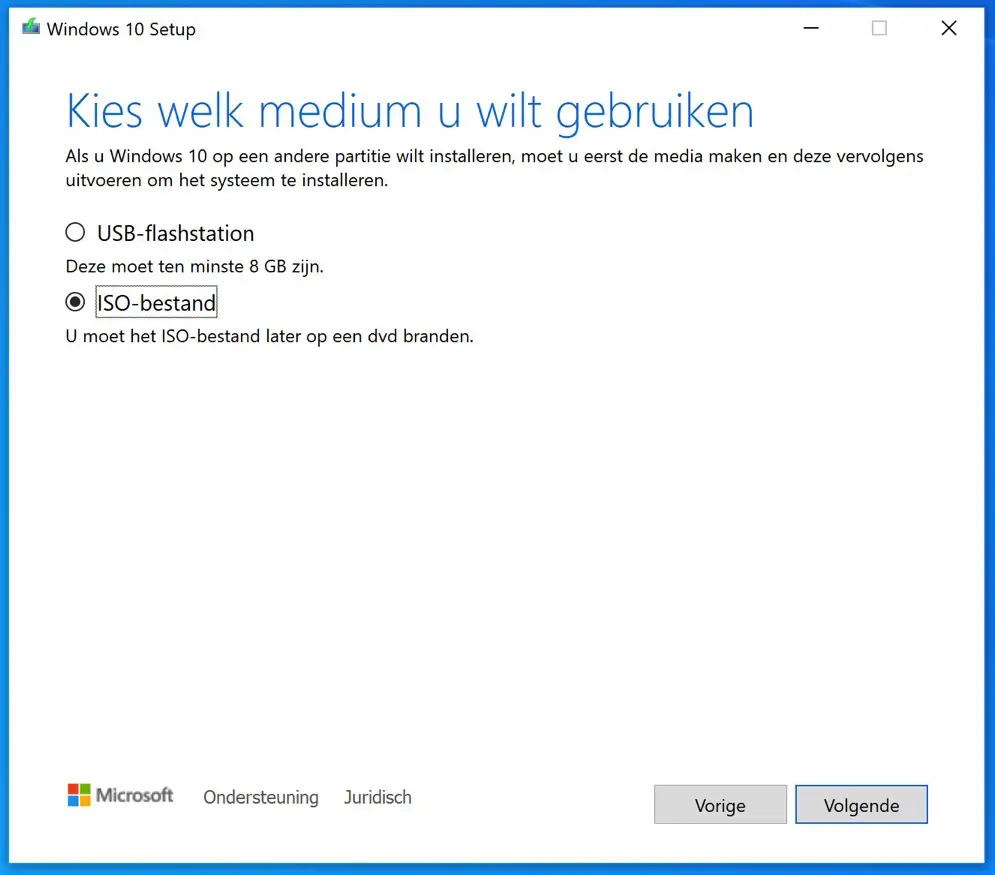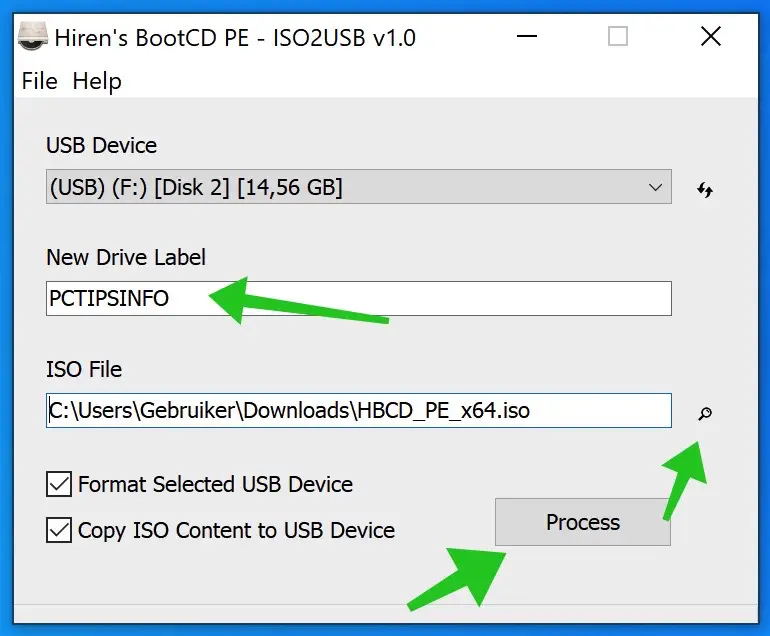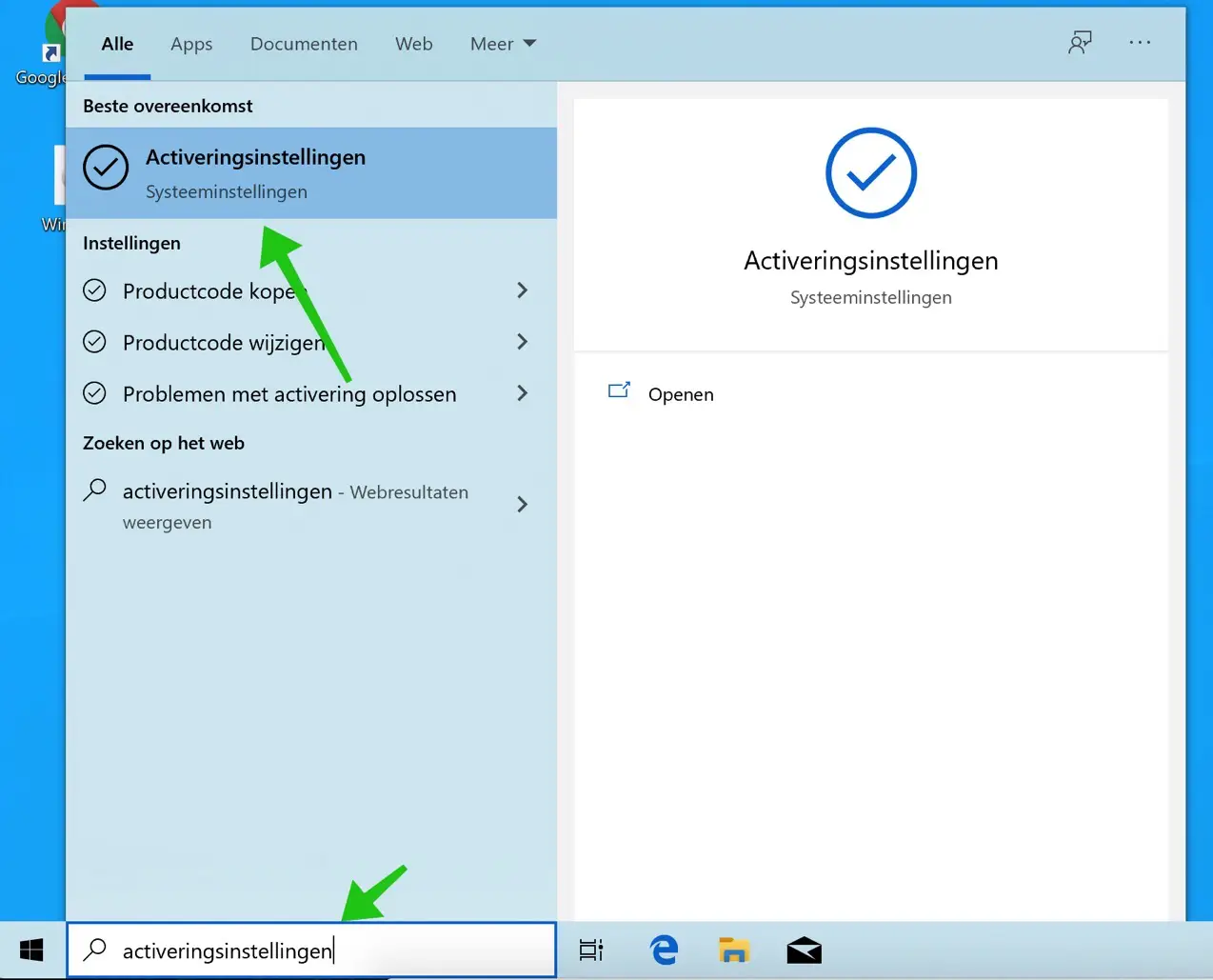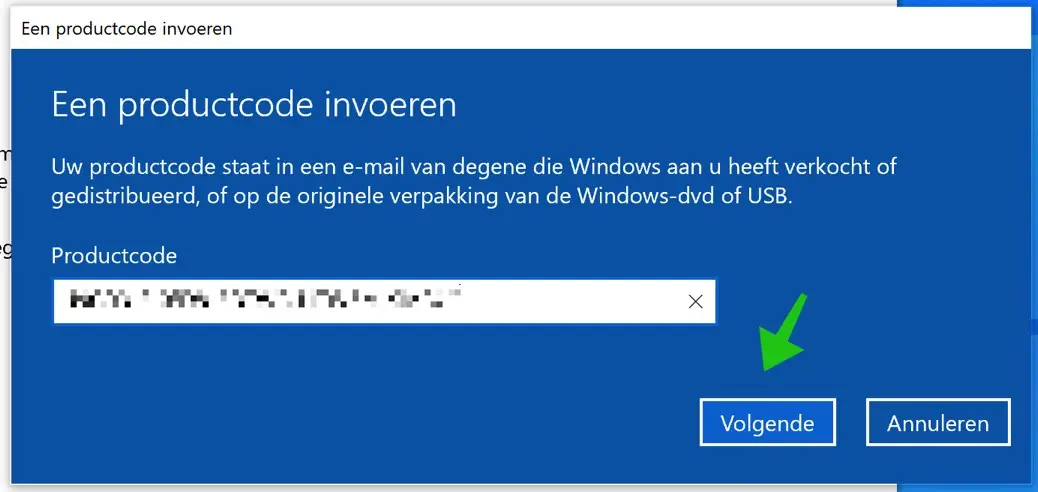Haben Sie auch irgendwo einen Computer oder haben ihn sich gerade gekauft, auf dem Sie Windows 10 installieren möchten?
In diesem Artikel erkläre ich Schritt für Schritt, wie Sie Windows 10 herunterladen und auf Ihrem Computer installieren können. Anschließend erkläre ich Ihnen, wie Sie die neu installierte Windows 10-Installation mit einem gültigen Windows 10-Aktivierungscode aktivieren können.
Im nächsten Artikel erkläre ich dir, wie du deine bekommst Suche nach Windows 10-Lizenzschlüsseln. Hast du ein OEM-Lizenzcode, dann können Sie diesen Lizenzcode im BIOS nachschlagen.
Aktivieren Sie Windows 10 mit gültigem Lizenzschlüssel
Beratung: Kauf eins Windows 10-Lizenz sicher und direkt über Bol.com.
Erstellen Sie Installationsmedien
Um zu beginnen, müssen Sie Windows 10-Installationsmedien von Microsoft herunterladen. Sie können Windows 10 von herunterladen Medienerstellungstool von Microsoft.
Sobald Sie das Media Creation Tool öffnen, haben Sie zwei Möglichkeiten. So erstellen Sie eine ISO-Datei, die Sie später verwenden können anderer Computer (als das, auf dem Sie derzeit das Media Creation Tool ausführen), das Windows 10 bieten kann.
Oder Sie statten den Rechner, auf dem Sie nun das Media Creation Tool gestartet haben, mit Windows 10 aus.
Wählen Sie Ihre Option und klicken Sie auf Weiter.
Im nächsten Fenster können Sie die Sprache, Architektur und Version von Windows 10 auswählen. Standardmäßig ist das Kontrollkästchen „Empfohlene Optionen für den PC verwenden“ aktiviert. Klicken Sie darauf, um diese Option zu deaktivieren und selbst eine Sprache, Version oder Architektur auszuwählen.
Klicken Sie auf Weiter, um mit den ausgewählten Optionen fortzufahren.
In diesem Fenster können Sie auswählen, ob Sie einen USB-Stick mit Installationsmedium oder eine ISO-Datei erstellen möchten. Diese ISO-Datei müssen Sie später auf eine CD brennen oder auf einen USB-Stick legen. Wenn Sie sich für einen USB-Stick entscheiden, stellen Sie sicher, dass Sie den USB-Stick jetzt an den Computer angeschlossen haben und dass möglicherweise alle Daten auf dem USB-Stick verloren gehen.
Klicken Sie auf Weiter, um Ihre Auswahl zu bestätigen.
Wenn Sie sich dafür entschieden haben, eine ISO-Datei zu erstellen und diese später auf einem USB-Stick zu speichern, können Sie dies wie folgt tun.
Herunterladen ISO2USB.exe.
Öffnen Sie ISO2USB.exe. Geben Sie im Feld „Neues Laufwerksetikett“ dem Tier einen Namen. Ist egal.
Wählen Sie unter ISO-Datei die Datei aus, die Sie gerade erstellt haben Windows-ISO 10 Datei.
Klicken Sie auf „Verarbeiten“, um die ISO auf dem USB-Stick zu platzieren.
Bitte warten Sie, bis die Windows 10-Installations-ISO erstellt wurde.
Aktivieren Sie Windows 10 mit dem Aktivierungscode
Nachdem Sie nun Installationsmedien erstellt haben, müssen Sie Windows 10 mit einem gültigen Windows 10-Aktivierungscode aktivieren.
Wenn Sie also Windows 10 installiert und noch nicht aktiviert haben. Geben Sie im Suchfeld unten in der Windows-Taskleiste „Aktivierungseinstellungen“ ein. Klicken Sie dann auf das Ergebnis der Aktivierungseinstellungen.
Es öffnet sich nun ein Fenster, in dem Sie angeben können, dass Sie den Produktschlüssel für Windows 10 ändern möchten. Klicken Sie auf „Produktcode ändern“.
Klicken Sie dann im Bildschirm „Windows jetzt aktivieren“ auf „Produktschlüssel eingeben“.
Geben Sie nun die Windows 10-Lizenz bzw. den Aktivierungscode ein. Klicken Sie auf Weiter, um mit der Installation fortzufahren.
Folgen Sie nun der Installation und aktivieren Sie Windows mit Ihrem Produktschlüssel. Bitte beachten Sie, dass Sie jederzeit über einen gültigen Lizenzcode verfügen müssen. Ein Aktivierungs- oder Lizenzcode, den Sie aus dem Internet erhalten haben, wird in Windows 10 akzeptiert, aber nicht aktiviert.