Wenn Sie den Namen Ihres Computers ändern möchten, ist dies in Windows 11 möglich. Wie in früheren Windows-Versionen sollte dies für Computer, die keiner Domäne hinzugefügt wurden, kein Problem darstellen.
Wenn Ihr Windows 11-Computer Teil einer Domäne ist, müssen Sie sich an den Domänenadministrator wenden. Nach der Änderung des Computernamens kann es zu Problemen bei der Verbindung Ihres Computers mit der Domäne kommen.
Es gibt viele Gründe, warum Sie den Computernamen ändern möchten. Einer der häufigsten Gründe ist der Standardname, den Computerhersteller einem Computer zuweisen. Diese Computernamen variieren häufig aus Buchstaben und Zahlen und sind im Netzwerk schwer zu identifizieren. Das Ändern des Computernamens erleichtert vielen Computerbenutzern die Identifizierung ihres Computers in einem Netzwerk.
Computernamen in Windows 11 ändern
Ändern Sie den Computernamen über die Windows 11-Einstellungen
Klicken Sie mit der rechten Maustaste auf die Startschaltfläche. Klicken Sie im Menü auf Einstellungen.
Klicken Sie links im Menü auf System und dann unten auf Info.
Klicken Sie auf die Schaltfläche „PC umbenennen“. Geben Sie einen neuen Namen für den PC ein und klicken Sie auf Weiter. Windows 11 fordert Sie auf, den Computer neu zu starten. Nach dem Neustart wurde der Computername geändert.
Computernamen über die Systemsteuerung von Windows 11 ändern
Klicken Sie auf die Lupe in der Taskleiste. Geben Sie im Suchfenster Folgendes ein: Erweiterte Systemeinstellungen anzeigen. Die erweiterten Systemeinstellungen Bedienfeld wird sichtbar. Klicken Sie auf das Ergebnis.
Klicken Sie auf die Registerkarte: Computername. Klicken Sie dann auf die Schaltfläche Ändern. Geben Sie einen neuen Computernamen ein und klicken Sie auf OK. Starte den Computer neu.
Wenn Sie möchten, können Sie hier auch Windows 11 herunterladen Computer zu einer Domäne hinzufügen.
Computernamen über PowerShell in Windows 11 ändern
Klicken Sie auf die Lupe in der Taskleiste. Geben Sie im Suchfeld Folgendes ein: PowerShell. Klicken Sie mit der rechten Maustaste auf das PowerShell-Ergebnis und klicken Sie auf Als Administrator ausführen.
Geben Sie im PowerShell-Fenster den folgenden Befehl ein:
rename-computer -newname "NieuweComputernaam"
Ersetzen Sie „NewComputerName“ durch den gewünschten Computernamen. Bitte beachten Sie, dass Ihr Computername maximal aus 15 Zeichen bestehen darf.
Ändern Sie den Computernamen über die Eingabeaufforderung in Windows 11
Klicken Sie auf die Lupe in der Taskleiste. Geben Sie im Suchfenster Folgendes ein: Eingabeaufforderung. Klicken Sie mit der rechten Maustaste auf die Eingabeaufforderung und klicken Sie auf Als Administrator ausführen.
Um den Computernamen über die Eingabeaufforderung zu ändern, müssen Sie den alten Computernamen kennen und eingeben. Bitte berücksichtigen Sie dies.
Geben Sie den folgenden Befehl in die Eingabeaufforderung ein:
wmic computersystem where caption 'OUDECOMPUTERNAAM' rename 'NIEUWECOMPUTERNAAM'
Ersetzen Sie sowohl OLDCOMPUTERNAME als auch NEWCOMPUTERNAME.
Was muss ich bei der Änderung des Computernamens beachten?
Zunächst müssen Sie eine mögliche Verbindung mit einer Domain berücksichtigen. Ist Ihr Computer Teil einer Domäne? Bitte wenden Sie sich an den Domänen-/Systemadministrator.
Benutzen Sie den Computer als? WLAN-Hotspot für Windows 11? Dann müssen die Geräte, die eine Verbindung zu Ihrem Computer herstellen, eine neue SSID berücksichtigen. Der neue Computername ist die SSID.
Ich hoffe, das hat Ihnen geholfen. Vielen Dank fürs Lesen!

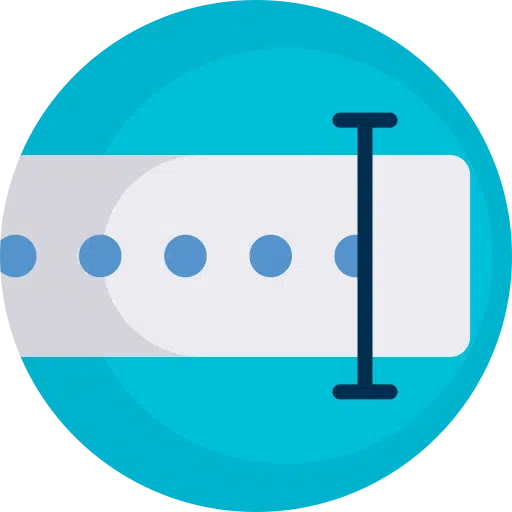
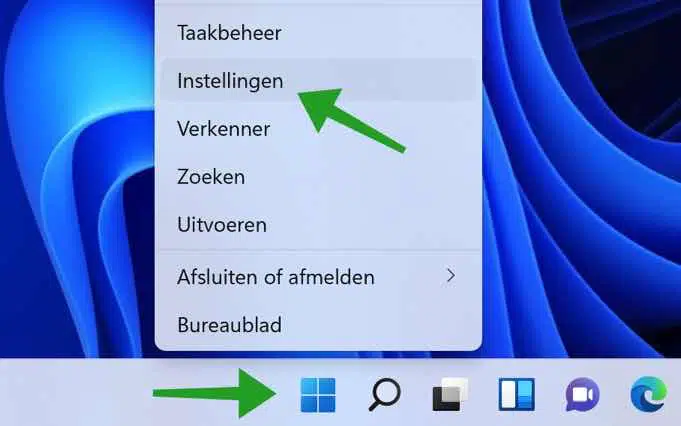
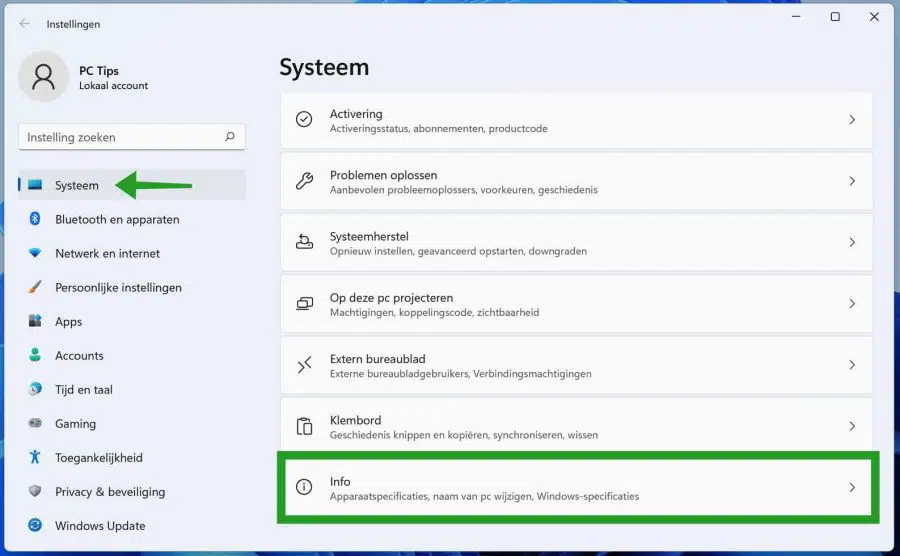
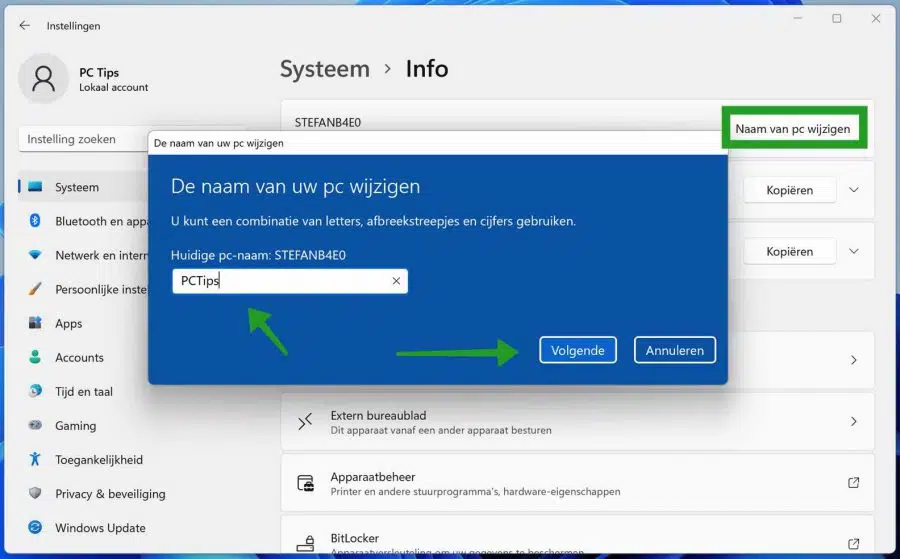
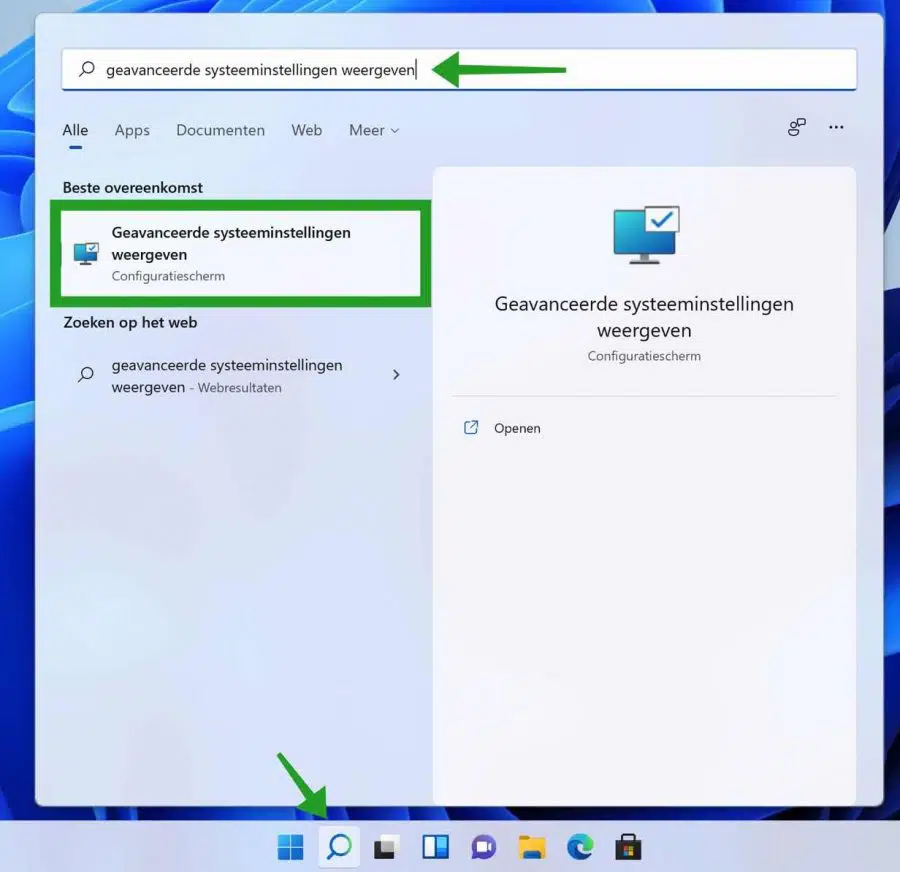
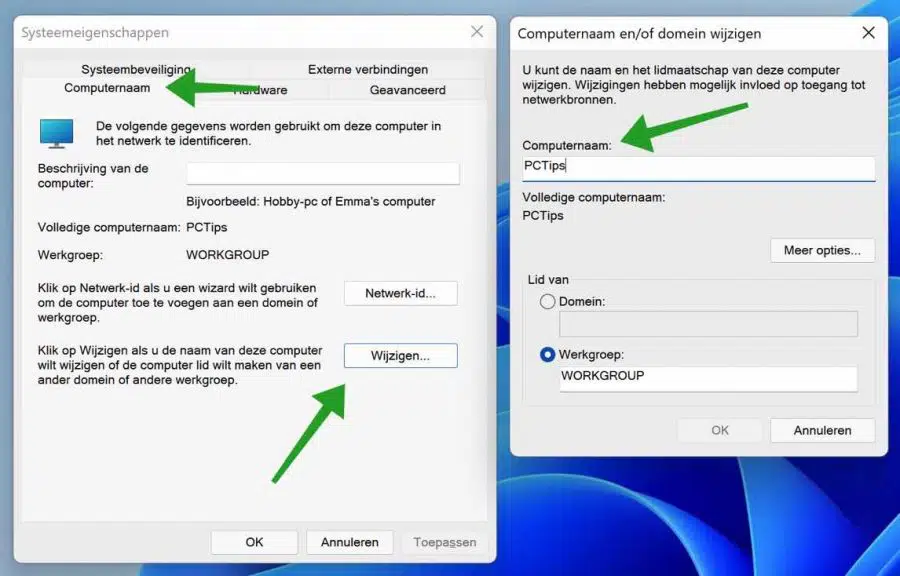
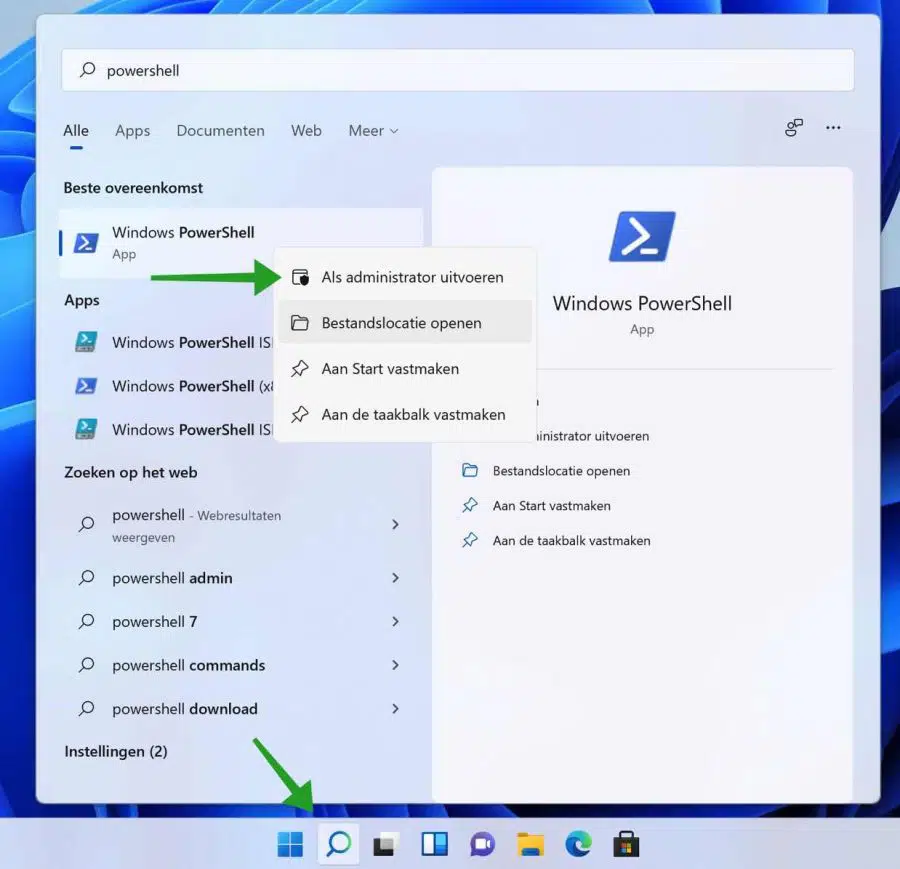
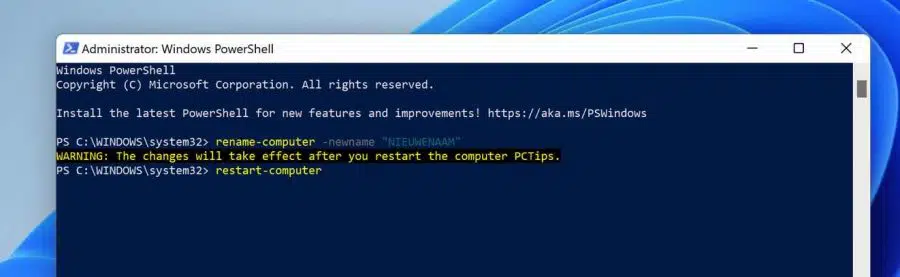
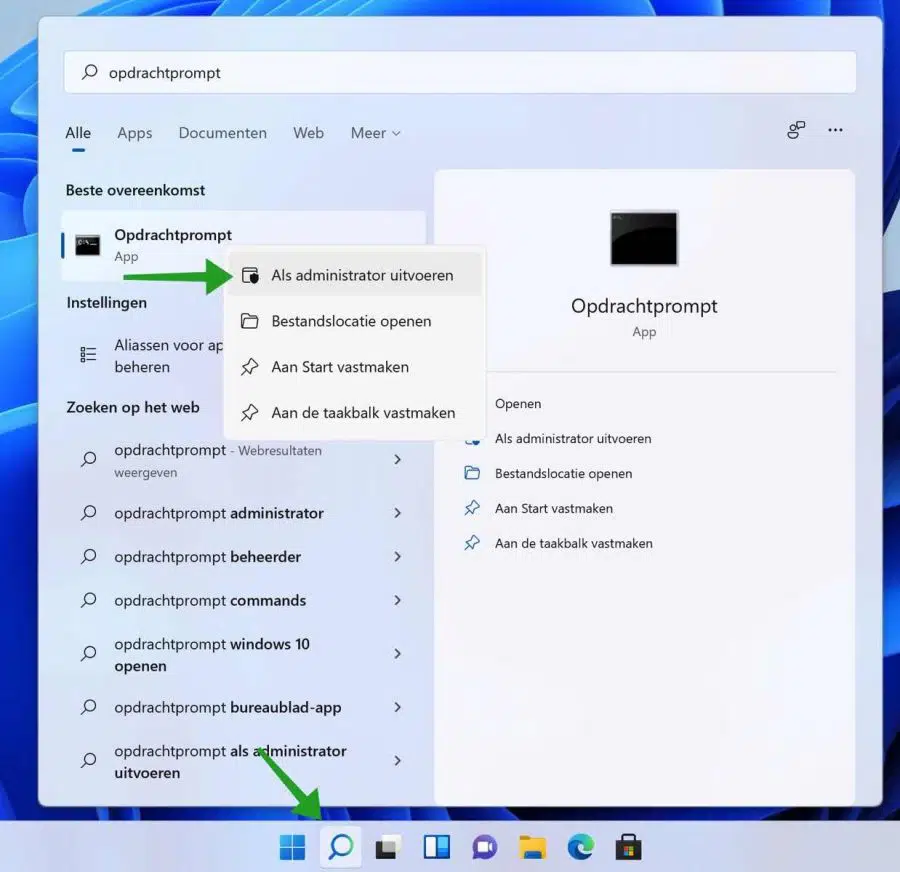
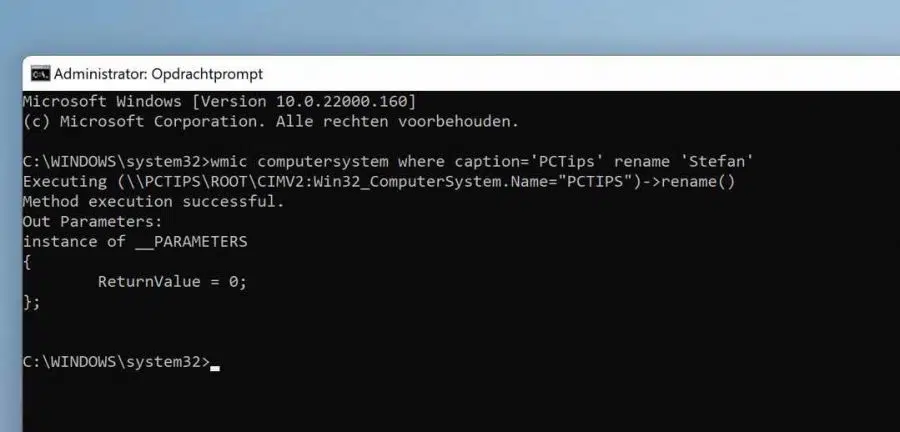
Hallo,
Hat jemand eine Idee, warum mein Windows 11-Rechner nach einem Neustart den Computernamen immer auf „Administrator“ zurücksetzt?
Ich habe den Computernamen Dutzende Male in meinen eigenen Namen geändert.
Mit freundlichen Grüßen,
Gering
Hallo, das könnte helfen. Hier ist jemand mit dem gleichen Problem:
https://answers.microsoft.com/en-us/windows/forum/all/something-keeps-changing-my-computer-name-to/7bedcc55-2a70-4b45-b666-37e3ad2abb4eViel Glück!
Lieber Stephan,
Ich habe seit ein paar Tagen einen neuen Laptop mit Windows 11 Home (vorher 11 S). Jetzt möchte ich den ganzen Registrierungsaufwand loswerden, also: Laptop öffnen und direkt auf den Desktop gehen. Ich habe im Internet einige „Tipps“ gefunden, bin aber immer noch etwas zögerlich, einfach etwas zu ändern (ich bin leider nicht mehr der Jüngste). Ich muss mich jetzt mit einem PIN-Code anmelden. Was kann ich tun, um dies zu vermeiden?
Das Dankeschön erhaltet Ihr im Voraus 😊
Mit freundlichen Grüßen,
Fred van Driel
Hallo, diese Informationen finden Sie hier:
https://answers.microsoft.com/en-us/windows/forum/all/how-to-login-automatically-to-windows-11/c0e9301e-392e-445a-a5cb-f44d00289715?auth=1
Es ist zu kompliziert, darauf eine direkte Antwort zu geben, da es von der Art des Kontos abhängt, mit dem Sie sich anmelden, und von den Konto-Anmeldeoptionen, die Sie konfiguriert haben. Wenn Sie irgendwelche Zweifel haben. Nicht ausführen. Aus Erfahrung weiß ich, dass regelmäßig etwas schiefgeht.
Grüße, Stefan