In Windows 11 oder Windows 10 geht es über User Account Control („Benutzerkontensteuerung“) ist erforderlich, um Zugriff auf Aktionen zu gewähren, die Anpassungen am Betriebssystem vornehmen können.
Die Benutzerkontensteuerung, kurz UAC, ist eine Windows-Sicherheitsfunktion, die dabei hilft, unbefugte Änderungen am Betriebssystem zu verhindern.
Diese Änderungen können durch Apps, Benutzer, Viren oder andere Formen von Malware initiiert werden. Die Benutzerkontensteuerung stellt sicher, dass bestimmte Änderungen nur mit der Erlaubnis des Administrators bzw. des Managers des PCs vorgenommen werden.
Einige Benutzer in Windows 11 und in Windows 10 fehlt die Schaltfläche „Ja“, um die Erlaubnis für Änderungen am Computer zu erteilen. In den meisten Fällen handelt es sich dabei um ein Benutzerkonto, das nicht Teil des ist Administratorengruppe in Windows.
Um die Schaltfläche „Ja“ zu den Optionen der Benutzerkontensteuerung hinzuzufügen, muss auch das Benutzerkonto hinzugefügt werden, mit dem Sie in Windows angemeldet sind Administratorengruppe. In diesem Artikel wird erläutert, wie Sie auf diese Weise die Schaltfläche „Ja“ wieder zur Benutzerkontensteuerung hinzufügen können.
Schaltfläche „Ja“ fehlt in der Benutzerkontensteuerung (UAC)
Zunächst einmal sollten Sie Starten Sie den Computer im abgesicherten Modus. Klicken Sie auf die Schaltfläche Start. Halten Sie die UMSCHALTTASTE auf Ihrer Tastatur gedrückt und klicken Sie auf Ein / Aus Schalter. Klicken Sie im Menü auf „Neustart“.
Der Computer bootet nun erweiterte Boot-Optionen. Wenn nicht? Versuchen Sie es erneut und halten Sie die SHIFT-Taste länger gedrückt.
Klicken Sie in den erweiterten Startoptionen auf „Fehlerbehebung“.
Klicken Sie dann auf „Erweiterte Optionen“.
Klicken Sie auf „Starteinstellungen“, um das Startverhalten von Windows zu ändern.
Klicken Sie auf die Schaltfläche „Neustart“, um fortzufahren.
Klicken Sie auf Option 4, um im abgesicherten Modus zu starten. Sie können auch F4 auf Ihrer Tastatur drücken.
Wenn der PC im abgesicherten Modus gestartet ist, klicken Sie auf die Schaltfläche „Start“. Klicken Sie dann auf Ihren Benutzernamen und im Menü auf Administrator. Du wirst jetzt Lust haben Melden Sie sich als Administrator an.
Im Anmeldebildschirm Klicken Sie auf den Benutzernamen „Administrator“ und melden Sie sich damit in Windows an.
Wenn Sie dann mit dem Administratorkonto im abgesicherten Modus von Windows 11 oder Windows 10 angemeldet sind, klicken Sie mit der rechten Maustaste auf die Schaltfläche „Start“. Klicken Sie im Menü auf Ausführen.
Geben Sie im Ausführungsfenster Folgendes ein: lusrmgr.msc
Klicken Sie zunächst auf „Benutzer“ und doppelklicken Sie dann in der Benutzerliste auf Ihren Benutzernamen.
Klicken Sie auf die Registerkarte „Mitglied von“. Klicken Sie dann unten auf die Schaltfläche „Hinzufügen“. Geben Sie im Fenster „Gruppe auswählen“ unten unter „Geben Sie die Objektnamen an“ „Administratoren“ ohne Anführungszeichen ein. Klicken Sie dann auf die Schaltfläche „Namen prüfen“. Bestätigen Sie mit einem Klick auf die Schaltfläche OK.
Sie haben nun das Benutzerkonto auf Ihrem PC zu einem Mitglied der Administratorengruppe gemacht. Starten Sie Ihren PC wie gewohnt im Windows-Modus neu, ohne abgesicherten Modus.
Sie können jetzt beim Ausführen der Benutzerkontensteuerung auf die Schaltfläche „Ja“ klicken. In den meisten Fällen wird UAC mittlerweile gar nicht mehr angezeigt.
Voraussetzung ist immer, dass Sie der Administrator des PCs sind. Auch der PC sollte nicht Teil einer Arbeits- oder Schulumgebung mit Einschränkungen sein.
Dieses Handbuch ist nicht dazu gedacht, Standardbenutzer zur Administratorengruppe hinzuzufügen, die keinen tatsächlichen Zugriff darauf haben. Denken Sie also daran, wenn beim Ausführen der Schritte in diesem Handbuch Probleme auftreten.
Ich hoffe, das hat Ihnen geholfen. Vielen Dank fürs Lesen!

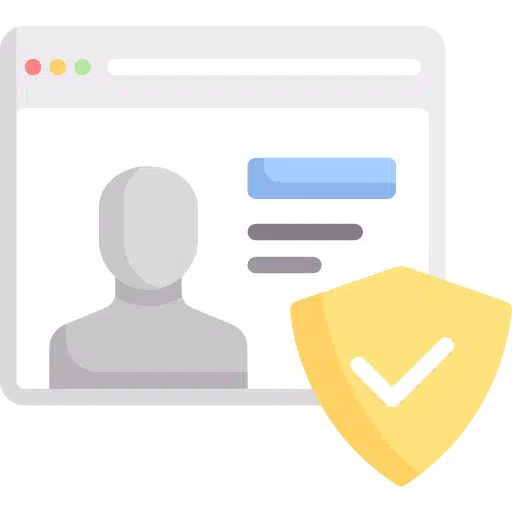
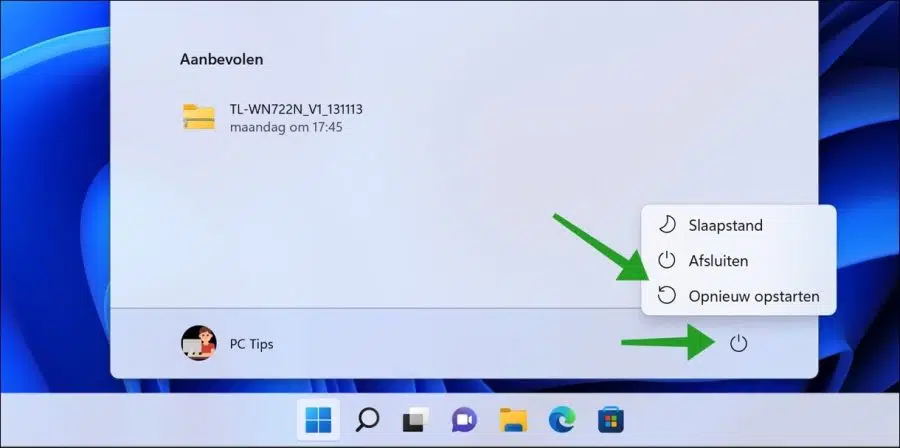
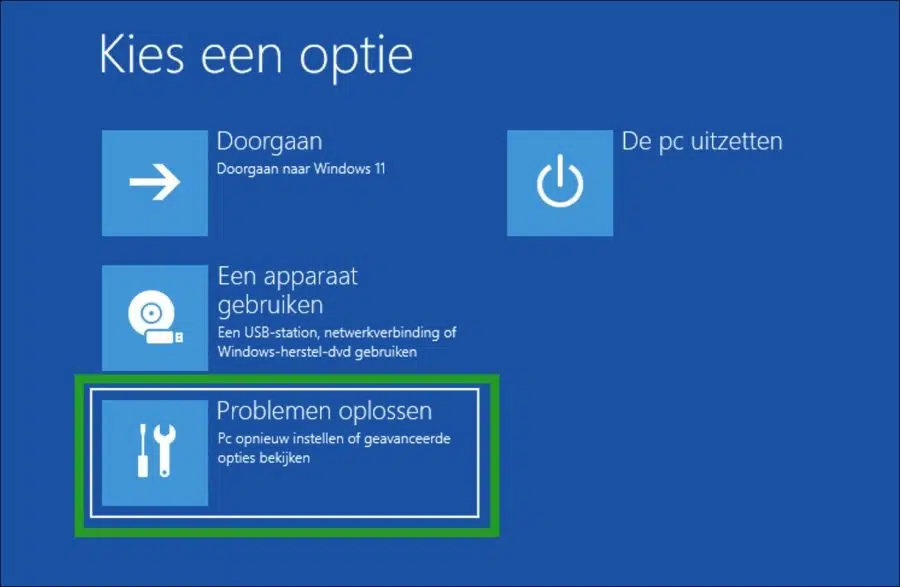
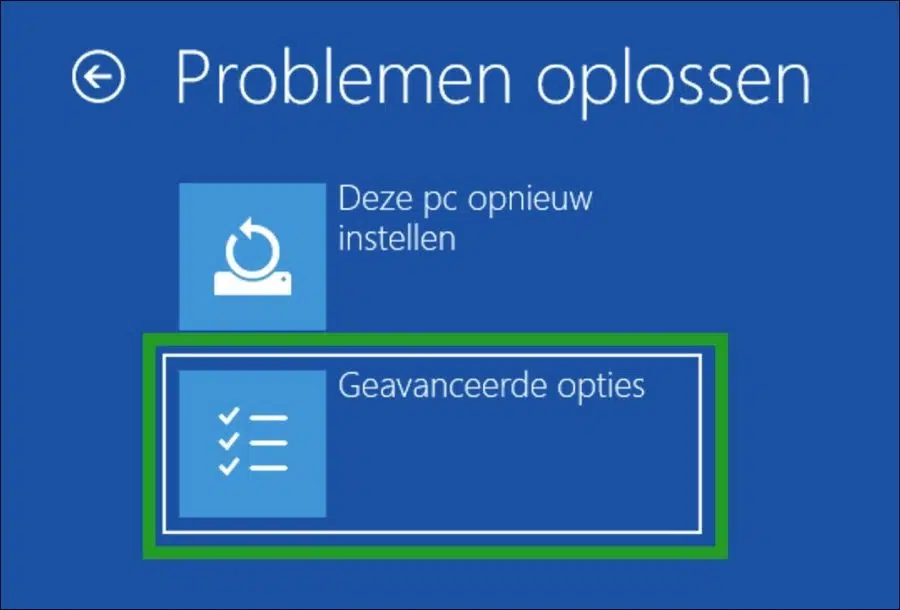
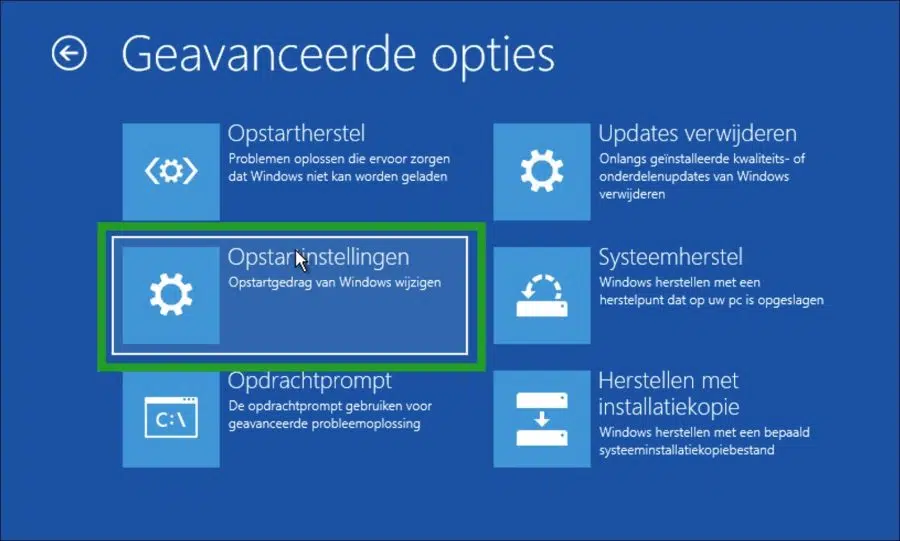
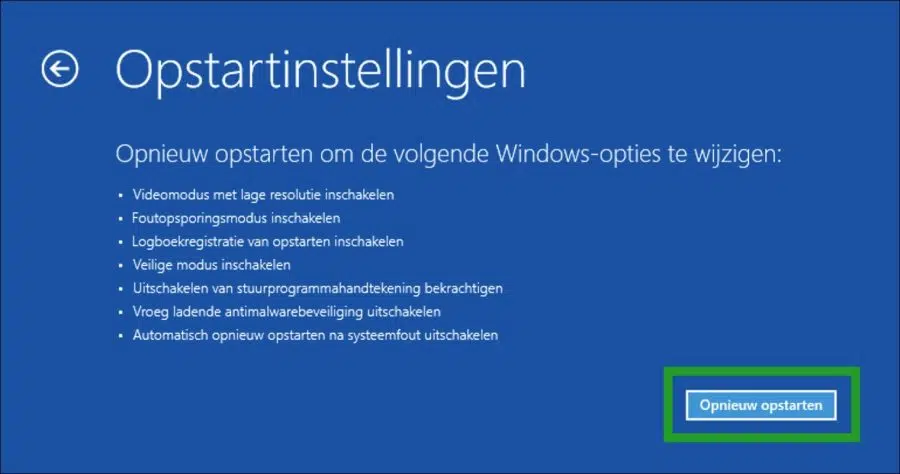
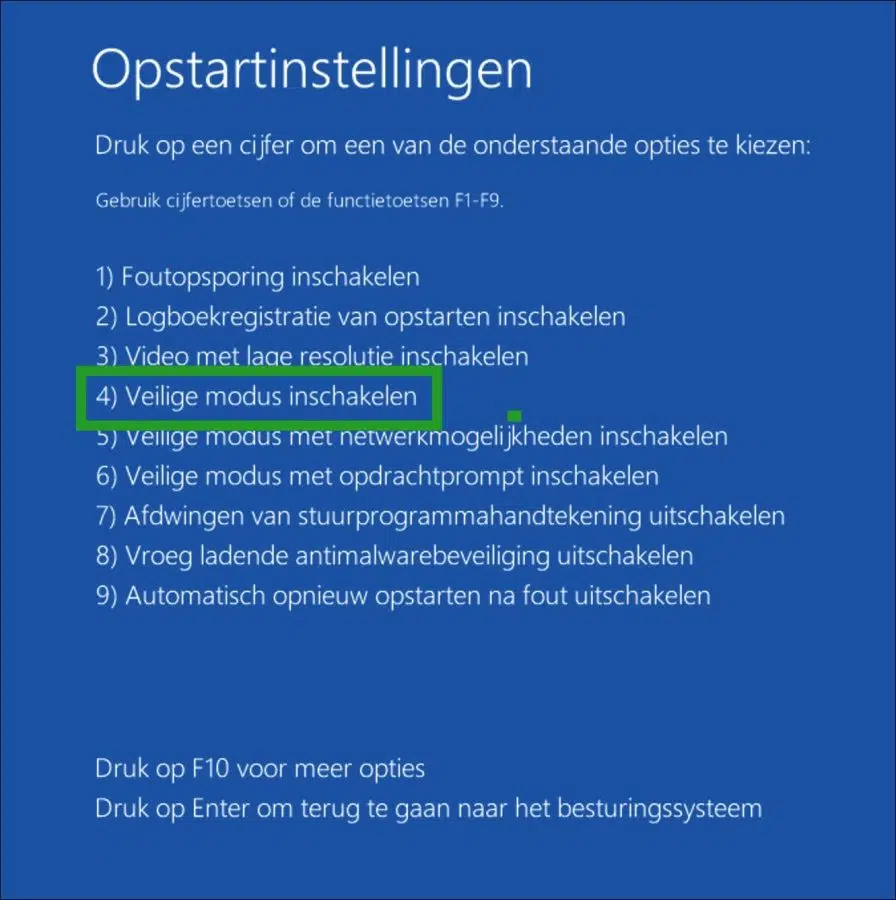
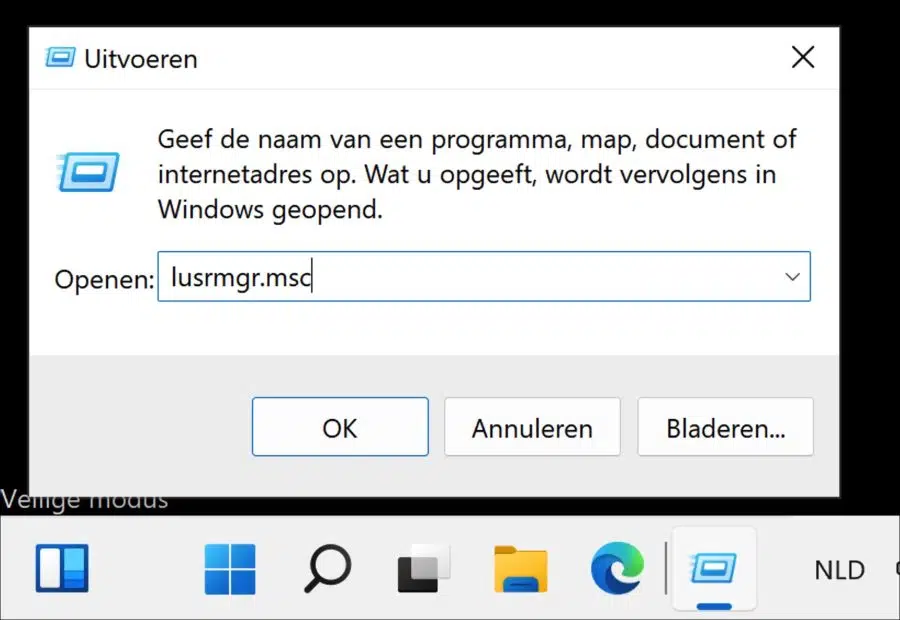
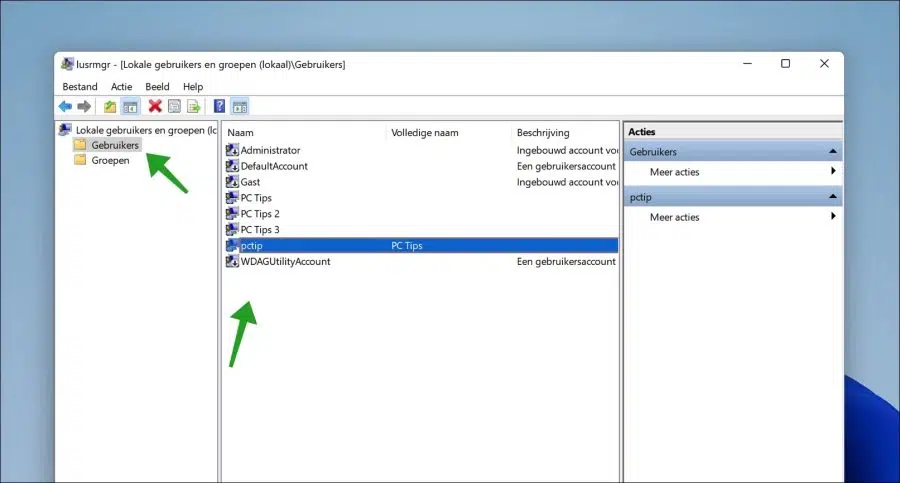
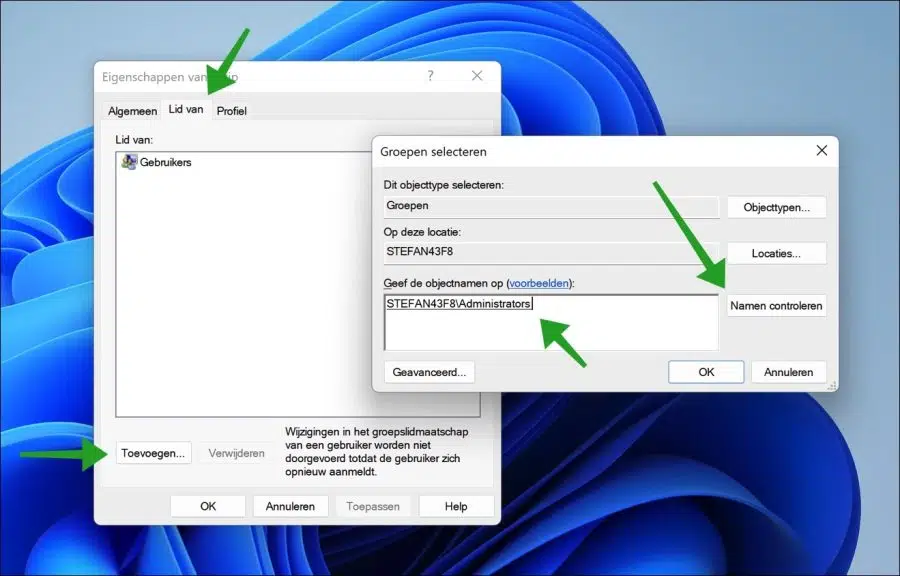
Problem gelöst!!
Liebe,
Zunächst einmal ein Kompliment für Ihre klare Beschreibung. Dies ist mein erstes Mal auf dieser Seite. Ich werde dieses auf jeden Fall noch einmal besuchen. Jetzt mein Problem:
Ich habe einen HP-Drucker. Die Patrone ist leer und ich habe eine neue bestellt. Nachdem ich dies platziert habe, kann ich nicht mehr drucken.
Jetzt dachte ich, die Installation eines neuen (Drucker-)Treibers könnte das Problem lösen. Ich habe den Treiber heruntergeladen und möchte ihn installieren. Jetzt kommt das Problem. Ich vermisse den JA-Button. Nach einigem Suchen bin ich auf Ihrer Seite gelandet. Auf dem Bildschirm las ich:
„Wenn Sie dann mit dem Administratorkonto im abgesicherten Modus von Windows 11 oder Windows 10 angemeldet sind, klicken Sie mit der rechten Maustaste auf die Schaltfläche „Start“. Klicken Sie im Menü auf „Ausführen“. Ich habe alle vorherigen Schritte abgeschlossen. Wenn ich mit der rechten Maustaste auf den Startknopf klicke, passiert nichts. Ich kann den „Ausführen“-Bildschirm nicht sehen.
Mache ich etwas falsch? Ich hoffe, Sie können mir helfen, meinen Drucker wieder zum Drucken zu bringen. Bis zum Einbau der neuen Patrone gab es keine Probleme.
Vielen Dank im Voraus, dass Sie meine Nachricht gelesen haben.
Herzliche Grüße, André
Hallo, wie kommen Sie darauf, dass nach dem Einsetzen einer neuen Kassette die Treiber neu installiert werden müssen? Das ist völlig getrennt. Bedeutet das, dass der Drucker nicht gefunden werden kann oder die Tinte nicht druckt, beispielsweise eine leere Seite?
So aktualisieren Sie eine Treiberreferenz. „Treiber über Geräte-Manager installieren“.
https://www.pc-tips.info/tips/windows-tips/stuurprogramma-installeren-in-windows-11/
Viel Glück!
Hallo Stefan, vielen Dank für deine Hilfe! Ich bin sehr zufrieden damit.
Bezüglich
André
Großartig, viel Glück!