Cortana ist der cloudbasierte digitale Assistent von Microsoft, der Benutzer bei ihren Sprachbefehlen unterstützt. Seit Windows 8.1 ist es fester Bestandteil des Windows-Betriebssystems.
Mit Cortana können Sie Dateien, Ordner und Apps auf Ihrem PC finden. Cortana kann auch den Überblick über Ihre Kalender behalten, Erinnerungen einrichten, Websuchen durchführen und vieles mehr.
Viele Menschen sind keine Fans von Cortana und finden es eher nervig als nützlich. Obwohl es sich bei Cortana um eine personalisierte Funktion handelt, werden in der Regel keine gültigen Ergebnisse für die Suchanfragen der Benutzer gefunden. Darüber hinaus sammelt Cortana Informationen über Ihre Gewohnheiten, Ihren Standort, Ihre Kalendereinträge, Ihren Suchverlauf, Ihre E-Mails und mehr und speichert diese Daten auf einem Cloud-Server. Darüber hinaus verbraucht es Systemressourcen und kann Ihr System verlangsamen.
Es ist nicht mehr der Standard Suchmaschine in Windows, sondern nur eine App. Dies gilt für Windows 11. Obwohl das Betriebssystem Windows 11 vorinstalliert ist, ist es standardmäßig nicht aktiv. Obwohl Microsoft nicht mehr versucht, die Benutzer zur Verwendung von Cortana zu zwingen, bootet es dennoch in das System und läuft im Hintergrund in Windows 11 und wartet darauf, aufgerufen zu werden.
Egal, ob Sie der Meinung sind, dass der virtuelle Assistent von Microsoft in Ihre Privatsphäre eingreift, oder ob es sich nur um eine weitere unerwünschte Software handelt, die Sie nicht verwenden und die Sie loswerden möchten. Sie können Cortana auf Ihrem PC deaktivieren/entfernen. Sie können die Schritte in diesem Artikel auf Windows 10 und Windows 11 anwenden.
Deaktivieren Sie Cortana in Windows
Öffnen Sie die Windows-Registrierungseditor. Klicken Sie in Windows mit der rechten Maustaste auf die Schaltfläche „Start“. Klicken Sie auf Ausführen.
Geben Sie im Ausführungsfenster Folgendes ein: regedit.
Der Windows-Registrierungseditor wird nun geöffnet. Öffnen Sie auf der linken Seite des Menüs die folgende Ordnerstruktur.
HKEY_LOCAL_MACHINE\SOFTWARE\Policies\Microsoft\Windows
Überprüfen Sie, ob der folgende Ordner „Windows Search“ im Ordner „Windows“ vorhanden ist. Wenn dieser Ordner nicht existiert, erstellen Sie diesen neuen Ordner. Klicken Sie mit der rechten Maustaste auf „Windows“ und wählen Sie „Neu“ > „Schlüssel“.
Nennen Sie diesen Ordner „Windows-Suche“.
Klicken Sie mit der rechten Maustaste auf den Windows-Suchordner und wählen Sie Neu > DWORD-Wert (32 Bit).
Benennen Sie diesen Wert: AllowCortana
Starten Sie nun Ihren PC neu und Cortana wird in Windows 10 oder Windows 11 deaktiviert.
Entfernen Sie Cortana von Windows
Um Cortana vollständig von Windows zu entfernen, müssen Sie eine Reihe von Befehlen über PowerShell ausführen. So können Sie Cortana über PowerShell von Windows 10 oder Windows 11 entfernen.
Klicken Sie in Windows 10 in die Suchleiste oder in Windows 11 auf die Lupe. Geben Sie im Suchfenster Folgendes ein: PowerShell. Klicken Sie mit der rechten Maustaste auf Windows PowerShell und klicken Sie auf Als Administrator ausführen.
Geben Sie im Windows PowerShell-Fenster den folgenden Befehl ein oder kopieren Sie ihn und fügen Sie ihn ein. Drücken Sie dann die EINGABETASTE, um den Befehl auszuführen.
Get-AppxPackage -allusers Microsoft.549981C3F5F10 | Remove-AppxPackage
Es gibt keine weitere Meldung, dass der Befehl erfolgreich ausgeführt wurde.
Die Cortana-Schaltfläche in der Taskleiste bleibt in Windows 10 erhalten. Sie können mit der rechten Maustaste auf die Taskleiste klicken und die Option „Cortana anzeigen“ deaktivieren. In Windows 11 war ein Corona-Button in der Taskleiste nicht mehr verfügbar. Haben Sie die Cortana-Schaltfläche in Windows 10 gesehen? Dann ist es Zeit, Windows zu aktualisieren.
Sie haben Cortana jetzt von Windows 10 oder Windows 11 entfernt. Ich hoffe, das hat Ihnen geholfen. Vielen Dank fürs Lesen!

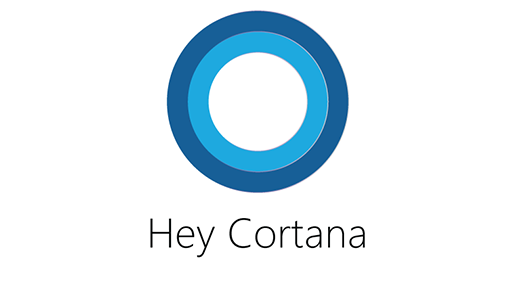
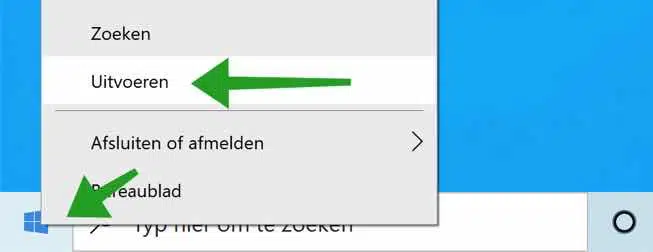
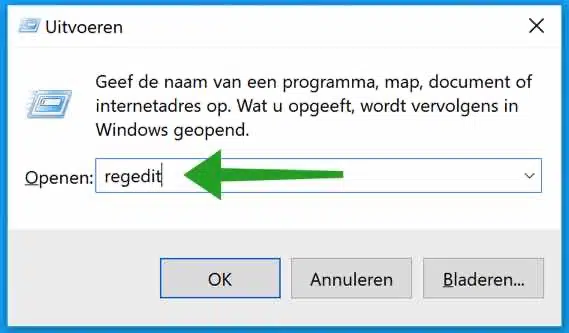
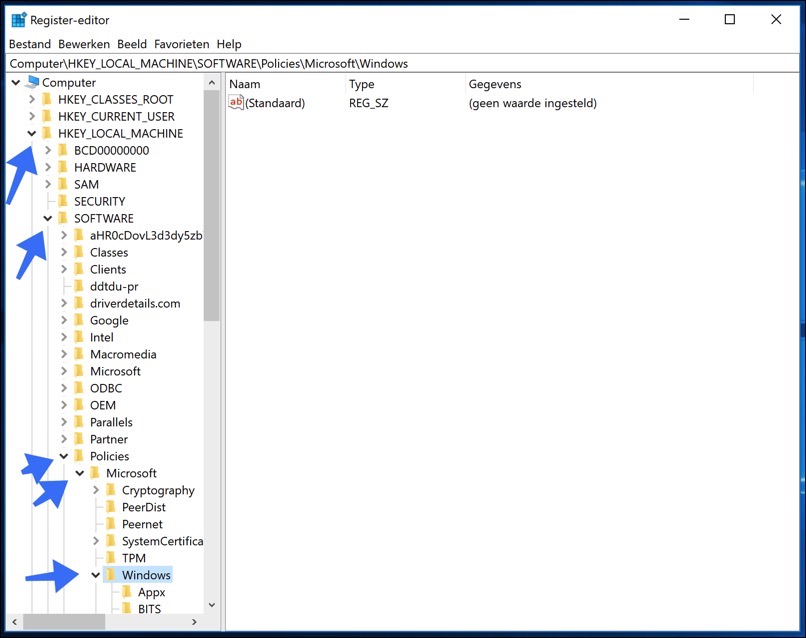
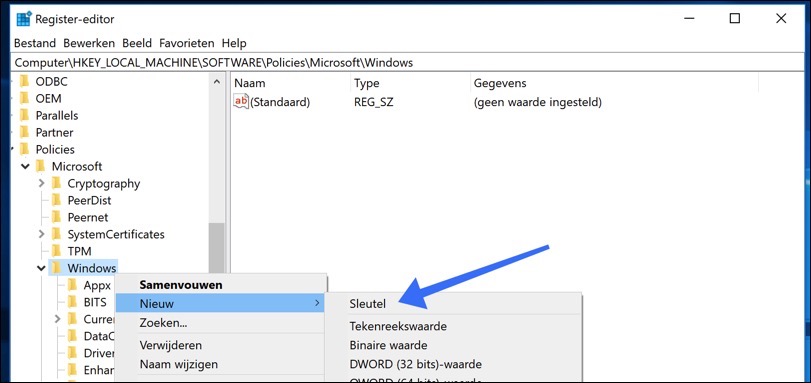
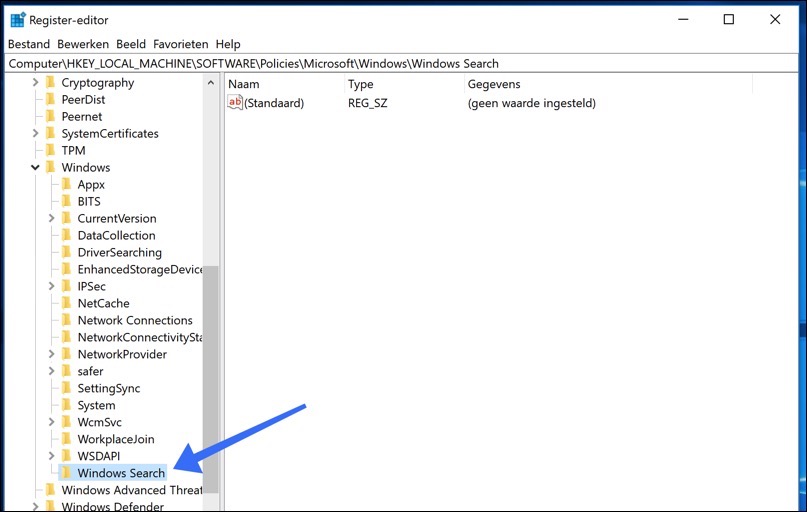
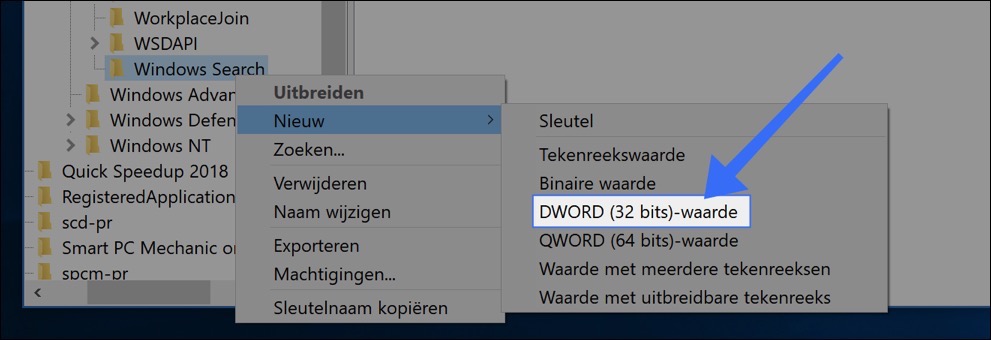
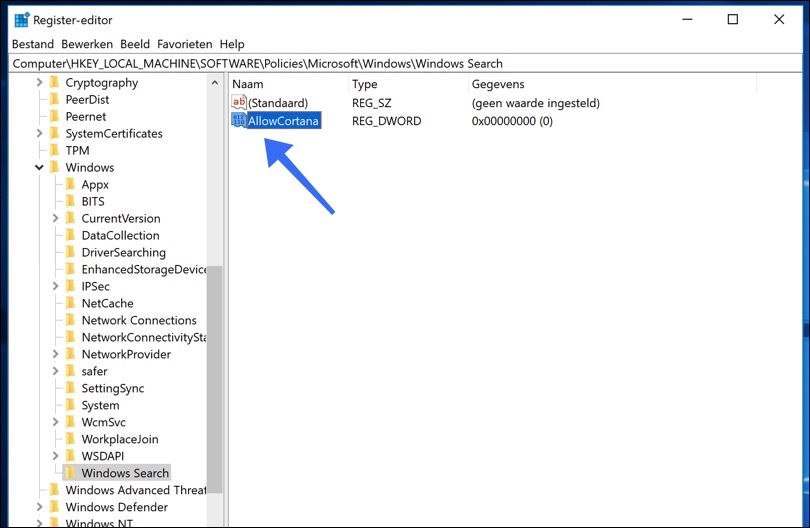
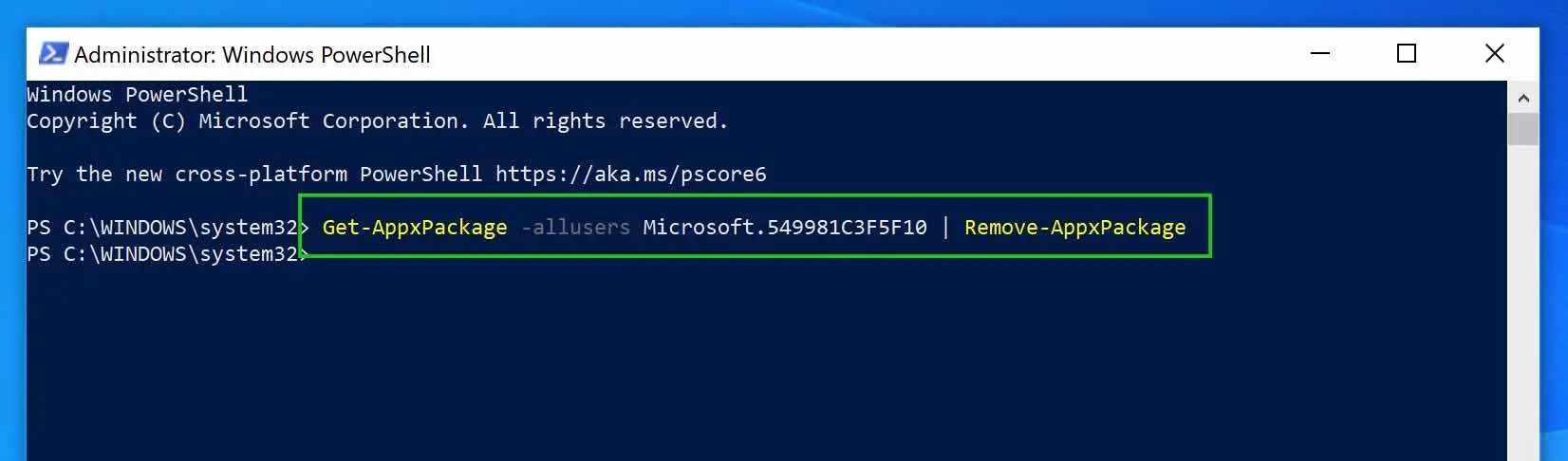
sehr nützlich, danke.
Kurznotiz: Im vorletzten Absatz ist der Tippfehler aufgetreten, es sei denn, Sie haben absichtlich einen Witz über Corona gemacht:
Die Cortana-Schaltfläche in der Taskleiste bleibt in Windows 10 erhalten. Sie können mit der rechten Maustaste auf die Taskleiste klicken und die Option „Cortana anzeigen“ deaktivieren. In Windows 11 war die Schaltfläche ==>Corona <== in der Taskleiste nicht mehr verfügbar. Haben Sie die Cortana-Schaltfläche in Windows 10 gesehen? Dann ist es Zeit, Windows zu aktualisieren.
Gelegentlich MSSN ändern?
In Windows 11 kann ich die Einstellung nicht finden, die Taskleistensymbole kleiner zu machen und daher die Leiste selbst etwas niedriger zu halten.... Nimmt jetzt ineffizienten Platz ein.
Hallo,
Diese Informationen können hilfreich sein:
https://www.pc-tips.info/tips/windows-tips/grootte-taakbalk-pictogrammen-windows-11/
Grüße, Stefan
Die Tipps funktionieren, danke. Ich suche lediglich nach einer Möglichkeit, die durch meinen Stromverbrauch verdienten Bitcoins für jemand anderen abzuschalten.
Froh, dass ich helfen konnte. Wenn ich das richtig verstehe, schürfen Sie bewusst Bitcoins für jemand anderen oder meinen Sie Malware? Grüße Stefan
In der Tat: ein Dankeschön wert!!
Froh, dass ich helfen konnte! 🙂
Hallo Stefan, ich habe genau das getan, was du geschrieben hast, aber Cortana ist immer noch da. Ich habe alles über die Systemeinstellungen und die erweiterten Optionen deaktiviert. Aber Cortana ist immer noch im Startmenü vorhanden. Auch hier ist alles deaktiviert, aber ich möchte es nur von meinem Laptop haben.
Hallo, ich habe dieser Anleitung ein zusätzliches Kapitel mit Anweisungen zum dauerhaften Entfernen von Cortana aus Windows 10 hinzugefügt. Bitte lassen Sie mich wissen, ob es funktioniert hat!
Hallo, seit ein paar Tagen funktioniert die Windows-Suchleiste nicht mehr. Ich kann da nichts mehr eingeben! Haben Sie eine (Registrierungs-)Lösung?
Hallo, das Folgende könnte helfen.
1. Stellen Sie sicher, dass die Windows-Firewall aktiviert ist aktiviert ist.
2. Öffnen Sie eine Eingabeaufforderung als Administrator.
3. Geben Sie in der Eingabeaufforderung Folgendes ein: PowerShell -ExecutionPolicy Unrestricted
Das Eingabeaufforderungsfenster wird jetzt zu einem Powershell-Fenster.
4. Kopieren Sie den folgenden Text und fügen Sie ihn in das PowerShell-Fenster ein. Starten Sie anschließend Ihren Computer neu und das Problem sollte behoben sein. Lassen Sie mich wissen, ob es funktioniert hat.
Get-AppXPackage -AllUsers |Where-Object {$_.InstallLocation -like "*SystemApps*"} | Foreach {Add-AppxPackage -DisableDevelopmentMode -Register "$($_.InstallLocation)\AppXManifest.xml"}Die Firewall wird von meinem Virenscanner Mcafee verwaltet. Ist das auch möglich? Und nur um es klarzustellen: Wie komme ich zur „Eingabeaufforderung als Administrator“ und dann zu einem Powershell-Fenster?
Eine Firewall kann manchmal Probleme bei der Windows-Suche verursachen. Treten die Probleme nach der Installation von McAfee (Firewall) auf, liegt möglicherweise die Schuld von McAfee. Ich kann das nicht beurteilen.
Ich glaube, ich habe es bereits gefunden. RM-Taste am Startknopf; Im Menü sehen Sie: Windows Power Shel (admin). Bin ich hier auf dem richtigen Weg?
Das ist richtig. Öffnen Sie PowerShell als Administrator und fügen Sie dann den folgenden Text in das Powershell-Fenster ein.
Get-AppXPackage -AllUsers |Where-Object {$_.InstallLocation -like "*SystemApps*"} | Foreach {Add-AppxPackage -DisableDevelopmentMode -Register "$($_.InstallLocation)\AppXManifest.xml"}Stefan, vielen Dank. Ich werde heute Nachmittag mit der Arbeit auf dem problematischen Laptop beginnen. Ich gebe dir Bescheid, ob es funktioniert hat.
Grüße Französisch
Hallo Stefan, obwohl ich dachte, ich würde nach der Eingabe der Textzeile Fehlermeldungen sehen, auch rot gefärbt, hat es funktioniert, d. h. ich kann wieder Text in die Suchleiste eingeben. Meine Dankbarkeit ist groß. Herzliche Grüße… Frans.
Vielen Dank für Ihre Antwort!
Erfolg?
Ich habe es zweimal versucht und es funktioniert anscheinend nicht mehr. Alles, was Sie erklären, ist leicht zu befolgen. Tatsächlich bin ich völlig fertig mit Microsoft und allem, was mit diesem perversen Bill Gates zu tun hat. Mir wurde bereits geraten, auf Linux umzusteigen, aber ich weiß nicht das Geringste darüber... lol
Sie können Linux ausprobieren, aber es ist möglicherweise etwas zu kompliziert. Auch ein Mac-Computer ist eine geeignete Option, meiner Meinung nach sogar einfacher als Windows. Viel Glück!
DIE INFORMATIONEN IN DIESER ANLEITUNG FUNKTIONIEREN NOCH.
Startet auf meinem PC sehr langsam, ich würde das gerne beheben lassen, wissen Sie, ob Sie dazu einen Rat haben?
Das Booten dauert oft mehr als 2 Minuten, aber ich habe ein SSD-Laufwerk und es sollte innerhalb von 20 Sekunden funktionieren.
Mein PC ist 5 Jahre alt und wird täglich genutzt.
Ich habe Windows 10 auf meinem PC
Mein PC ist ein Acer Aspire VN7 791G
VIELEN DANK IM VORAUS:
Hallo, Sie könnten Hintergrund-Apps deaktivieren. Die Anleitung finden Sie in diesem Artikel: http://www.pc-tips.info/tips/windows-10/internetsnelheid-verhogen-met-windows-10/
Denken Sie auch über einen Neuanfang in Windows nach. Bei einem Neustart werden unnötige Anwendungen entfernt und die persönlichen Einstellungsdateien bleiben erhalten: http://www.pc-tips.info/tips/windows-10/windows-nieuwe-start-maken/
Viel Glück!