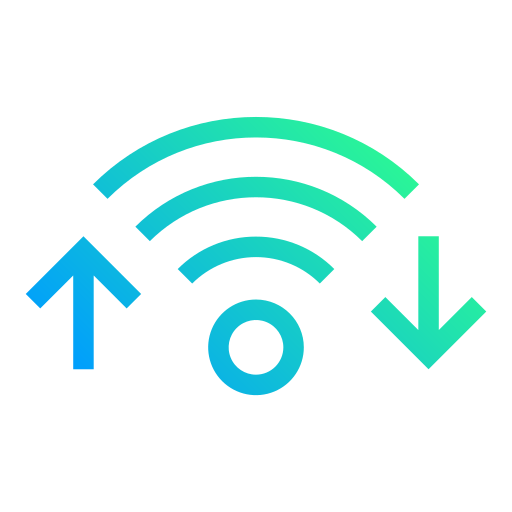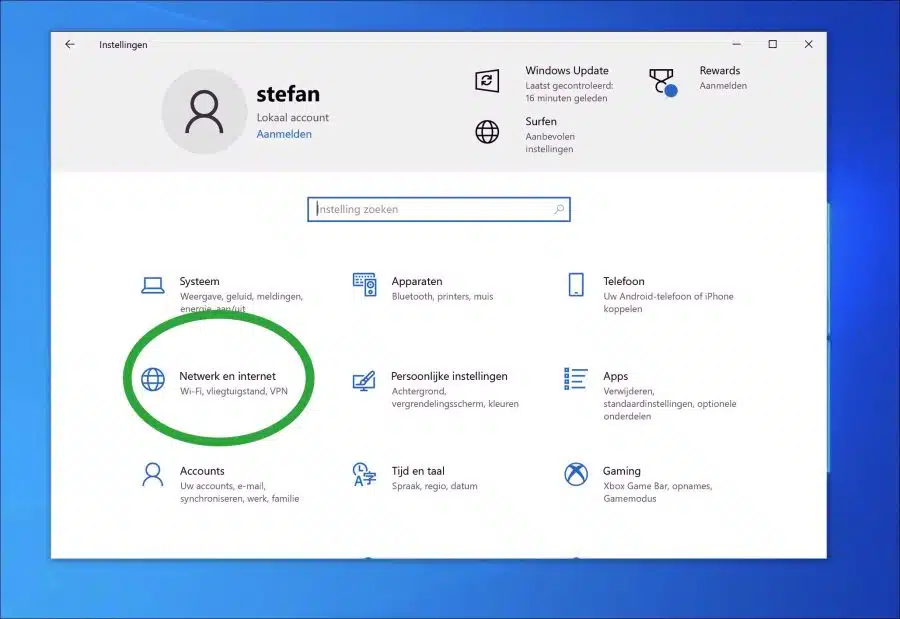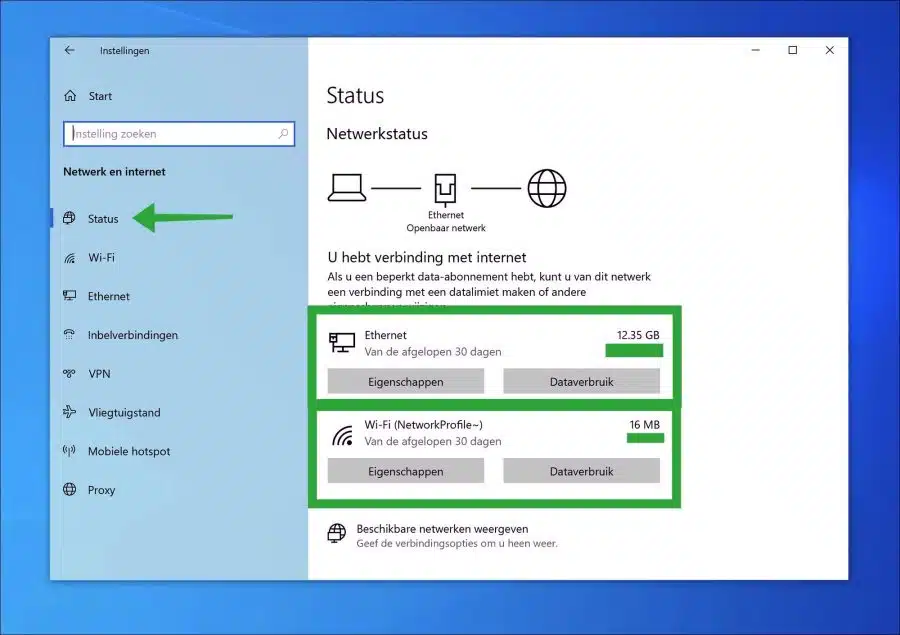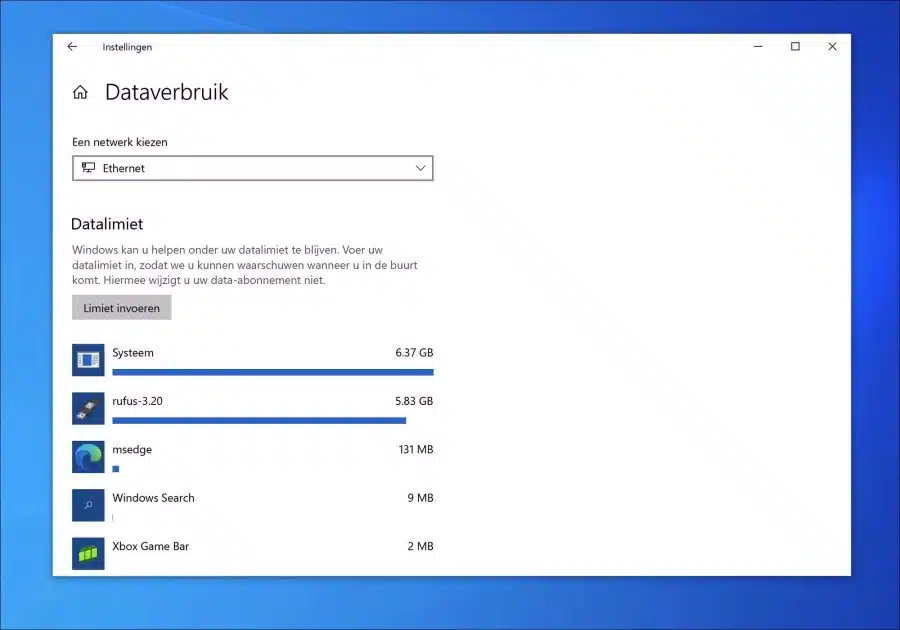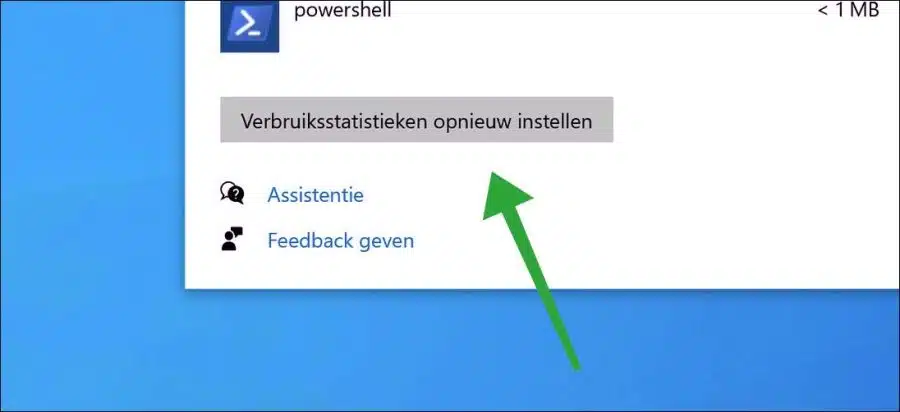Unter Windows 10 bzw Windows 11 Sie können Einblick in den gesamten Netzwerk- oder Internet-Datenverbrauch über einen Zeitraum von 30 Tagen erhalten.
Die Datennutzung wird basierend auf dem Netzwerkadapter angezeigt. Dabei wird beispielsweise zwischen dem Verbrauch eines Ethernet-(Kabel-)Netzwerkadapters oder eines WLAN-Adapters unterschieden.
Angenommen, Sie möchten einen Einblick in die Datenmenge erhalten, die Sie pro Monat über Ihr Gerät verbrauchen. Dann erhalten Sie Einblick in die Netzwerk- und Interneteinstellungen. Dies ist eine Standardfunktionalität von Windows und standardmäßig aktiviert.
Der Datenverbrauch über die Windows-Einstellungen ist leider nicht so umfangreich wie bei spezifischer Software, bietet aber einen schnellen und übersichtlichen Einblick in den gesamten angegebenen Datenverbrauch pro App oder Adapter.
Einblicke in die Datennutzung zu gewinnen, hat mehrere Vorteile. Dadurch erhalten Sie Einblick in Ihren durchschnittlichen Datenverbrauch über einen bestimmten Zeitraum über mehrere Monate hinweg. Es hilft Ihnen auch, pro Anwendung zu sehen, wie die Anwendung verwendet wird. Wenn Sie den Verdacht haben, dass eine bestimmte Anwendung viele Daten verwendet, sollte sich dies in der von der Anwendung angegebenen Datennutzung widerspiegeln.
Bei Bedarf können Sie im Falle eines Cyberangriffs oder eines Verdachts auf einen Cyberangriff Einblick in bestimmte Trends gewinnen, indem Sie Berichte über Netzwerktrends und den durchschnittlichen Datenverbrauch führen.
Zeigen Sie die Datennutzung für Netzwerk oder Internet in Windows 10 an
Um die Datennutzung in Windows 10 anzuzeigen, öffnen Sie die Einstellungen. Klicken Sie in den Einstellungen auf „Netzwerk und Internet“.
Klicken Sie in den Netzwerk- und Interneteinstellungen links auf „Status“. Je nachdem, wie Sie es verwenden, werden Ihnen nun ein oder zwei Netzwerkadapter angezeigt mit einem Netzwerk oder dem Internet verbunden sind.
Rechts sehen Sie den gesamten Datenverbrauch der letzten 30 Tage.
Wenn Sie weitere Details zur Datennutzung anzeigen möchten, klicken Sie auf die Schaltfläche „Datennutzung“.
Sie sehen nun weitere Details. Sie können diese Datennutzungsdetails erneut auf dem Netzwerkadapter angeben, indem Sie oben „ein Netzwerk“ auswählen.
So können Sie sehen, welche App in den letzten 30 Tagen die meisten Daten verbraucht hat. Optional können Sie ein Limit eingeben. Sie erhalten dann eine Meldung von Windows, wenn Sie sich dem Datennutzungslimit nähern.
Wenn Sie die Verbrauchsstatistik zurücksetzen möchten, klicken Sie unten auf „Verbrauchsstatistik zurücksetzen“.
Ich hoffe, Sie damit informiert zu haben. Vielen Dank fürs Lesen!