Wer seine eigene Stimme aufnehmen oder räumliches Audio aufnehmen möchte, kann dies in Windows 11 über die Diktiergerät-App tun.
Die Diktiergerät-App ist eine App mit Grundfunktionen. Es stehen kaum Funktionen zum Bearbeiten des Audios zur Verfügung. Sie können lediglich Audio aufnehmen, beispielsweise den Ton aus dem Raum, in dem Sie sich befinden, oder Ihre eigene Stimme. Um dieses Audio aufzunehmen, benötigen Sie eines Mikrofon erforderlich, mit Ihrem Windows 11-Computer verbunden.
Zusätzlich zur Verbindung Ihres Mikrofons muss auch der Mikrofonzugriff aktiviert sein, um Ihre Stimme über die Diktiergerät-App aufzunehmen. So funktioniert die Diktiergerät-App in Windows 11.
Nehmen Sie Ton oder Sprache in Windows 11 auf
Klicken Sie auf die Lupe in der Taskleiste. Suchen Sie im Suchfenster nach „Diktiergerät“. Klicken Sie auf das Diktierergebnis, um die App zu öffnen.
Sie müssen nun Ihr Mikrofon an Ihren Windows 11-Computer anschließen, falls Sie dies noch nicht getan haben. Überprüfen Sie nach dem Anschließen, ob der Mikrofonzugriff aktiviert ist. Dies geht wie folgt über die Diktiergerät-App.
Klicken Sie auf die drei horizontalen Punkte unten rechts in der Diktiergerät-App und dann auf Mikrofoneinstellungen.
Prüfen Sie, ob die Option „Mikrofonzugriff“ aktiviert ist.
Navigieren Sie ein wenig nach unten, bis Sie in den Einstellungen „Apps Zugriff auf Ihr Mikrofon erlauben“ auf „Sprachaufzeichnung“ stoßen.
Überprüfen Sie, ob der Mikrofonzugriff für die Diktiergerät-App aktiviert ist.
Nachdem Sie dies alles überprüft haben, können Sie Audio über die Diktiergerät-App aufnehmen.
Mit der Diktiergerät-App können Sie verschiedene Aufnahmen, Tonaufnahmen, Vorträge, Interviews usw. machen. Sie müssen lediglich auf die blaue Schaltfläche klicken, um die Aufnahme zu starten.
Wenn Sie Audio aufnehmen, können Sie die Aufnahme stoppen, anhalten oder eine Markierung hinzufügen.
Nach dem Stoppen sehen Sie alle Aufnahmen in einer Liste. Sie sehen den Namen, das Datum, die Uhrzeit und die Länge der Tonaufnahme(n).
Durch einen Rechtsklick auf die Aufnahme können Sie den Namen ändern, die Aufnahme teilen, die Aufnahme löschen oder den Dateispeicherort öffnen.
Durch Klicken auf die Aufnahme wird die Aufnahme erneut abgespielt. Hier sehen Sie unten noch einmal die verschiedenen Optionen, um die Aufnahme zu teilen, zu bearbeiten oder den Dateispeicherort anzuzeigen.
Der Standardspeicherort für alle Audioaufnahmen über die Diktiergerät-App ist C:\Benutzer\BENUTZERNAME\Dokumente\Audioaufnahmen\. Die Tonaufnahme über die Diktiergerät-App wird standardmäßig im Audioformat („m4a“) auf Ihrem Computer gespeichert.
Ich hoffe, das hat Ihnen geholfen. Vielen Dank fürs Lesen!
Lesen Sie auch:

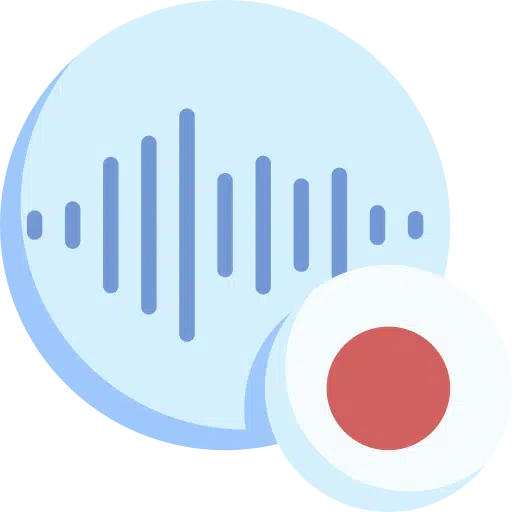
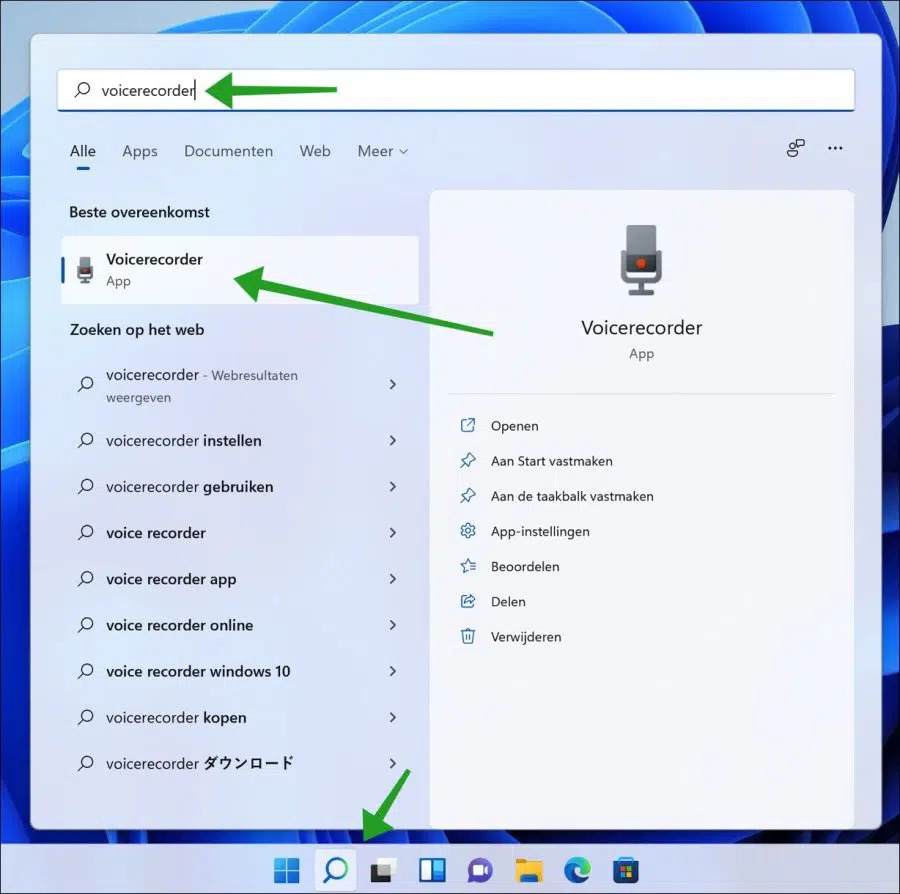
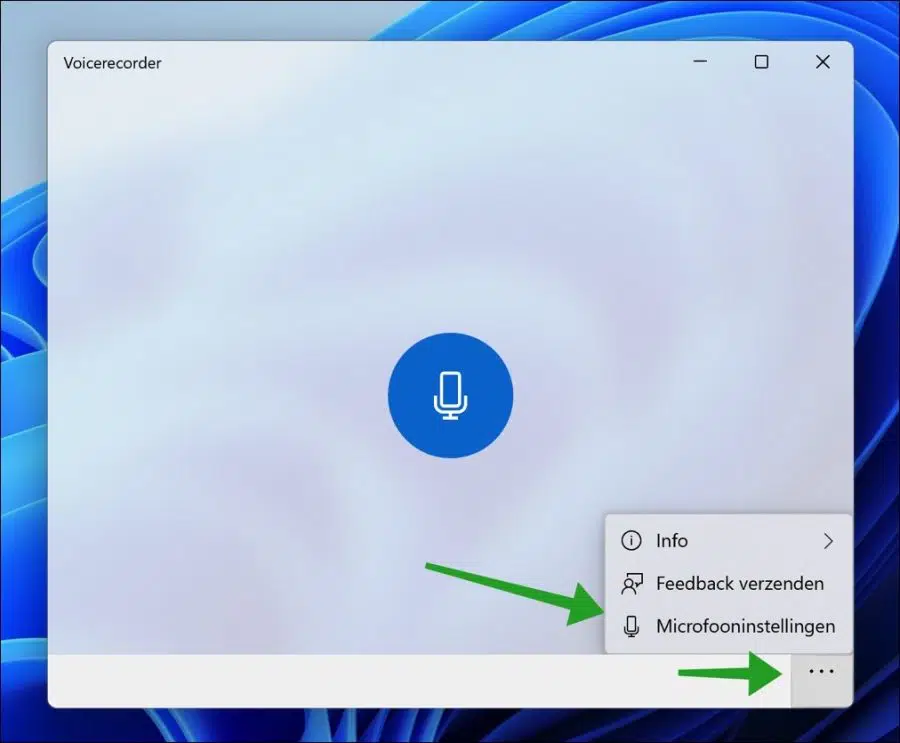
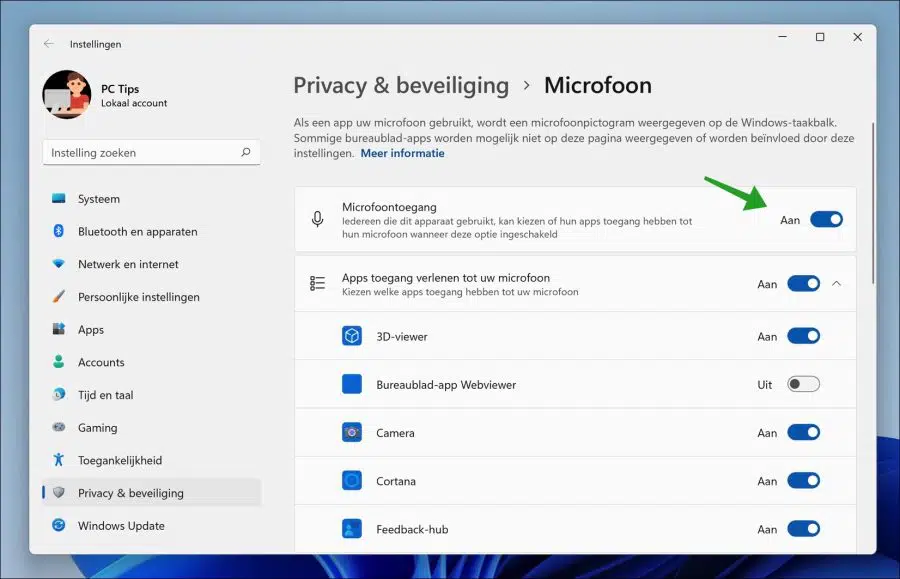
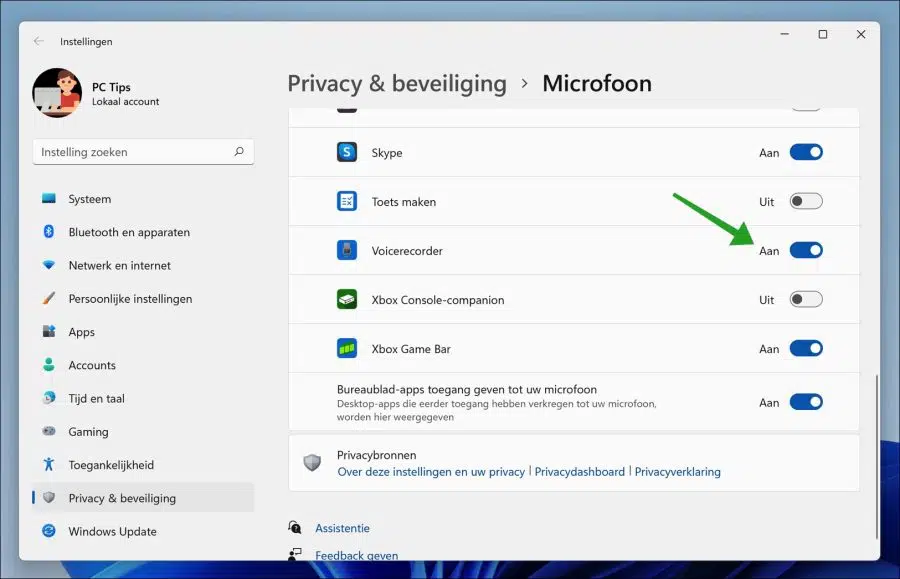
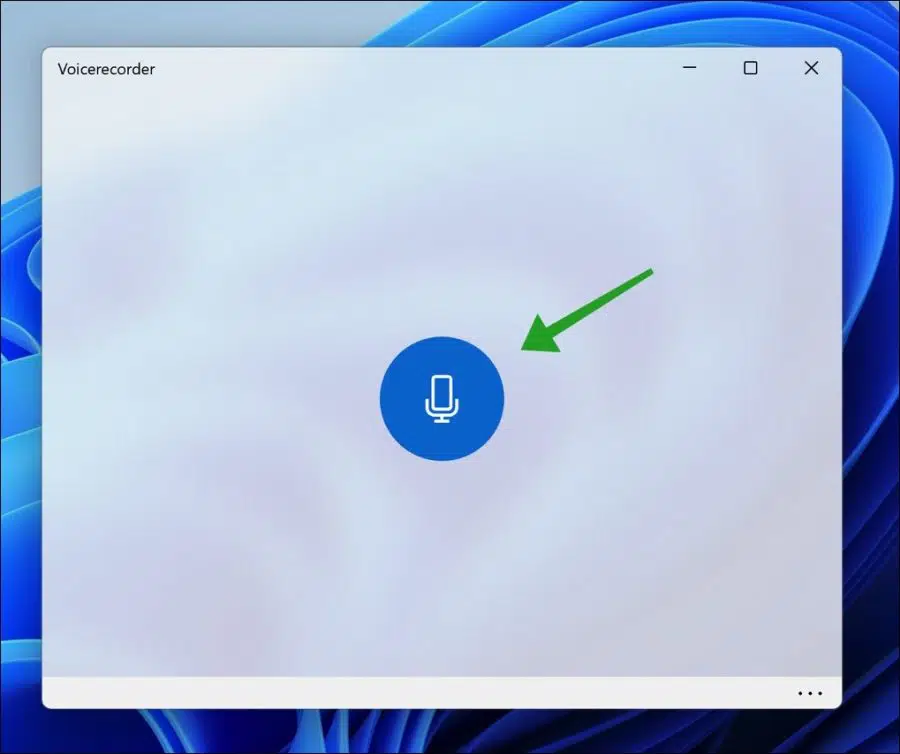
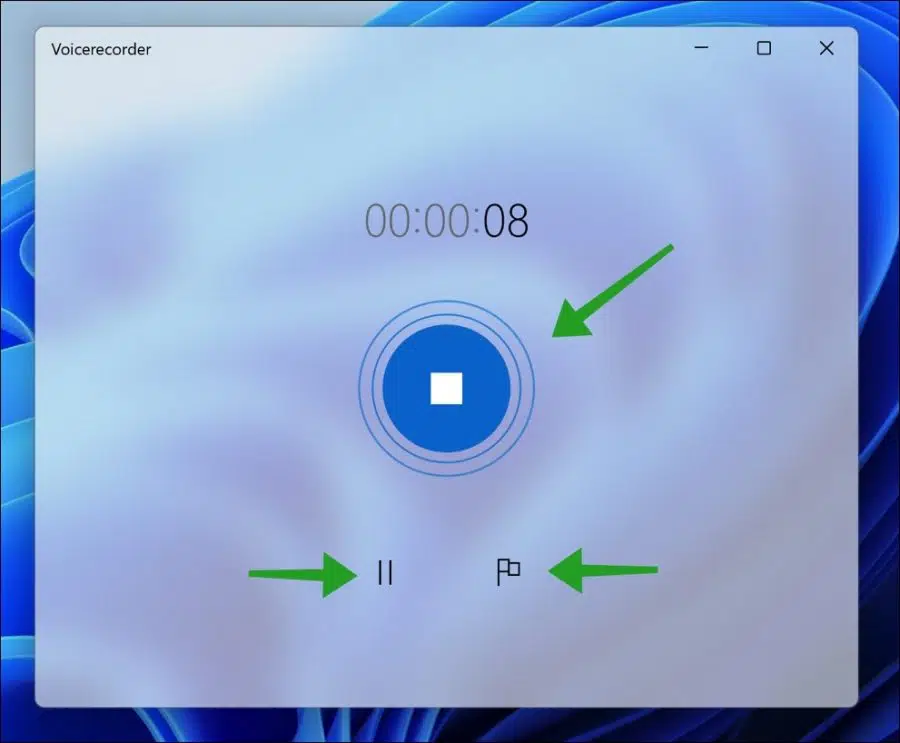
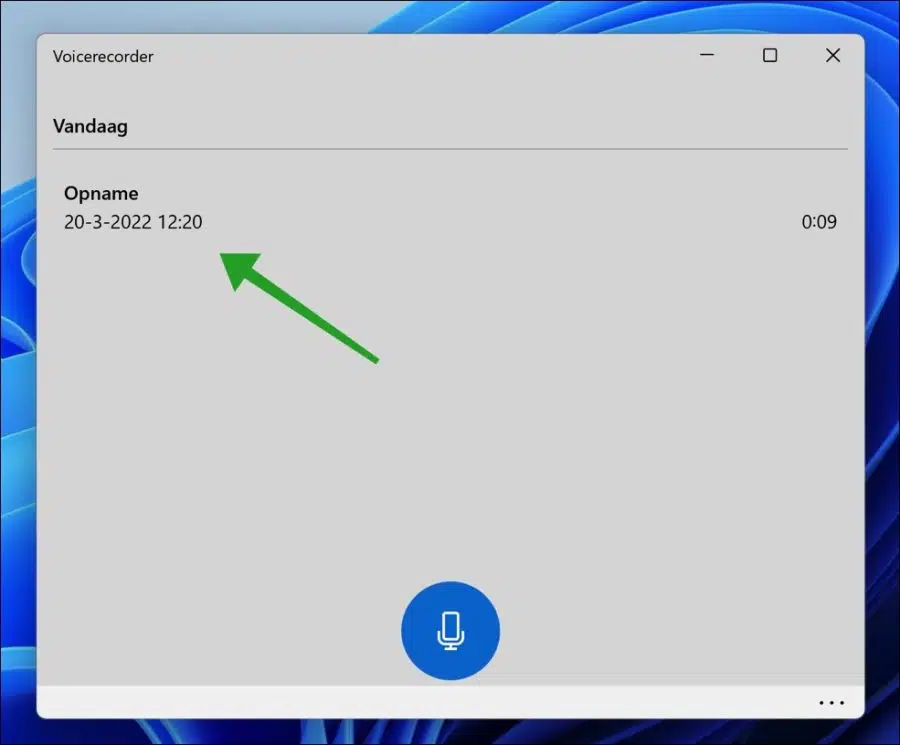
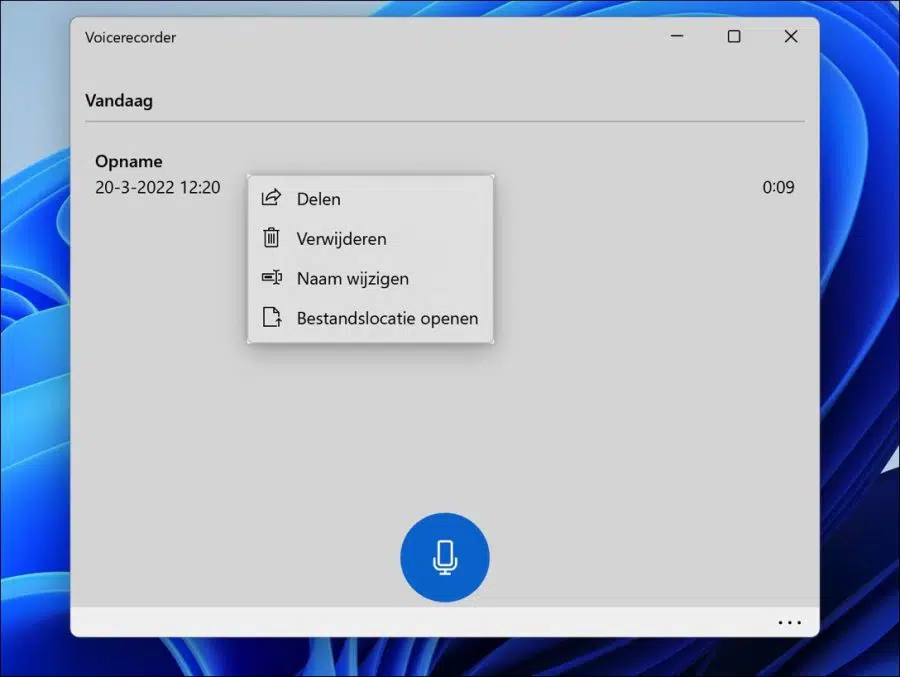
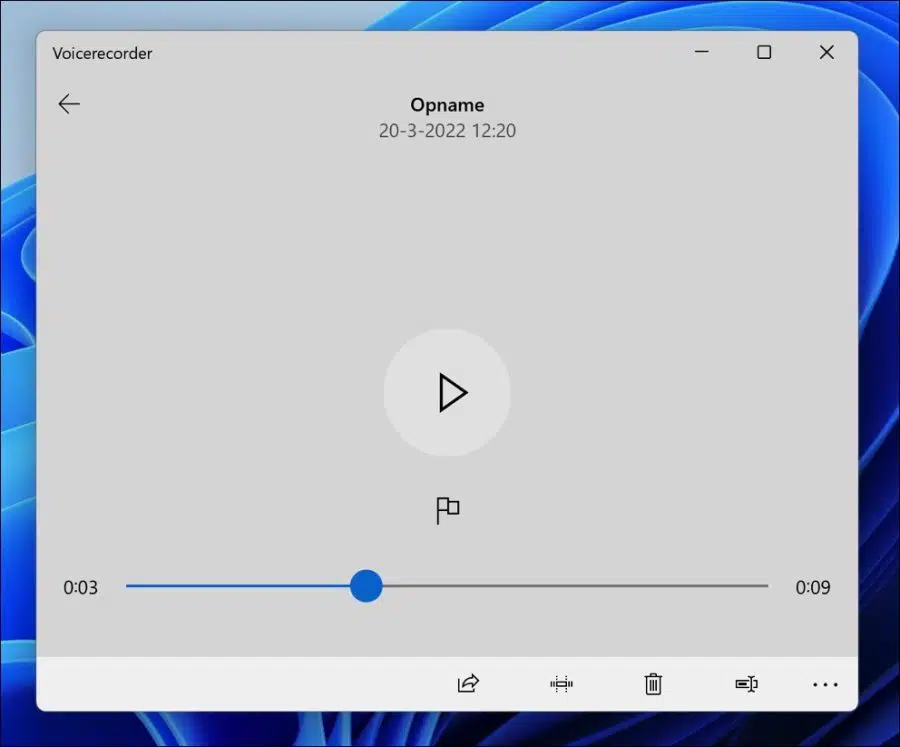
Danke schön!! Das hat mir geholfen