Eine häufig gestellte Frage ist, wie man Windows 11 neben Windows 10 installiert. Dafür gibt es verschiedene Möglichkeiten. In diesem Artikel erfahren Sie, wie Sie Windows 11 parallel zu Windows 10 per Dual-Boot installieren.
Wenn Sie Dual-Boot verwenden, können Sie wählen, ob Sie beim Start des PCs Windows 10 oder Windows 11 starten möchten.
Grundsätzlich installieren Sie zwei Windows-Versionen nebeneinander in unterschiedlichen Partitionen auf derselben Festplatte.
Installieren Sie Windows 11 neben Windows 10 per Dual-Boot
Schritt 1: Erstellen Sie ein Windows 11-Installationsmedium auf einem USB-Stick
Sie benötigen einen USB-Stick. Dadurch wird ein Windows 11-Installationsvolume erstellt.
Es wird empfohlen, hierfür einen PC zu verwenden Geeignet für die Installation von Windows 11. Dies ist keine Voraussetzung, da ich in diesem Artikel auch erklären werde, wie man Windows 11 auf einem nicht unterstützten PC installiert.
Wenn Sie planen, Windows 11 neben Windows 10 auf einem PC zu installieren, von dem Sie bereits wissen oder vermuten, dass er Windows 11 nicht offiziell unterstützt, erstellen Sie einen USB-Stick mit die Schritte aus diesem Artikel (klicken). In diesem Artikel verwenden Sie Methode 4, um ein USB-Flash-Laufwerk zu erstellen!
Überspringen Sie dieses Kapitel „Schritt 1: Windows 11 auf einem USB-Stick installieren“ und fahren Sie mit Kapitel „Schritt 2: Primäre Partition in Windows 10 verkleinern“ fort und folgen Sie dann allen weiteren Informationen aus diesem Artikel Schritt 3 & Schritt 4.
Sind Sie sicher, dass der PC, auf dem Sie Windows 11 zusätzlich zu Windows 10 installieren möchten, es auch tatsächlich installieren wird? Windows 11 unterstützt? Dann weiter ↓ Wenn nicht? Lesen Sie den obigen ↑ in Rot.
Zuerst werden wir ein „Medienerstellungstool“ verwenden, um das zu erstellen Windows 11-Installationsdateien auf einem USB-Stick. Diesen USB-Stick benötigen wir später.
Öffnen Sie den Browser und gehen Sie zur Website: https://www.microsoft.com/nl-nl/software-download/windows11
Klicken Sie im Abschnitt „Installationsmedien für Windows 11 erstellen“ auf die Schaltfläche „Jetzt herunterladen“.
Es gibt jetzt ein Tool namens „Medienerstellungstool“ auf Ihren Computer heruntergeladen. Stecken Sie nun den leeren USB-Stick in Ihren PC und öffnen Sie das „Media Creation Tool“.
Akzeptieren Sie die Lizenzbedingungen, indem Sie auf „Zustimmen“ klicken.
Standardmäßig ist die niederländische Sprache für Windows 11 ausgewählt. Die Option „Empfohlene Optionen für PC verwenden“ ist aktiviert. Wenn Sie eine andere Sprache wünschen, deaktivieren Sie diese Option und wählen Sie die gewünschte Sprache aus.
Klicken Sie auf „Weiter“, wenn Sie mit Niederländisch einverstanden sind.
Wählen Sie „USB-Flash-Laufwerk“ und klicken Sie auf „Weiter“.
Stellen Sie sicher, dass der USB-Stick in Ihrem PC erkannt wird. Wählen Sie den USB-Stick aus der Liste aus und klicken Sie auf Weiter.
Windows 11 wird nun auf Ihren Computer heruntergeladen. Nach dem Download werden die Windows 11-Installationsdateien auf den USB-Stick kopiert.
Klicken Sie auf Fertig stellen, wenn die Erstellung der Windows 11-Installationsdateien auf dem USB-Stick abgeschlossen ist.
Schritt 2: Verkleinern Sie die primäre Partition in Windows 10
Sobald das USB-Laufwerk erstellt wurde, ist es an der Zeit, die primäre Partition zu verkleinern. Dadurch werden zusätzliche Daten frei, die wir zum Erstellen einer neuen Partition verwenden können. Wir werden dann Windows 11 auf dieser neuen Partition installieren und die ursprüngliche Partition so belassen, wie sie ist. Windows 10 wird auf der ursprünglichen Partition installiert und es passiert nichts damit.
Eine Partition ist ein Teil der Festplatte, der von anderen Segmenten getrennt ist. Mithilfe von Partitionen können Benutzer eine physische oder virtuelle Festplatte in logische Abschnitte unterteilen. Beispielsweise können mehrere Betriebssysteme auf demselben Gerät installiert sein.
Klicken Sie in Windows 10 mit der rechten Maustaste auf die Schaltfläche „Start“. Klicken Sie im Menü auf „Datenträgerverwaltung“.
Dieser Teil ist etwas knifflig, also befolgen Sie bitte sorgfältig meine Schritte. Wenn Sie zu irgendeinem Zeitpunkt glauben, dass dies nicht funktionieren wird, fahren Sie nicht fort. Wenn etwas schief geht, können Sie Windows unbrauchbar machen.
In der Datenträgerverwaltung sehen Sie eine „C:\“-Partition. Zusätzlich zum C:\ wird möglicherweise ein weiteres D:\ oder eine „Wiederherstellungspartition“ angezeigt. Dies betrifft die Partition „C:\“.
Klicken Sie mit der rechten Maustaste darauf und klicken Sie auf „Volumen verkleinern“.
Sie sehen nun zunächst die Gesamtgröße der Festplatte und dann den verfügbaren Speicherplatz zum Reduzieren in MB. Dies ist standardmäßig der verbleibende Speicherplatz. Wenn ein Laufwerk also standardmäßig ein Gesamtvolumen von 250 GB hat, werden die bereits installierten Daten weiterhin verwendet (in diesem Fall Windows 10). Windows empfiehlt Ihnen, die verbleibenden Daten zu reduzieren. Wir werden das nicht tun.
Geben Sie im Feld „Geben Sie an, um wie viele MB die Partition verkleinert werden soll“ an, wie viele MB Sie der noch zu erstellenden Windows 11-Installation zuweisen möchten. Windows 11 erfordert standardmäßig mindestens 64 GB (das sind 64000 MB). Sie können bei Bedarf mehr angeben, sofern der freie Speicherplatz dies zulässt.
Treffen Sie Ihre wohlüberlegte Wahl, prüfen Sie, ob dies möglich ist, geben Sie die Anzahl der MB für die Windows 11-Installation ein und klicken Sie auf „Reduzieren“.
Sie sehen nun die „nicht zugeordneten“ Daten auf der Festplatte. Wir werden Windows 11 neben Windows 10 installieren.
Schritt 3: Booten Sie vom Windows 11-Installations-USB-Stick
Wenn Sie den USB-Stick mit den Windows 11-Installationsdateien vom Windows 10-PC entfernt haben, stecken Sie den USB-Stick erneut ein. Überprüfen Sie, ob es von Windows 10 erkannt wird.
Öffnen Sie das Startmenü. Halten Sie die UMSCHALT-Taste gedrückt und klicken Sie auf die Ein-/Aus-Taste. Klicken Sie im Menü auf „Neustart“, während Sie weiterhin die UMSCHALT-Taste auf Ihrer Tastatur gedrückt halten.
Die erweiterten Startoptionen werden angezeigt. Klicken Sie auf „Gerät verwenden“.
Prüfen Sie, ob der USB-Stick hier aufgeführt ist. Üblicherweise trägt der USB-Stick den Namen „EFI USB Device“, ein anderer Name ist ebenfalls möglich. Klicken Sie auf das USB-Gerät.
Schritt 4: Installieren Sie Windows 11 neben Windows 10
Der Computer bootet nun von USB und startet die Windows 11-Installation. Überprüfen Sie die gewünschten Spracheinstellungen usw. und klicken Sie auf Weiter.
Wenn Sie einen Produktschlüssel für Windows 11 haben, geben Sie ihn ein. Wenn nicht, klicken Sie unten auf „Ich habe keinen Produktschlüssel“, was später erscheint. Weiter klicken.
Wählen Sie aus, welche Windows 11-Version Sie installieren möchten. Weiter klicken.
Klicken Sie auf die Schaltfläche „Jetzt installieren“, um mit der Installation von Windows 11 fortzufahren.
Akzeptieren Sie die Lizenzbedingungen und klicken Sie auf Weiter.
Das ist wichtigKlicken Sie hier auf „Benutzerdefiniert: Nur Windows installieren (erweitert)“.
Sie sehen nun eine Übersicht aller Arten von Partitionen, auf denen Sie Windows 11 installieren können. Klicken Sie auf „Nicht zugewiesener Speicherplatz“ mit der Gesamtgröße, die Sie zuvor über die Datenträgerverwaltung in Windows 10 freigegeben haben. Klicken Sie dann auf „Neu“ und dann auf „Übernehmen“.
Sie können nun auf die Schaltfläche „Weiter“ klicken.
Windows 11 ist jetzt auf Ihrem PC installiert. Dies wird eine Weile dauern.
Nach der Installation und dem Neustart Ihres PCs sehen Sie den folgenden Bildschirm, in dem Sie auswählen können, ob Sie ein Betriebssystem starten möchten.
Sie können zwischen „Windows 11“ oder „Windows 10“ wählen.
Sie haben nun erfolgreich Windows 11 neben Windows 10 in einer Dual-Boot-Konfiguration installiert. Sie können nun die Installation von Windows 11 abschließen.
Ich hoffe, das hat Ihnen geholfen. Vielen Dank fürs Lesen!

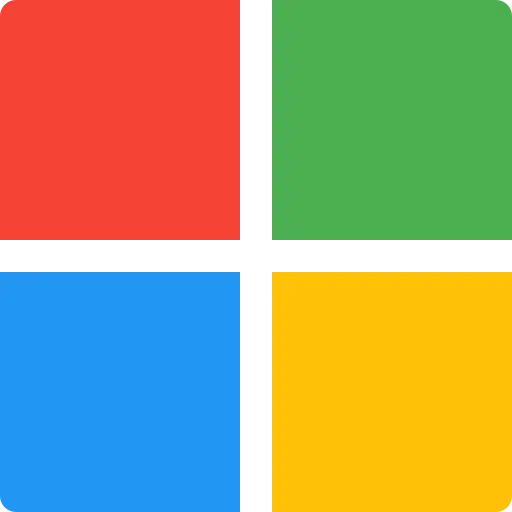
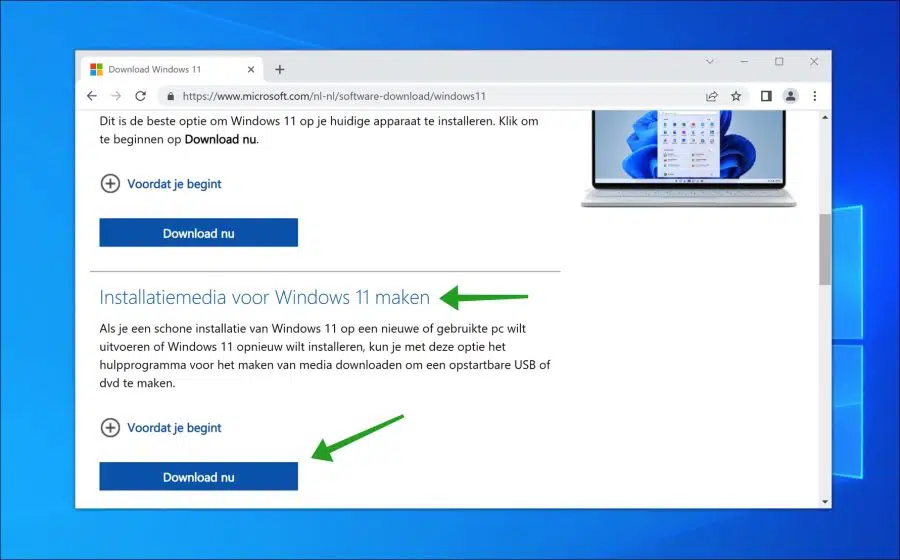
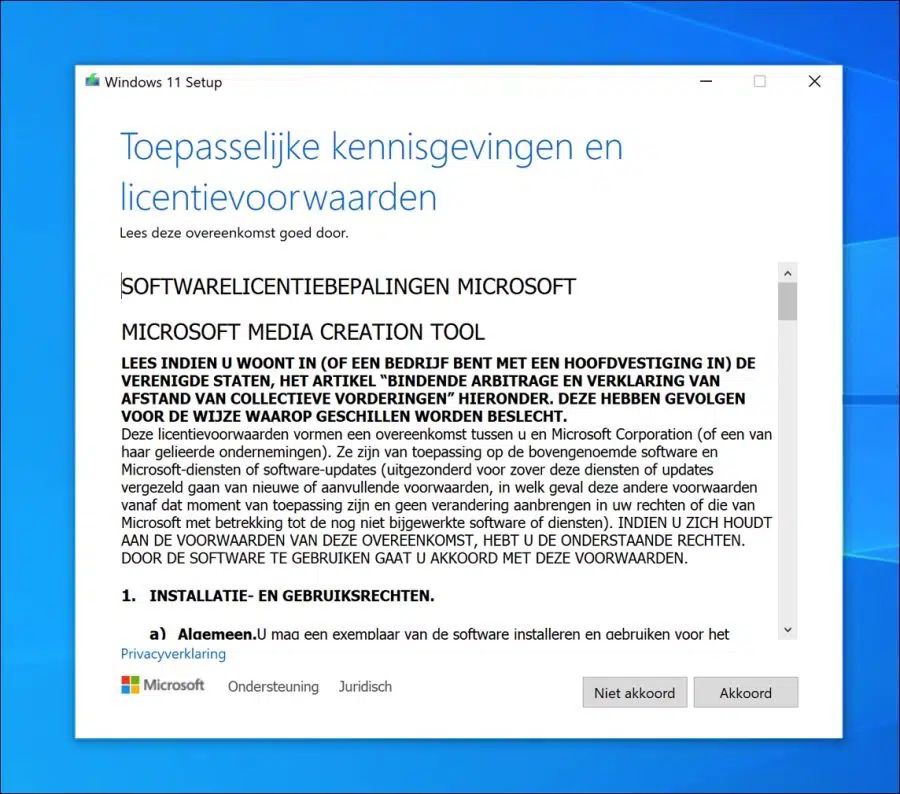
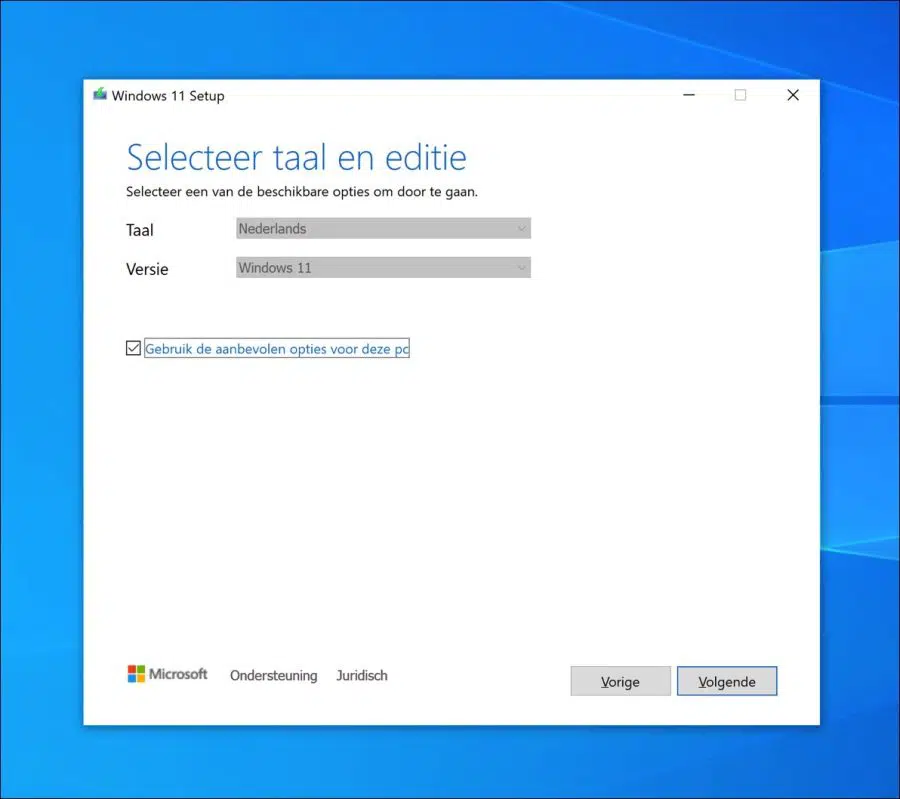
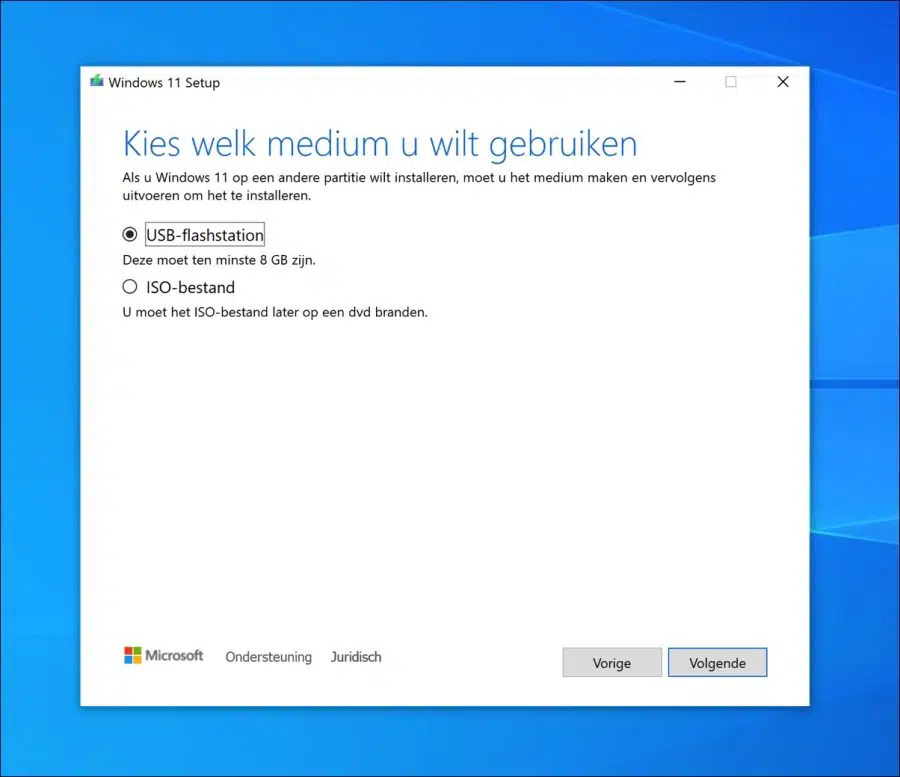
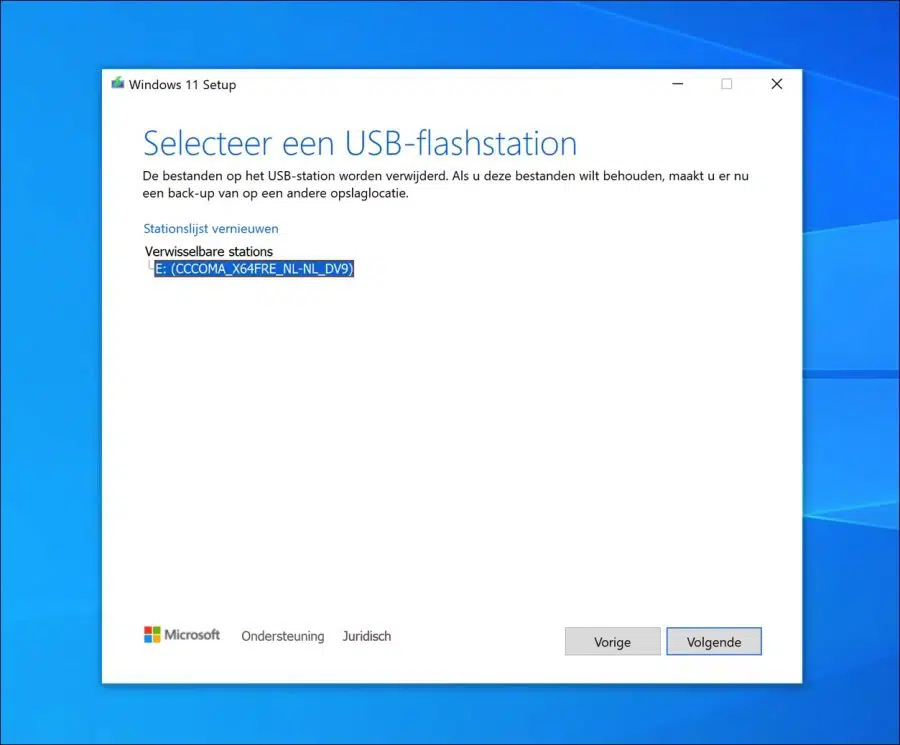
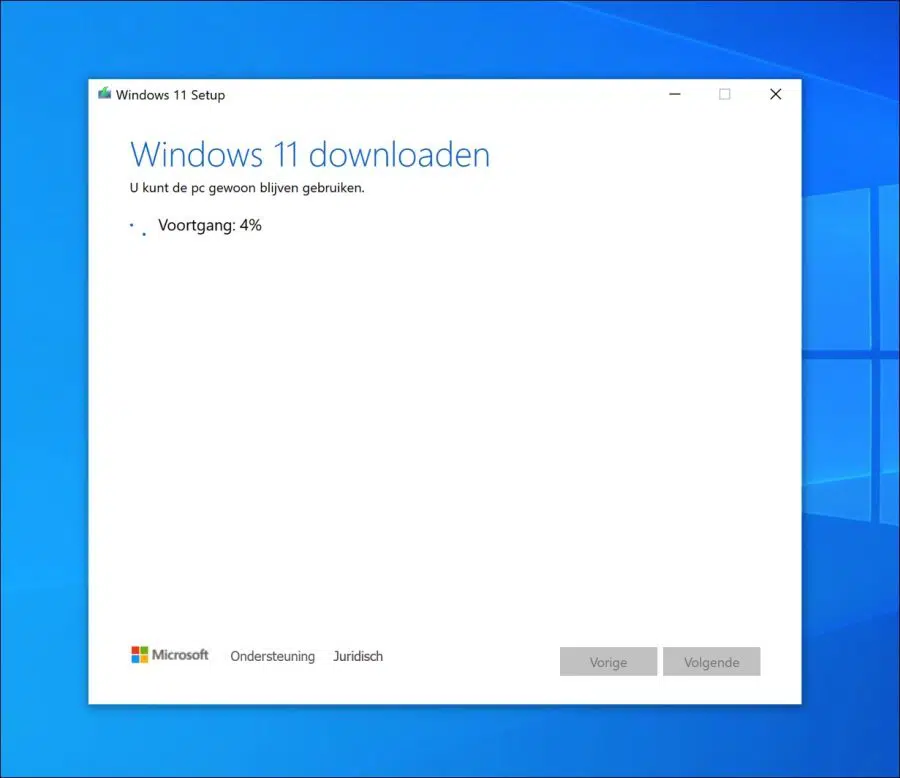
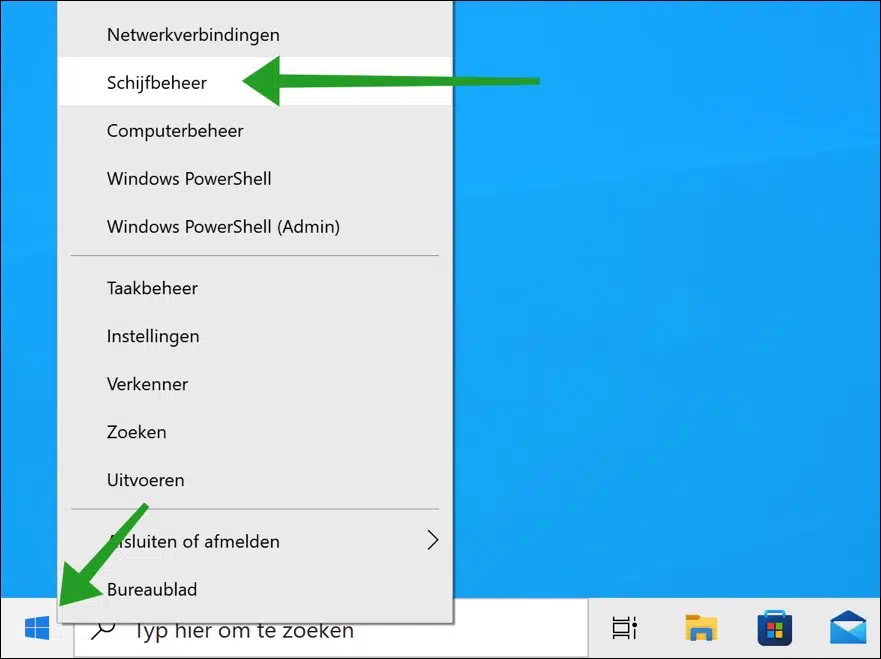
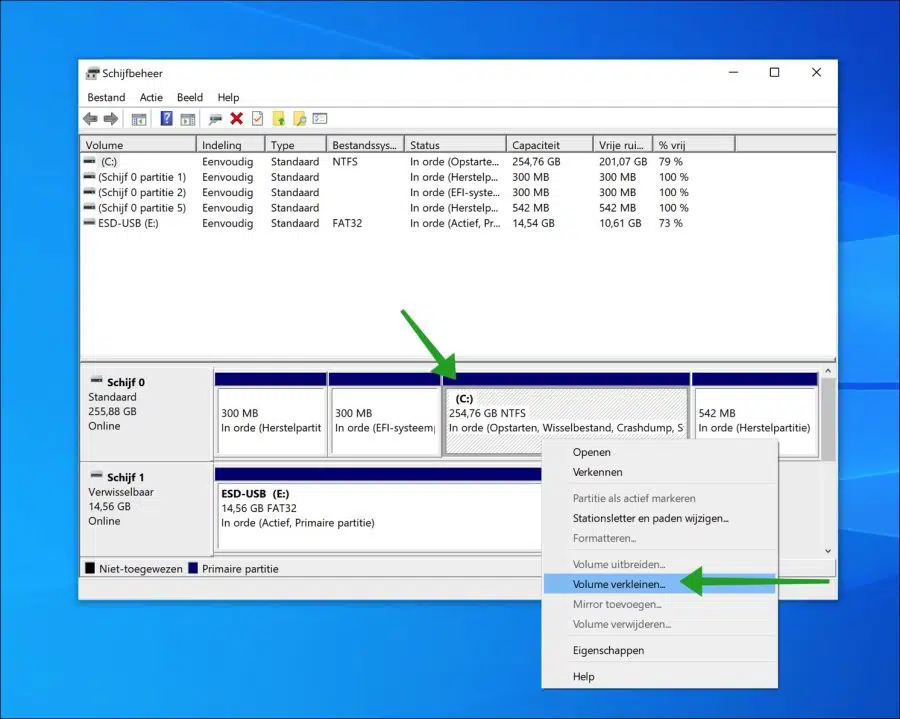
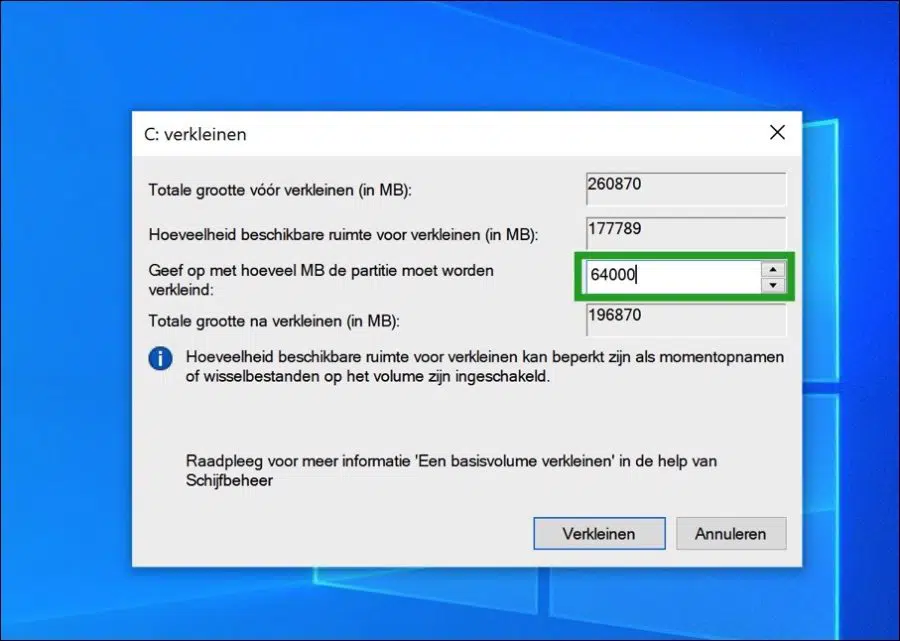
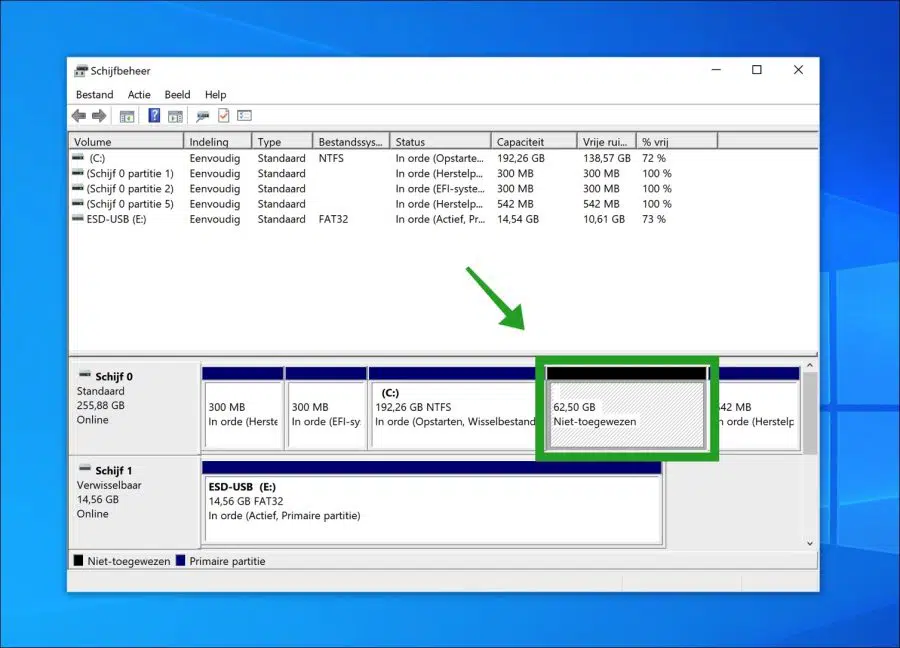
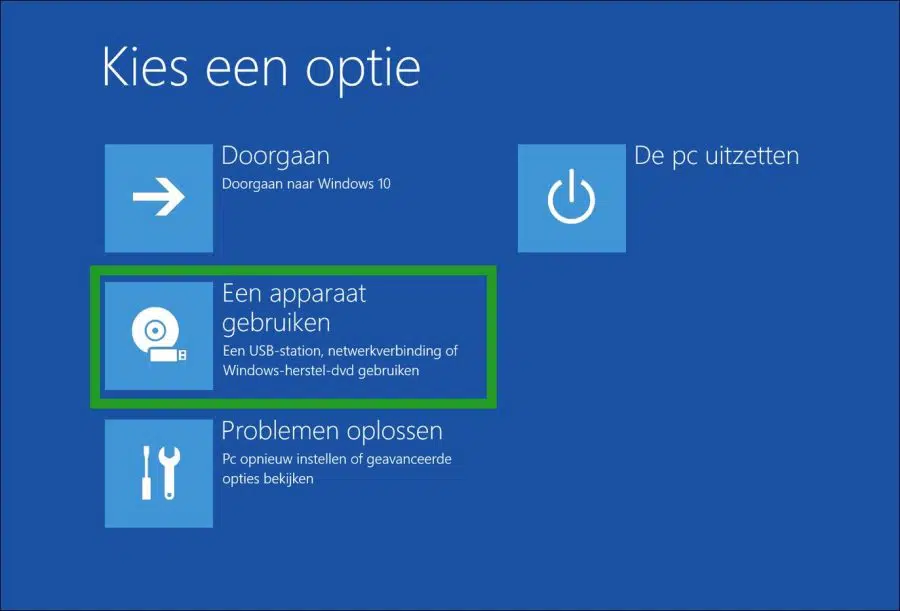
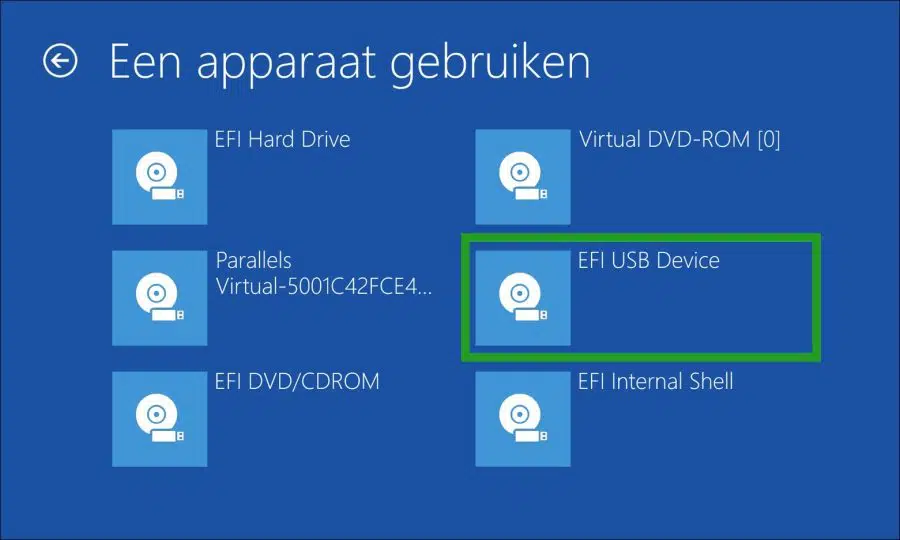
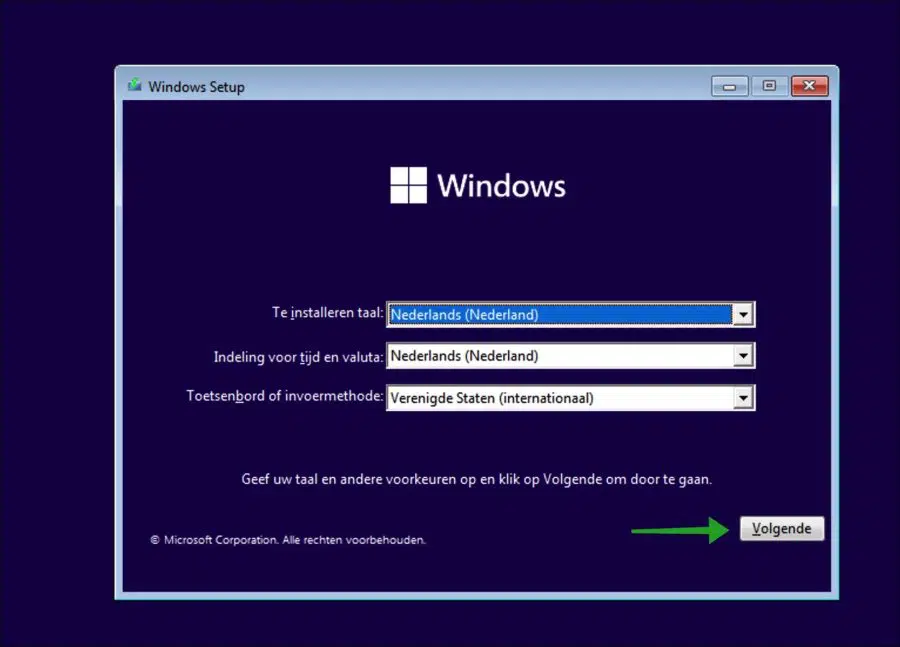
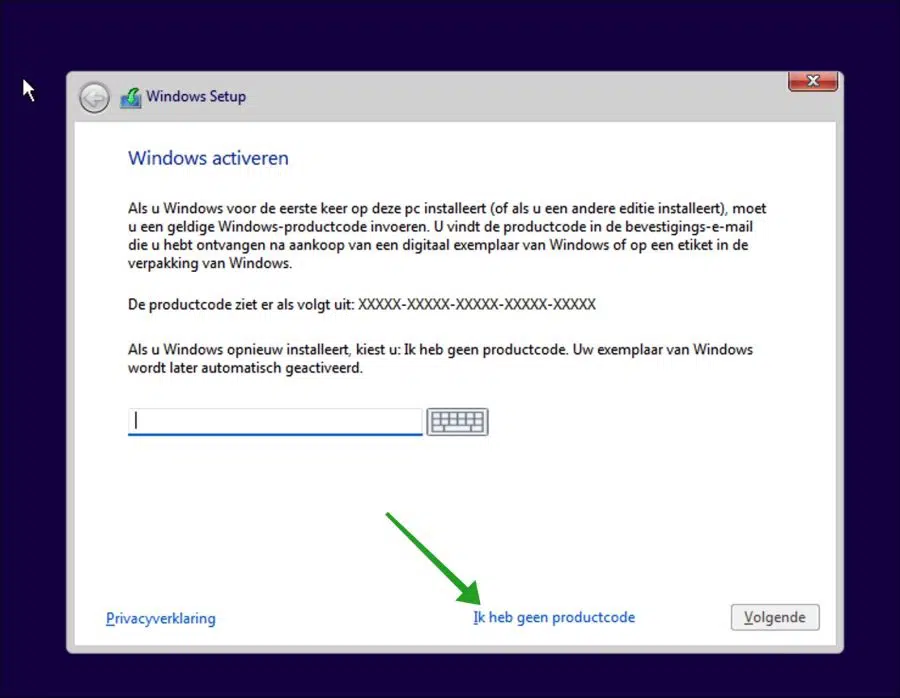
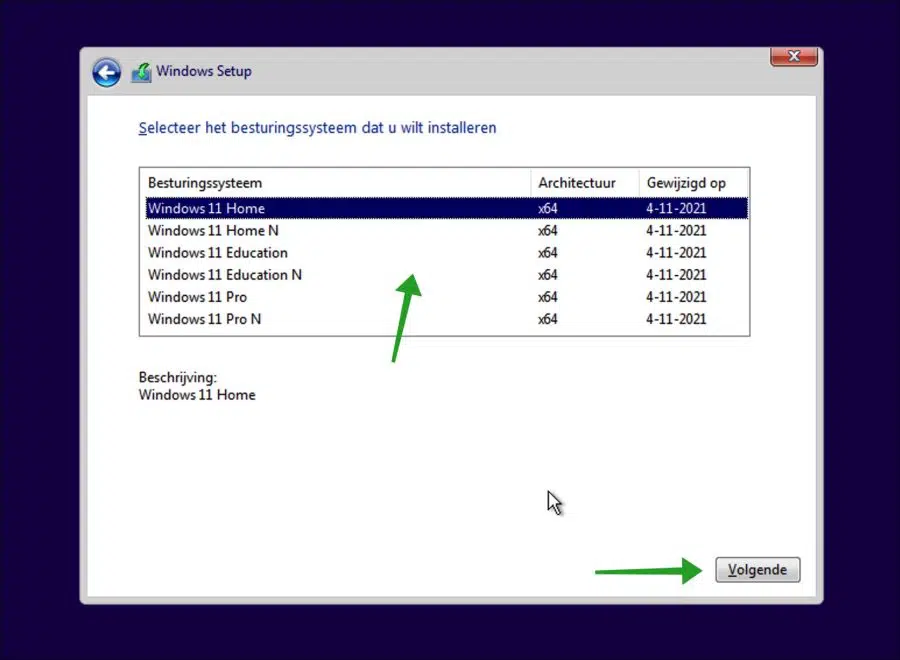
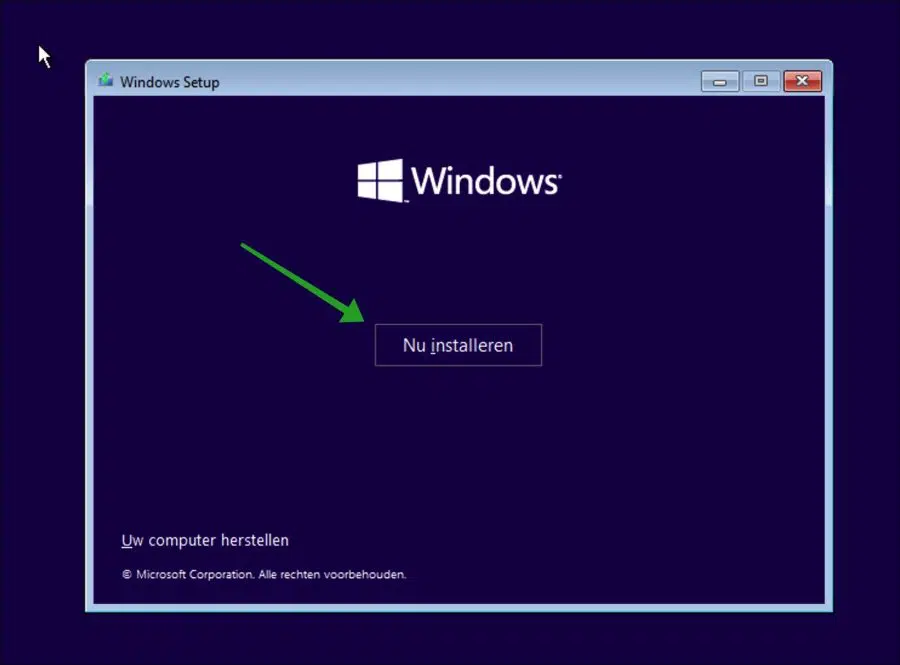
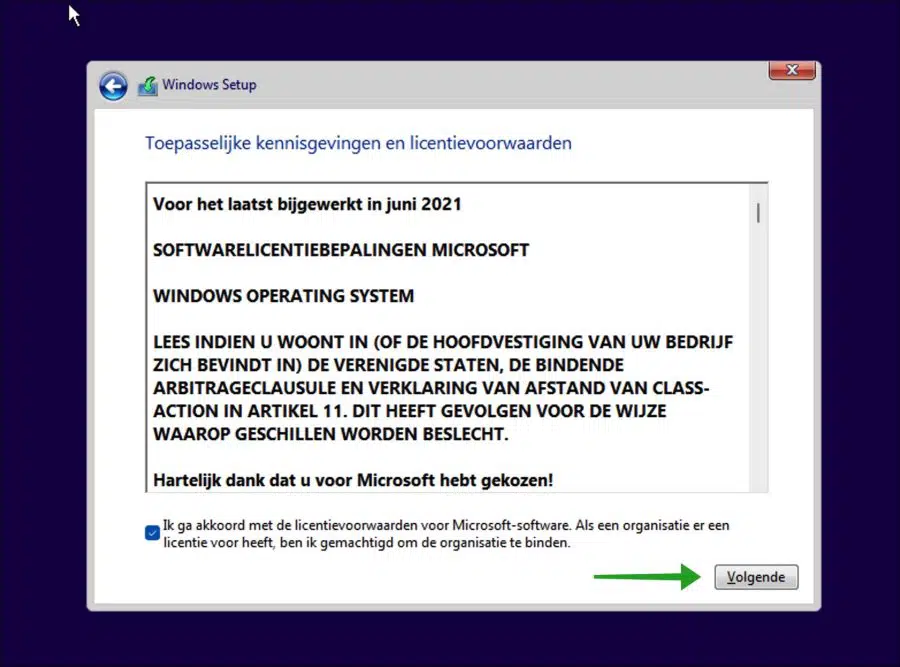
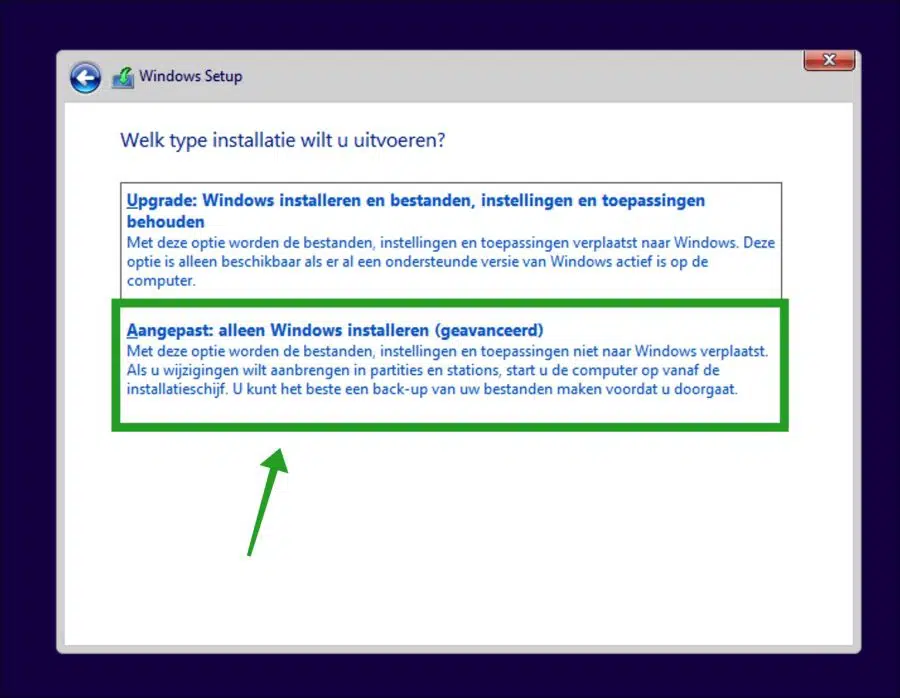
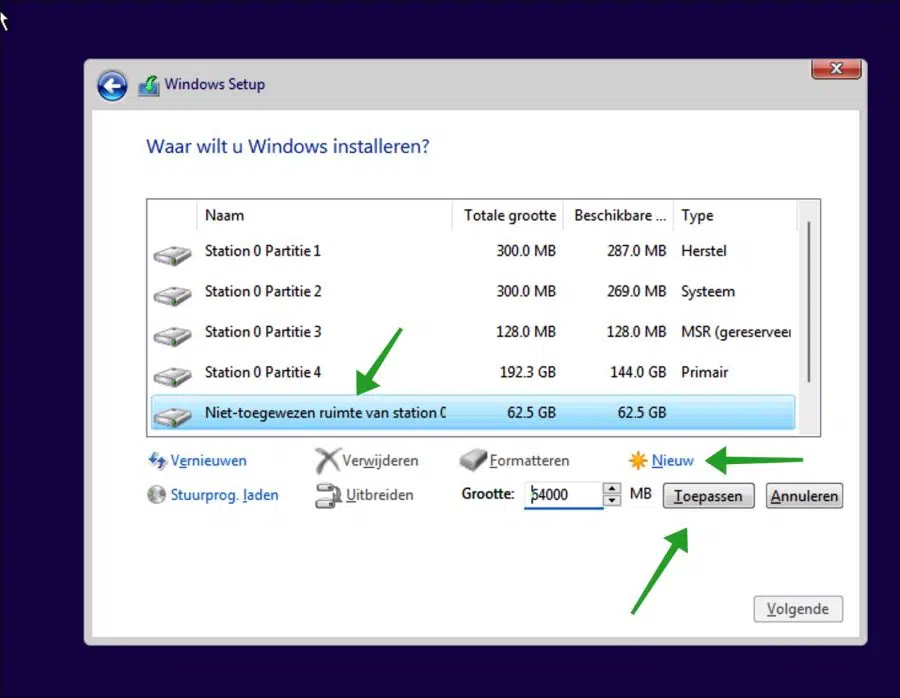
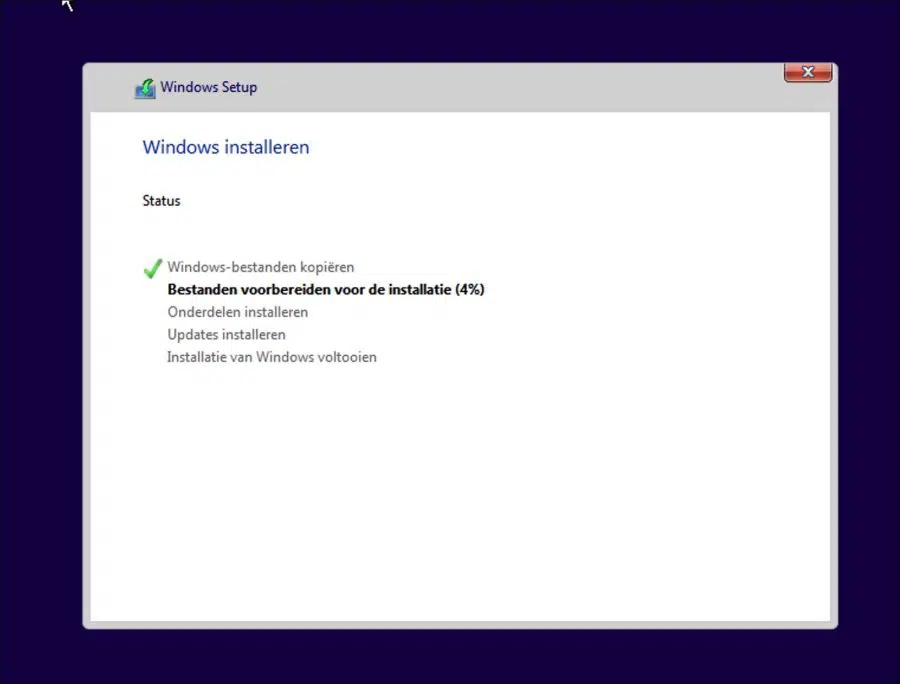
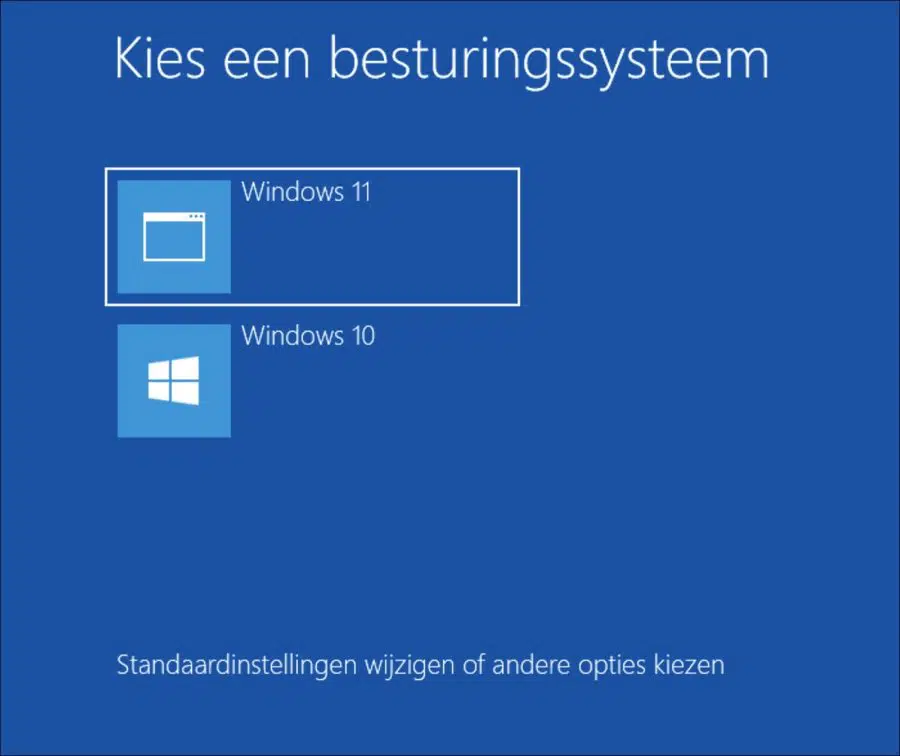
Lieber Stephan,
Möchten Sie Dualboot über Methode 4 installieren?
USB-Stick mit Rufus erstellt mit der ISO-Datei.
Neustart per Shift.
Dann sehe ich im Fenster „Option auswählen“ nicht die Option „Gerät verwenden“.
Da bleibt es also hängen.
Regards,
Wouter
Hallo, Ihr Computer verfügt möglicherweise über eine andere Möglichkeit, von USB zu booten. Dies muss nicht über die erweiterten Startoptionen erfolgen.
Lees meer: https://www.pc-tips.info/tips/windows-tips/hoe-start-ik-mijn-computer-op-vanaf-usb/
Viel Glück!
Hallo Stefan,
Mit dem USB-Stick funktioniert es also nicht.
Kann ich auch eine bootfähige DVD erstellen?
Regards,
Wouter
Hallo ja. Dies ist auch mit dem Medienerstellungstool möglich. Anschließend erstellen Sie eine ISO-Datei. Wählen Sie diese Option. Brennen Sie anschließend diese ISO auf die DVD. Viel Glück!