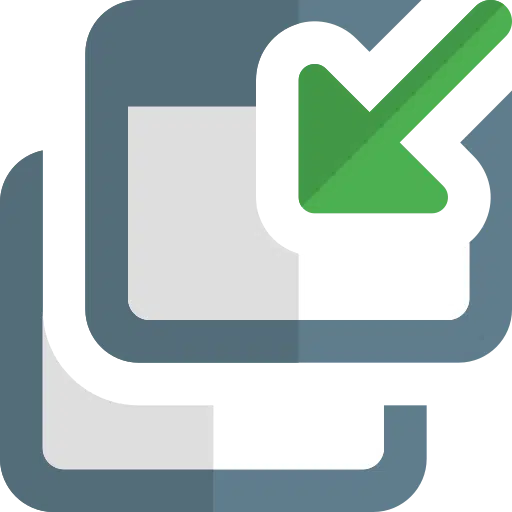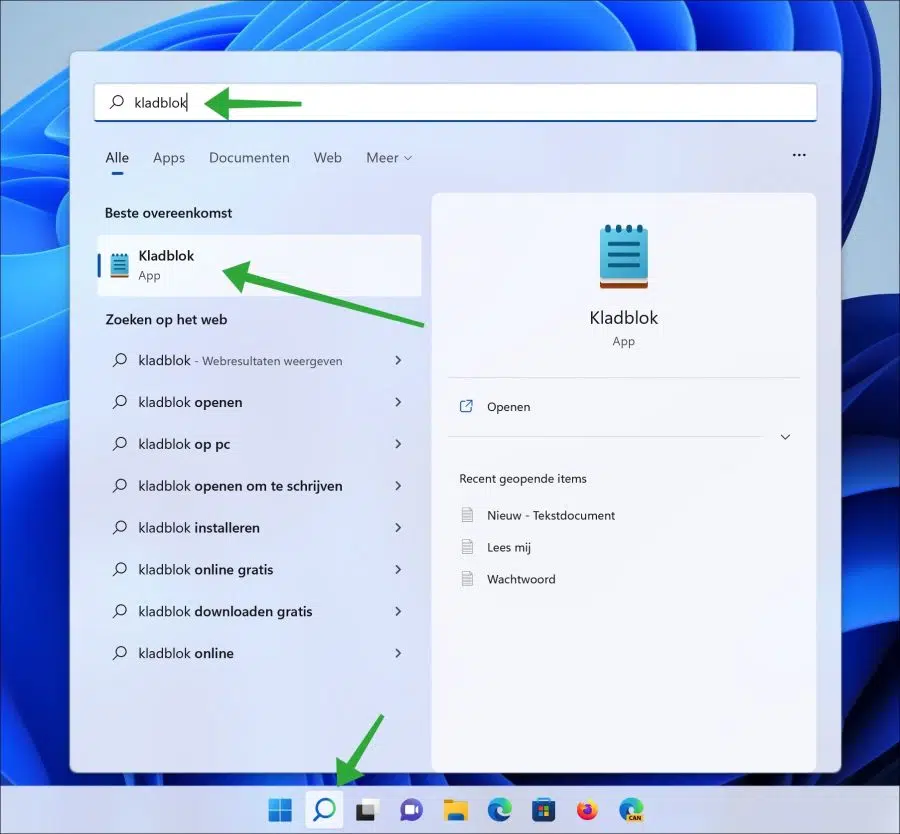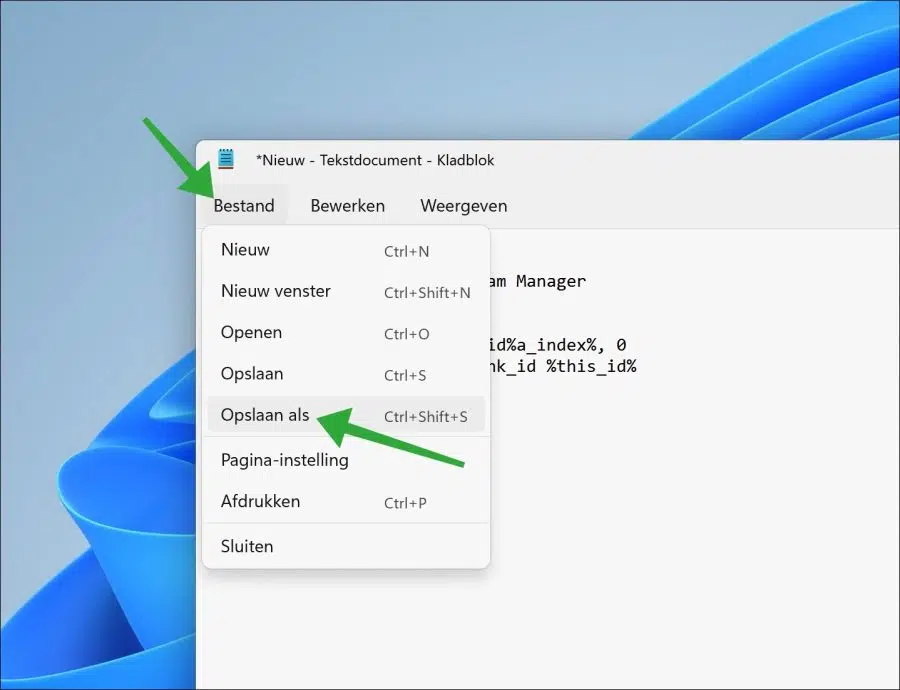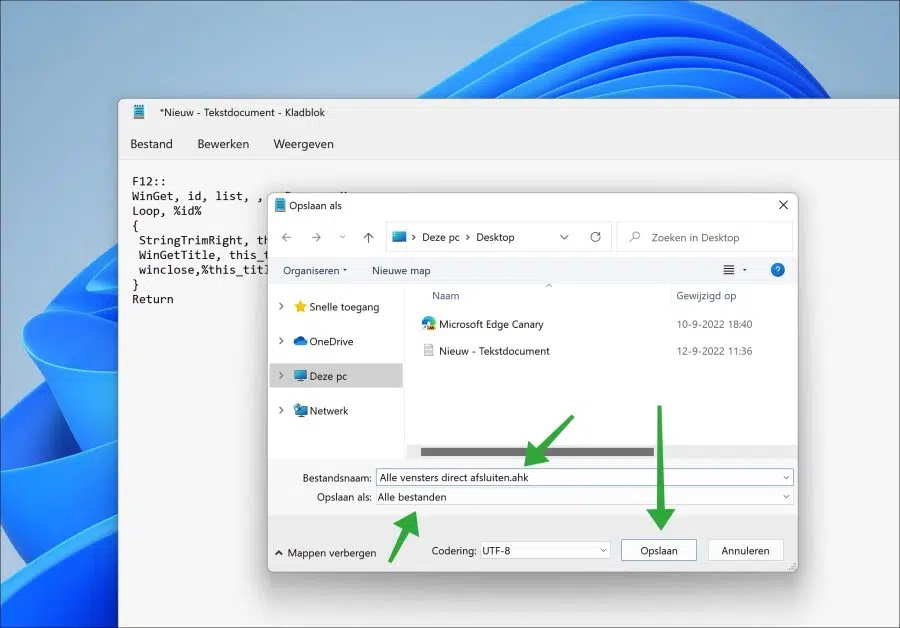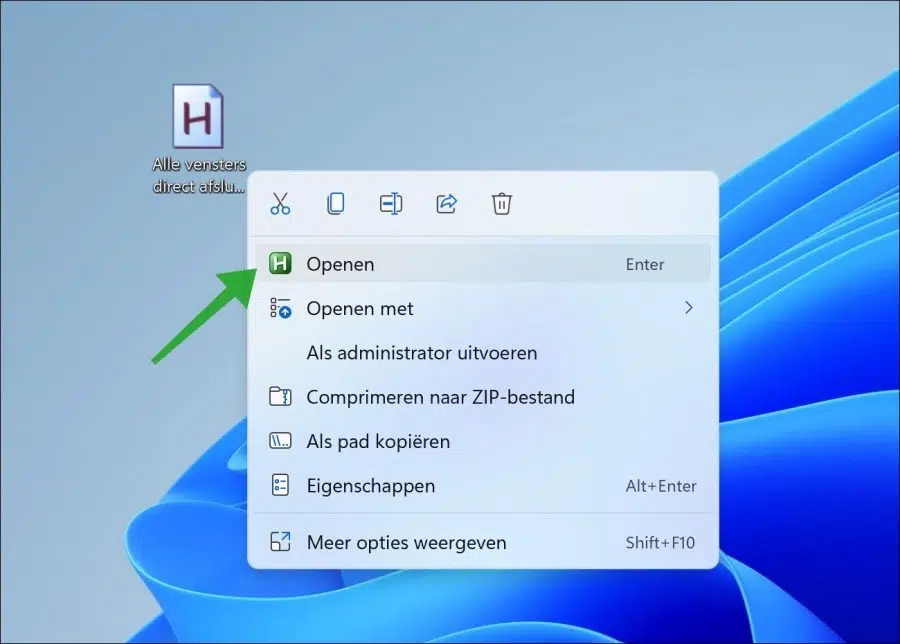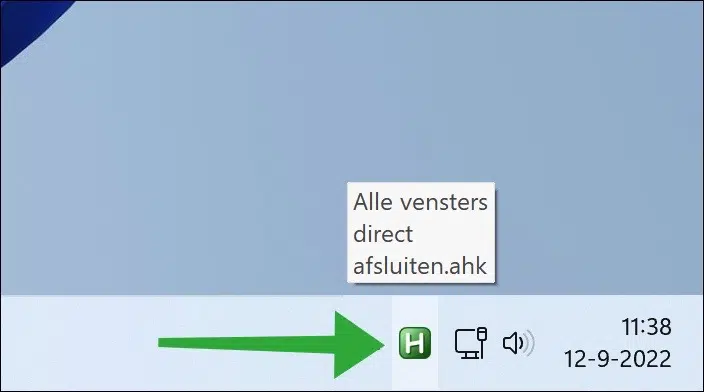Wenn Sie viel mit Apps arbeiten und mehrere Fenster gleichzeitig geöffnet haben, können Sie diese Fenster gleichzeitig schließen.
Das gleichzeitige Schließen aller Fenster hilft Ihnen, Zeit zu sparen, indem alle Fenster sofort geschlossen werden. Ich stelle mir das vor, wenn Sie mit arbeiten mehrere Displays Es ergeben sich noch weitere Vorteile. Das ständige Suchen und Schließen eines Fensters kostet Zeit.
Durch Ausführen des folgenden Skripts können Sie alle Fenster direkt schließen, ohne sie einzeln suchen und mehrmals klicken zu müssen.
So schließen Sie in Windows 11 oder 10 alle geöffneten Fenster auf einmal
Um ein Skript zu erstellen, das alle Fenster auf einmal schließt, müssen Sie Folgendes tun Laden Sie AutoHotKey herunter und installieren Sie es auf Ihrem Computer. AutoHotKey ist eine kostenlose Anwendung, die eine Tastenkombination mit der Ausführung eines Skripts verbinden kann.
Wenn Sie die AutoHotKey-App installiert haben, öffnen Sie den Notizblock.
Kopieren Sie im Editor das folgende Skript und fügen Sie es ein.
F12:: WinGet, id, list, , , Program Manager Loop, %id% { StringTrimRight, this_id, id%a_index%, 0 WinGetTitle, this_title, ahk_id %this_id% winclose,%this_title% } Return
Dieses Skript schließt alle Fenster nach Drücken der F12-Taste. Wenn Sie die Funktionstaste in eine andere Funktionstaste ändern möchten, ändern Sie „F12::“ beispielsweise in „F4::“, um diese Funktionstaste zu verwenden.
Wenn Sie die Funktionstaste drücken, werden alle geöffneten Fenster sofort geschlossen, Sie erhalten keine Benachrichtigung. Bitte berücksichtigen Sie dies, wenn Sie mit noch nicht gespeicherten Dokumenten etc. arbeiten.
Klicken Sie auf „Datei“ und dann auf „Speichern unter“.
Ändern Sie zunächst „Speichern unter“ in „Alle Dateien“. Geben Sie dann einen klar erkennbaren Dateinamen ein, der auf „.ahk“ endet. Klicken Sie anschließend auf die Schaltfläche „Speichern“.
Sie haben jetzt eine AutoHotKey-Skriptdatei erstellt. Wenn Sie die Datei öffnen, wird sie im Hintergrund ausgeführt.
Sie erhalten hierüber keine Benachrichtigung. Dieses Skript wartet nun, bis die Funktionstaste gedrückt wird. Durch Drücken der Funktionstaste wird das Skript ausgeführt und alle geöffneten Fenster werden sofort geschlossen.
Um das Skript zu verwalten, können Sie AutoHotKey über die Taskleiste öffnen.
Ich hoffe, das hat Ihnen geholfen. Vielen Dank fürs Lesen!
Lees meer: