Microsoft hat eine ISO-Datei für alle veröffentlicht, die Windows 11 auf einem sauberen Windows 10-Computer installieren möchten. Mit dieser ISO-Datei können Sie Windows 11 auf einer virtuellen Maschine installieren oder über USB installieren.
Es ist jedoch weiterhin erforderlich, sich für das Windows Insider-Programm anzumelden. Das Windows Insider-Programm ist eine Community von Millionen Windows-Fans, die als Erste erfahren, was als nächstes kommt.
Windows Insider führen Vorschauen der Plattform durch, sogenannte Windows Insider Preview Builds, geben dann Feedback und arbeiten direkt mit unseren Ingenieuren zusammen, um die Zukunft von Windows mitzugestalten.
Melden Sie sich für das Windows Insider-Programm an (überspringen!)
Sie müssen diesen Schritt nicht mehr ausführen. Windows 11 ist seit dem 5. Oktober offiziell verfügbar.
Fahren Sie mit dem nächsten 2. Schritt „Windows 11 ISO-Datei herunterladen“ fort. Navigieren Sie in diesem Artikel etwas nach unten.
Um die ISO-Dateien von Windows 11 herunterzuladen und anschließend zu installieren, müssen Sie sich für das Windows Insider-Programm anmelden. Dies ist völlig kostenlos.
Um sich als Windows Insider anzumelden, müssen Sie sich dort registrieren Microsoft-Konto Dadurch werden Sie bei Windows angemeldet und Microsoft kann Diagnosedaten von Ihrem Computer sammeln. Sobald dies erledigt ist, können Sie einen Kanal auswählen und auf die ISO-Dateien zugreifen, die Microsoft zum Download anbietet. Nach der Registrierung beim Insider-Programm erkläre ich Ihnen, wie Sie die ISO-Dateien herunterladen können.
Es empfiehlt sich, sich über Windows selbst für das Windows Insider-Programm anzumelden. Wenn Sie versuchen, sich über die Website zu registrieren, werden Sie irgendwann auch zu den Windows Insider-Einstellungen auf Ihrem Computer weitergeleitet.
Wenn Sie bereits beim Windows-Insider-Programm angemeldet sind, können Sie diesen Schritt überspringen. Fahren Sie mit dem Herunterladen der ISO-Datei für Windows 11 fort.
Geben Sie in der Windows-Suchleiste Folgendes ein: Windows Insider. Klicken Sie auf die Windows Insider-Programmeinstellungen.
In Windows wird höchstwahrscheinlich die folgende Meldung angezeigt. Wenn nicht, wählen Sie „Optionale Diagnose“, überspringen Sie diesen Schritt und fahren Sie fort mit: Aktivieren Sie optionale Diagnosen.
Um die Einstellungen des Windows-Insider-Programms für Ihr Gerät zu verwalten und im Windows-Insider-Programm beizubehalten, müssen Sie die optionale Diagnose aktivieren.
Klicken Sie auf den Link: Gehen Sie zu Diagnose- und Feedback-Einstellungen, um optionale Diagnosen zu aktivieren. Es öffnet sich ein neues Fenster.
Aktivieren Sie die Option: Optionale Diagnose. Höchstwahrscheinlich ist diese Option auch deaktiviert.
Um die optionale Diagnose zu aktivieren, geben Sie in die Windows-Suchleiste ein: gpedit.msc.
Gpedit.msc nicht verfügbar? Lesen Sie diesen Artikel.
Öffnen Sie im Gruppenrichtlinien-Editor die folgende Struktur.
- Gehen Sie zu Computerkonfiguration > Administrative Vorlagen > Windows-Komponenten > Datenerfassung und Vorschau.
- Doppelklicken Sie auf Telemetrie zulassen
- Ändern Sie „Telemetrie zulassen“ in „Aktiviert“.
- Wählen Sie darunter unter „Optionen“ im Dropdown-Menü „3 – Optional“ aus und klicken Sie auf „Übernehmen“.
- Gehen Sie zurück nach oben und ändern Sie „Telemetrie zulassen“ wieder auf „Aktiviert“.
- Klicken Sie auf „Übernehmen“ und schließen Sie den Gruppenrichtlinien-Editor.
Geben Sie in die Windows-Suchleiste Folgendes ein: services.msc.
Suchen Sie nach einem Dienst namens: Connected User Experience und Telemetrie. Klicken Sie mit der rechten Maustaste auf diesen Dienst und wählen Sie „Eigenschaften“ aus dem Menü.
Ändern Sie den Starttyp in „Automatisch“, klicken Sie auf „Übernehmen“ und dann auf „Starten“. Stellen Sie sicher, dass der Dienst gestartet ist.
Gehen Sie nun zurück zu den Diagnosedaten und aktivieren Sie die Option: Optionale Diagnosedaten.
Aktivieren Sie optionale Diagnosen
Geben Sie nun „Windows Insider“ in die Windows-Suchleiste ein.
Gehen Sie zurück zu den Windows Insider-Einstellungen und klicken Sie auf die Schaltfläche „Erste Schritte“. Sie können jetzt an den Windows Insider-Vorschauen für Windows 11 teilnehmen.
Klicken Sie auf die Schaltfläche „Erste Schritte“. Klicken Sie dann auf die Schaltfläche „Konto verknüpfen“, um Ihr Konto zu erstellen Microsoft-Konto um sich für das Windows Insider-Programm anzumelden.
Wählen Sie das gewünschte Insiderprogramm aus. Lesen Sie die Informationen sorgfältig durch. Klicken Sie dann auf Bestätigen.
Sie müssen den Computer neu starten. Speichern Sie die URL dieses Artikels und kehren Sie nach dem Neustart von Windows zu diesem Artikel zurück.
Laden Sie die ISO-Datei für Windows 11 herunter
Um die ISO-Datei für Windows 11 herunterzuladen, gehen Sie mit Ihrem Browser zu:
Laden Sie Windows 11 herunter (microsoft.com)
Navigieren Sie nach unten, bis Sie „Windows 11 Disk Image (ISO)-Datei herunterladen“ erreichen. Klicken Sie auf Herunterladen.
Wählen Sie anschließend die gewünschte Produktsprache aus. Dies ist die Sprache, in der Windows 11 installiert ist. Klicken Sie auf Bestätigen
Es wird nun ein Download-Link zur ISO-Datei erstellt, der 24 Stunden gültig ist. Klicken Sie auf diesen Link, um die Windows 11 ISO-Datei herunterzuladen.
Windows 11 ISO wird heruntergeladen. Die Größe dieser Windows 11 ISO-Datei beträgt 5 GB.
Mit dieser Datei können Sie auf ein bootfähiges USB-Laufwerk schreiben oder sie zur Installation auf einer virtuellen Maschine verwenden. In diesem Artikel erkläre ich, wie man mit Windows 11 einen bootfähigen USB-Stick erstellt. Damit können Sie Windows 11 installieren.
Wenn Sie einen Artikel über die Installation von Windows 11 gelesen haben, kehren Sie jetzt zu diesem Artikel über PC-Tipps zurück. Unter Windows 11 müssen Sie den USB-Stick nicht erstellen.
Erstellen Sie einen bootfähigen USB-Stick, um Windows 11 zu installieren
Fangen Sie damit an Download von Rufus zu deinem Computer. Klicken Sie auf Rufus Portable herunterladen. Dann starten Sie Rufus. Wenn Sie sich für tragbar entschieden haben, ist keine Installation erforderlich.
Stellen Sie sicher, dass das USB-Laufwerk, das Sie verwenden möchten, formatiert ist und dass es in Rufus als Gerät ausgewählt ist. Klicken Sie dann auf Auswählen.
Wählen Sie die Windows 11-ISO-Datei aus und klicken Sie auf Öffnen.
Rufus erkennt die notwendigen Einstellungen selbst und wendet sie an. Hier müssen Sie nichts ändern. Das Einzige, was Sie möglicherweise ändern möchten, ist die „Volume Label“, der Name für den USB-Stick. Klicken Sie dann auf Start.
Rufus weist Sie erneut darauf hin, dass alle Daten auf dem angeschlossenen USB-Stick verloren gehen. Klicken Sie zur Bestätigung auf OK.
Sobald Rufus die ISO-Dateien von Windows 11 auf dem USB-Stick platziert hat, können Sie Windows 11 installieren von USB auf einem sauberen Computer.
Installieren Sie Windows 11 vom USB-Stick
Um Windows 11 vom USB-Stick zu installieren, verwenden wir den USB-Stick mit der soeben erstellten Windows 11-ISO-Datei.
Es ist wichtig, dass Sie das BIOS so einstellen, dass es vom USB-Stick startet. Dies ist bei jedem BIOS-Modell unterschiedlich. In den meisten Fällen drücken Sie F2, F12, DEL oder ESC, um die BIOS-Einstellungen Ihres Computers aufzurufen. Ändern Sie dann die „Startreihenfolge“, „Boot-Reihenfolge“ oder „Boot-Reihenfolge“ auf das erste Gerät, den USB-Stick und dann die Festplatte.
Das ist einer Beispiel für Lenovo-Computer. Leider kann ich nicht für jedes Computermodell eine Erklärung zur Startreihenfolge bereitstellen.
Wenn Sie sowohl den USB-Stick erstellt als auch die BIOS-Boot-Einstellungen angepasst haben, startet die Windows 11-Installation vom USB-Stick. Folgen Sie der Installation und installieren Sie Windows 11 so, wie Sie es möchten!
Optional: Erstellen Sie Windows 11 USB mit EaseUS Win11Builder
Um einen Windows 11-USB-Stick für die Installation zu erstellen, können Sie EaseUS Win11builder verwenden. Dieses Windows 11-Tool können Sie zur Installation auf einen USB-Stick stecken. Sie können sich auch dafür entscheiden, TPM 2.0- und Secure Boot-Prüfungen zu umgehen.
Laden Sie EaseUS Win11builder herunter.
Stecken Sie den USB-Stick in Ihren Computer. Wählen Sie das USB-Gerät aus und klicken Sie auf Erstellen. Leider konnte ich nie von der mit EaseUS Win11Builder erstellten Windows 11-Installation booten. Du kannst es versuchen.
Lees meer: Installieren Sie Windows 11 ohne TPM 2.0 und Secure Boot.
Ich hoffe, das hat Ihnen geholfen. Vielen Dank fürs Lesen!

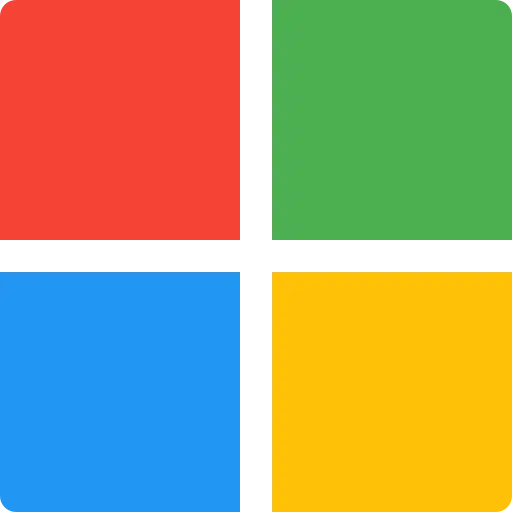
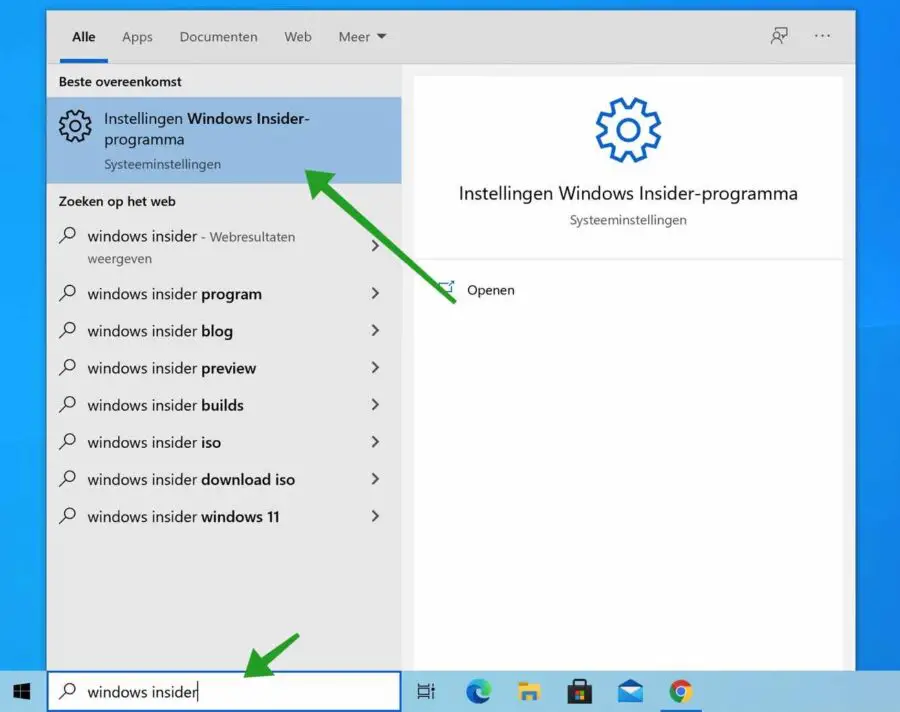
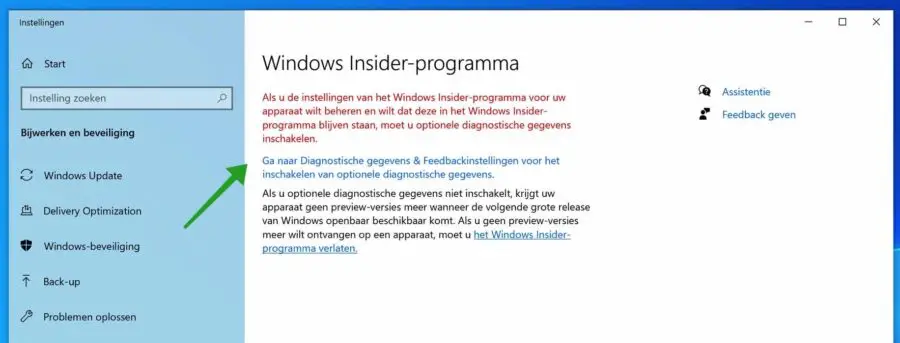
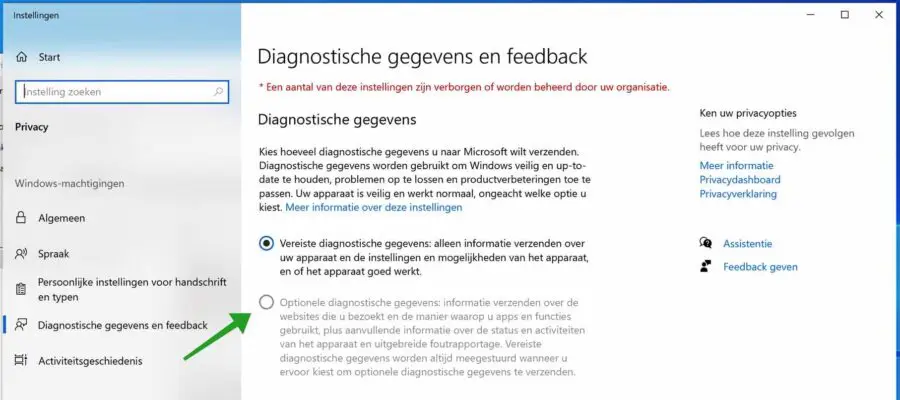
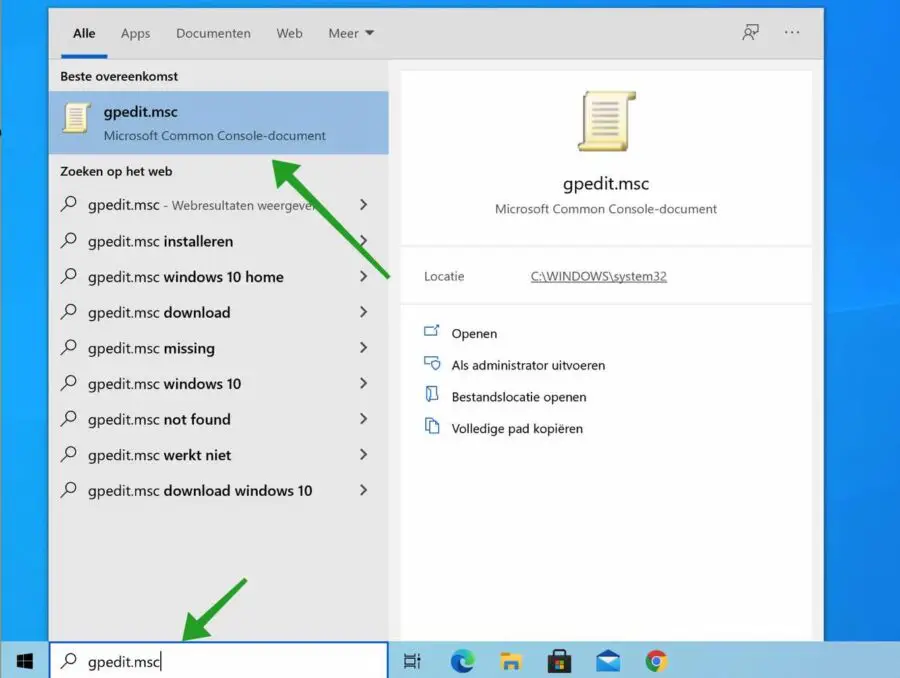
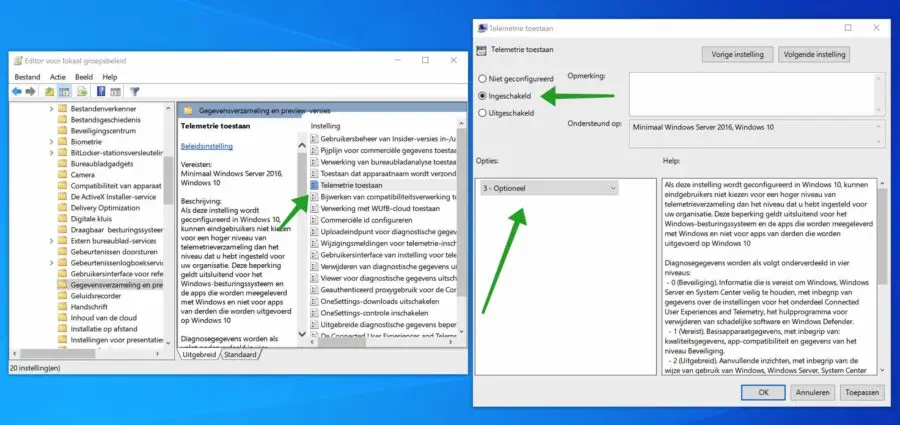
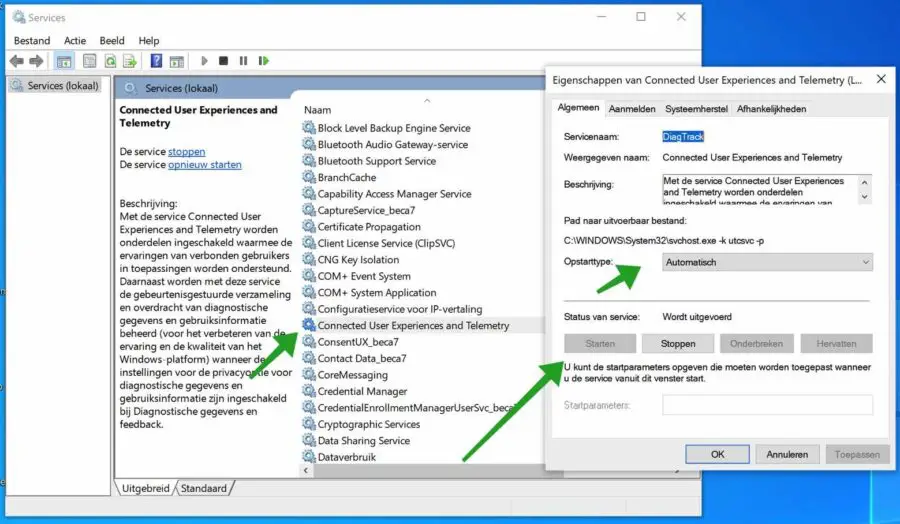
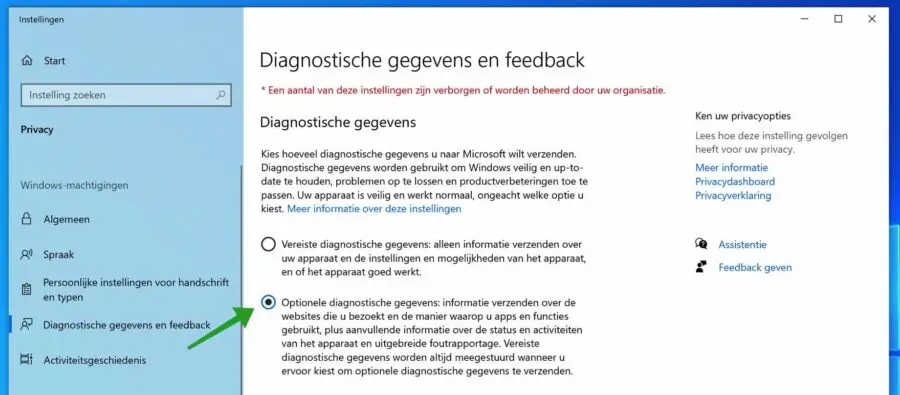
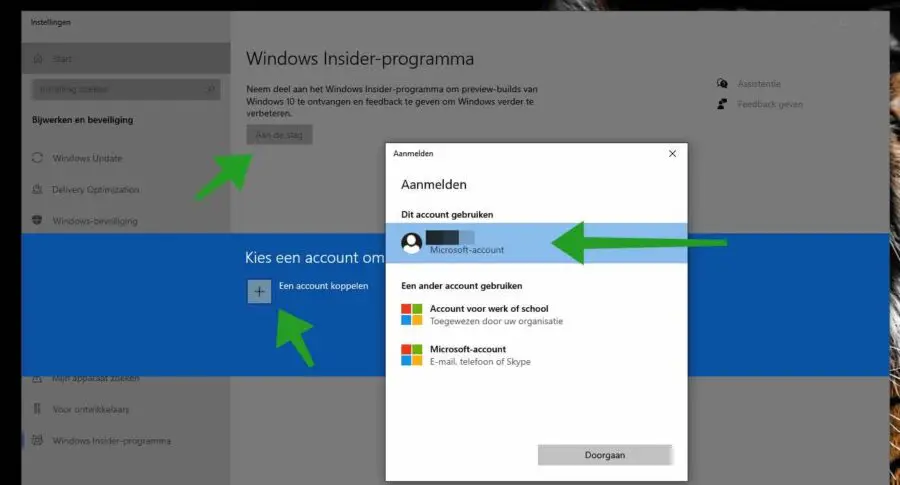
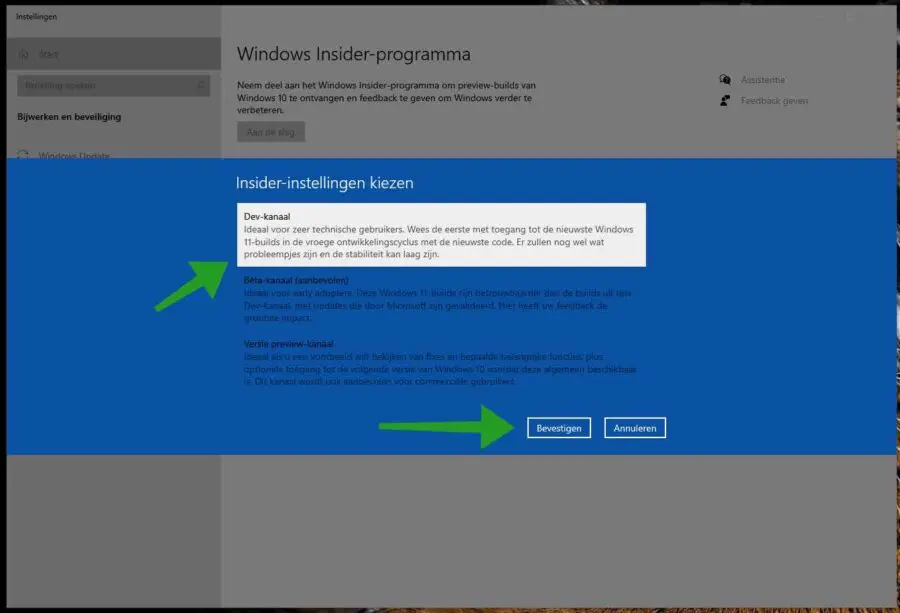
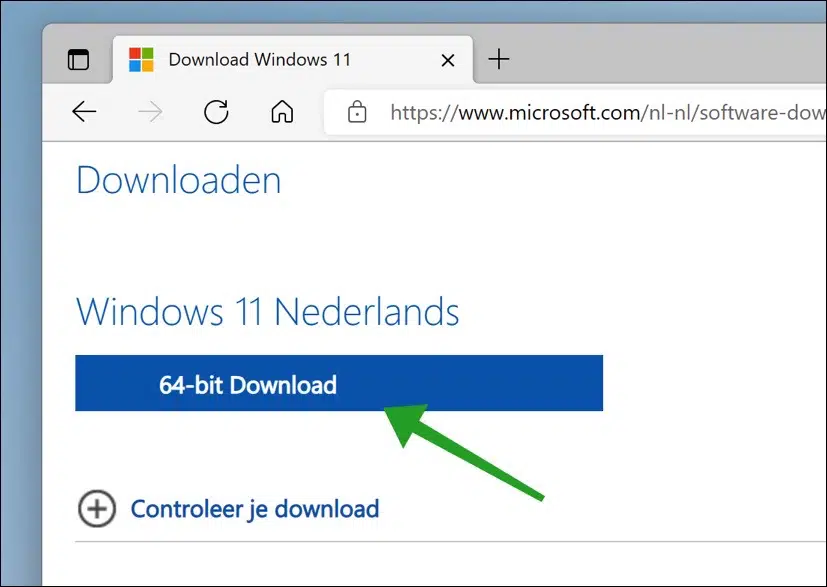
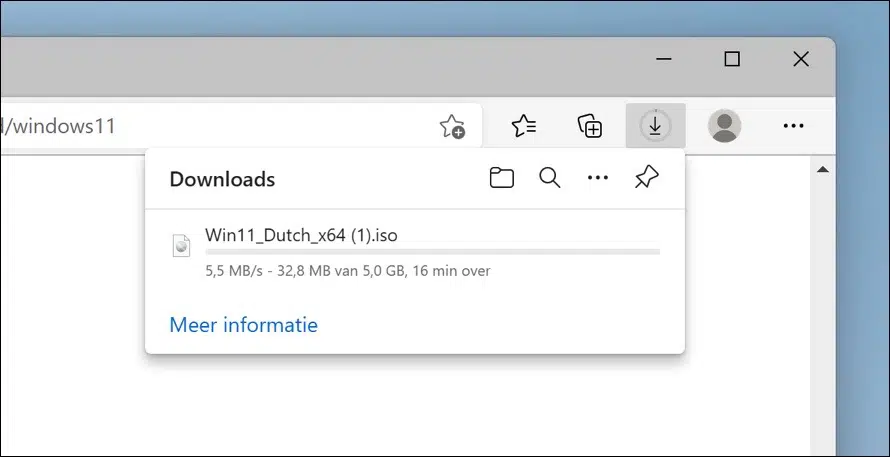
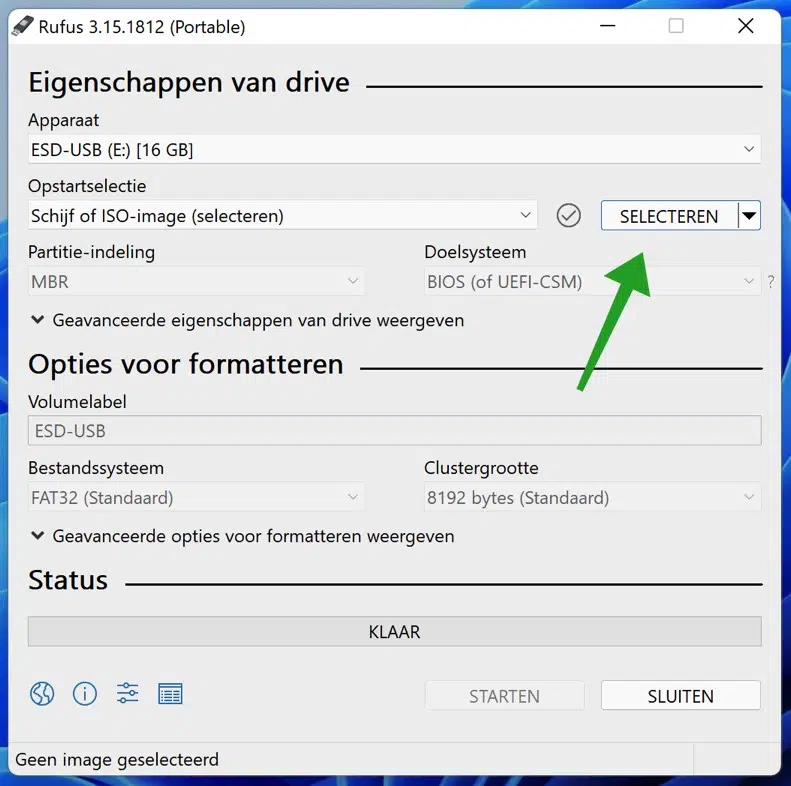
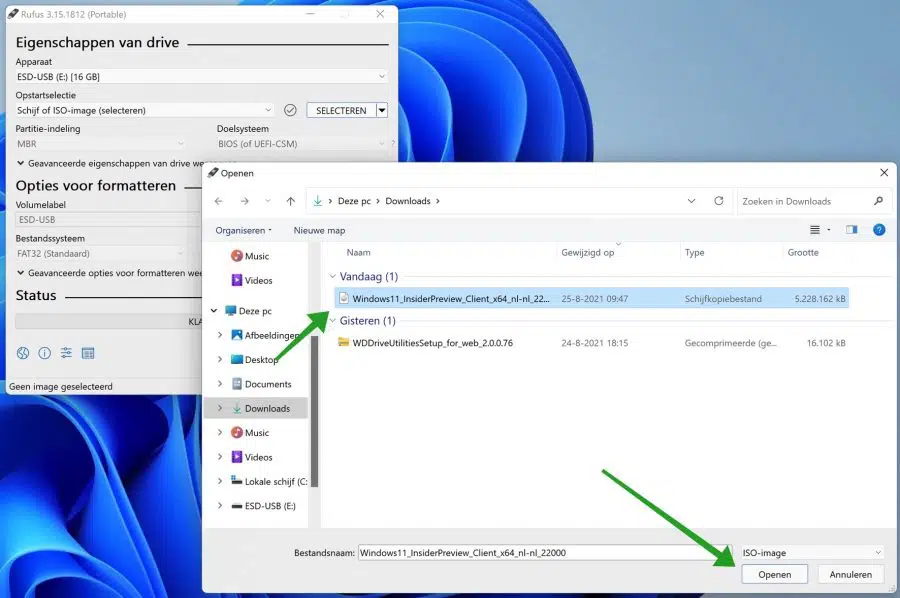
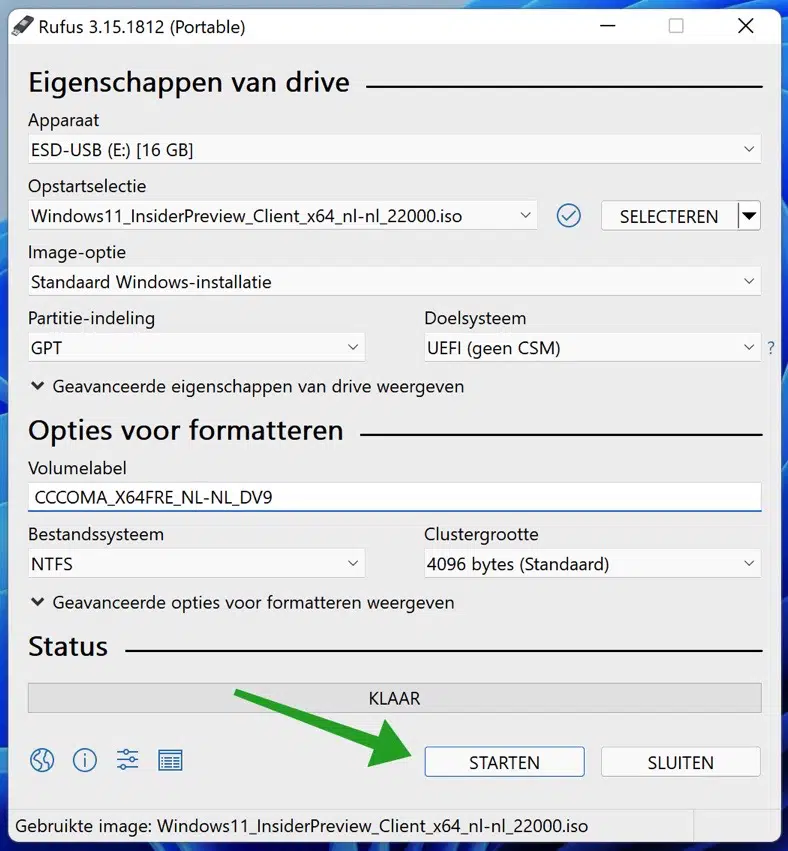
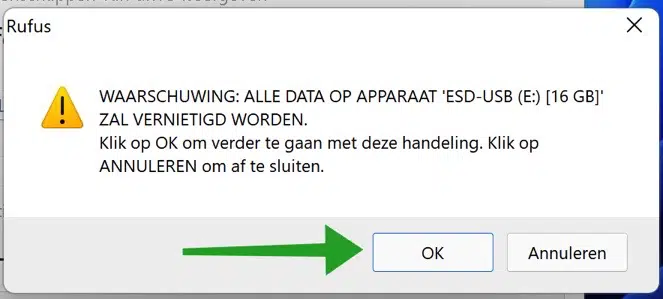
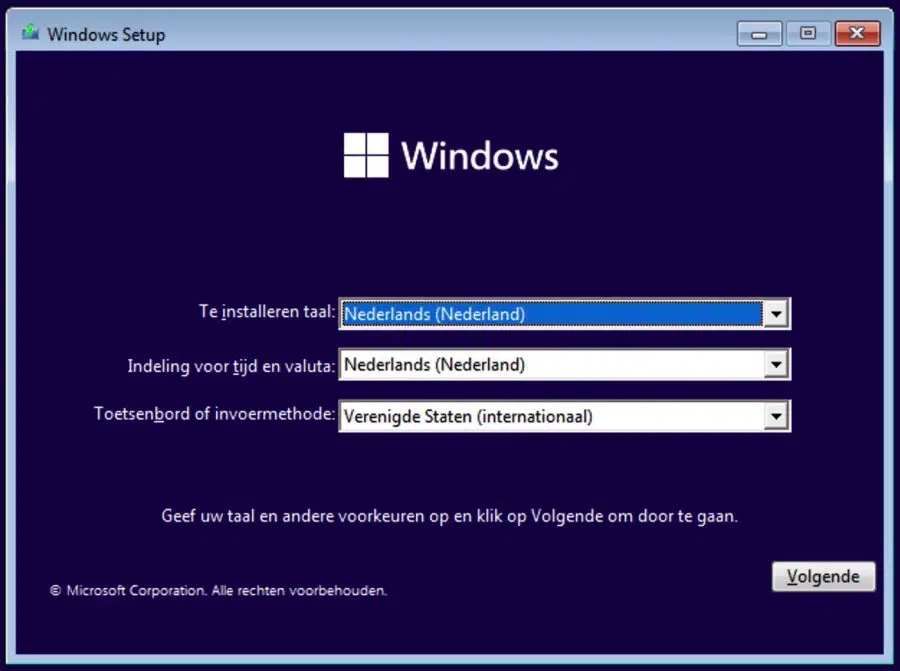
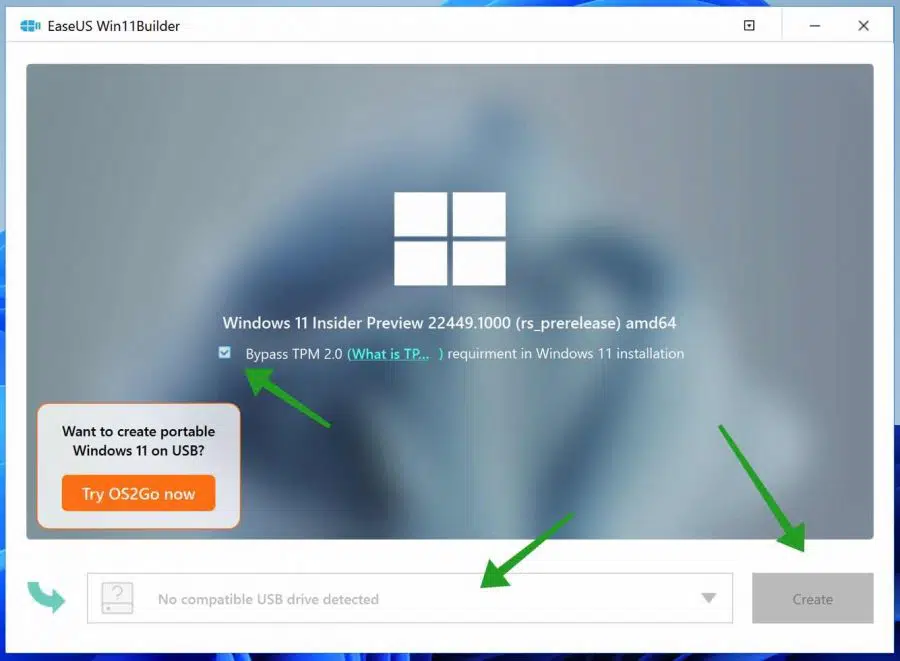
Super Seite, viele gute Tipps, Empfehlung für jeden IT-Profi
Super danke! Dafür mache ich es. Danke für deinen Kommentar 🙂
Ich habe alles getan, aber während der Installation erhalte ich die Fehlermeldung 0x7E
Kann mir jemand dabei helfen?
Fr. Grüße Michel
Hallo, leider ist Ihre Frage zu begrenzt, um eine Lösung zu finden. Grüße, Stefan