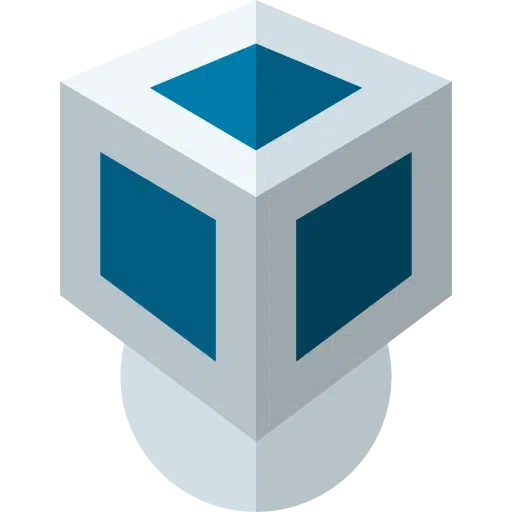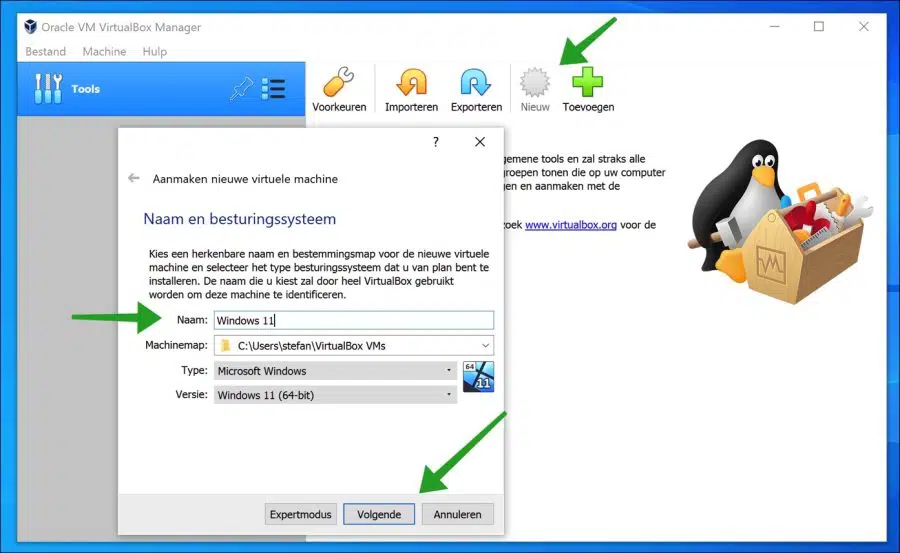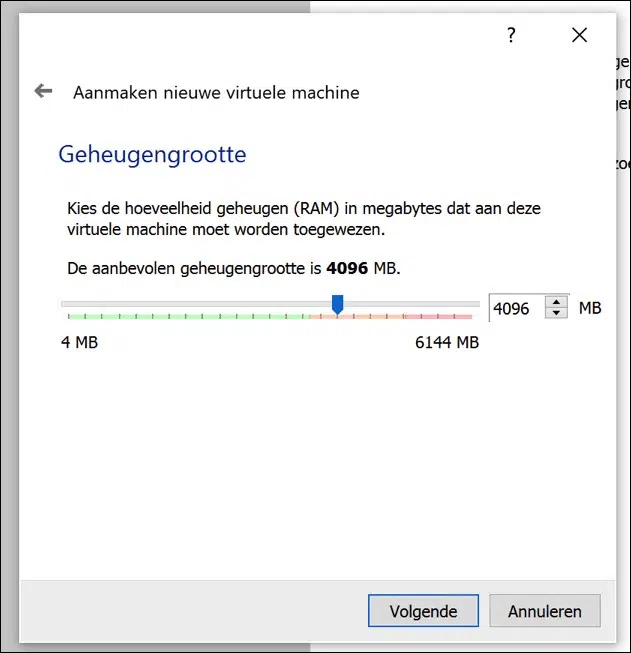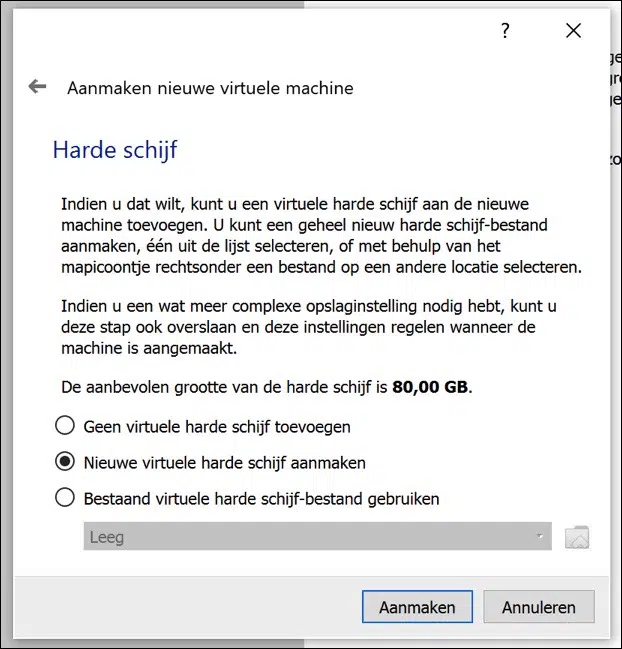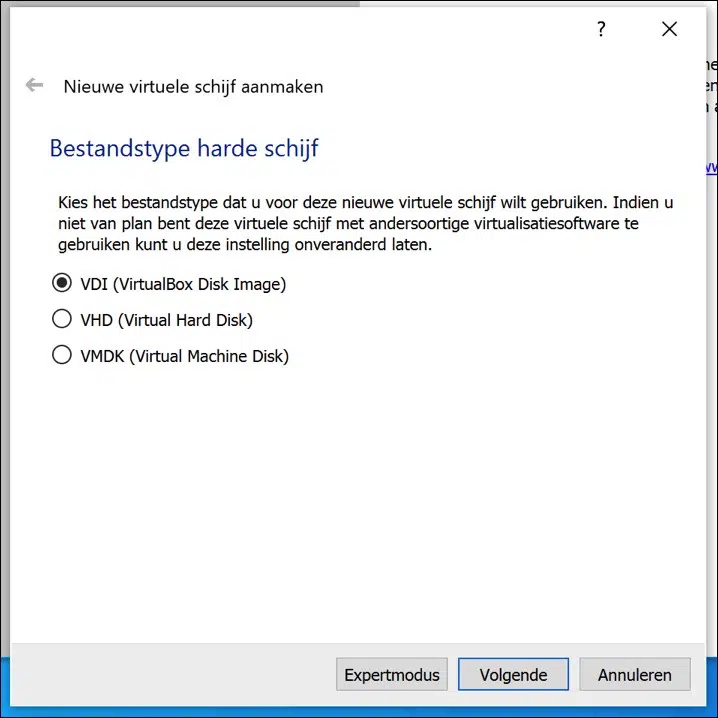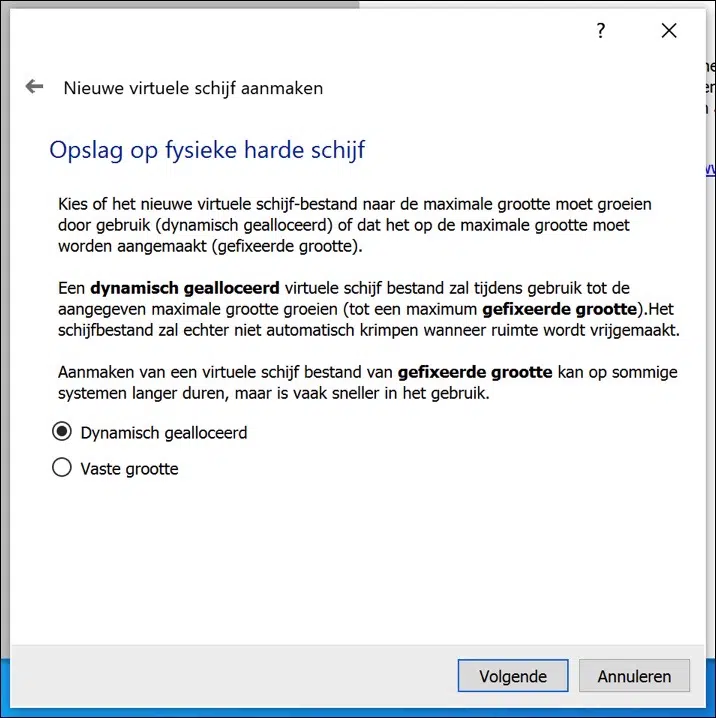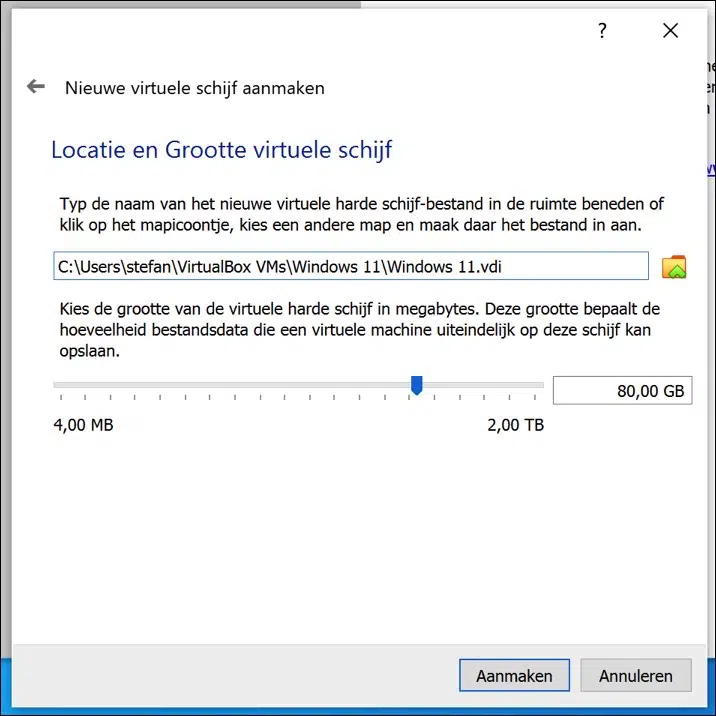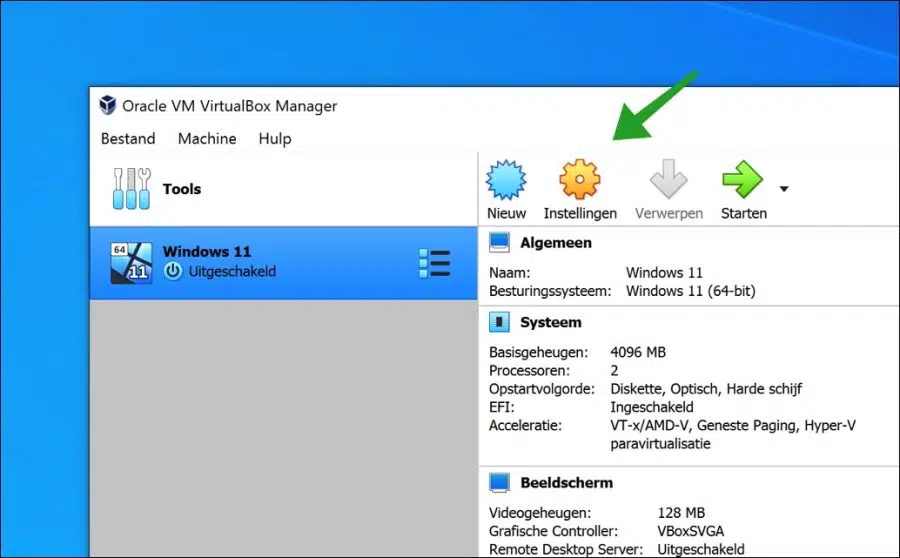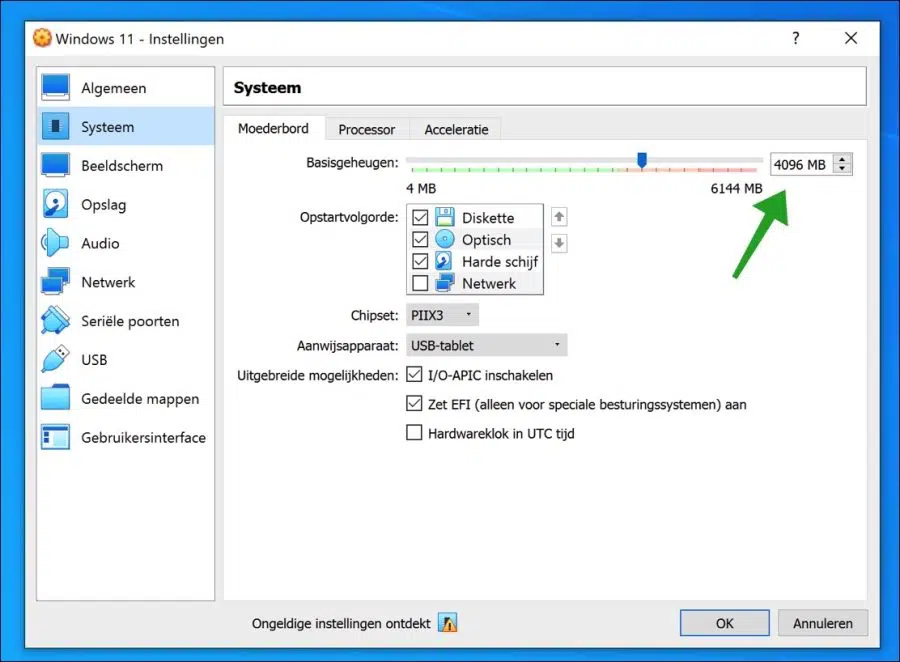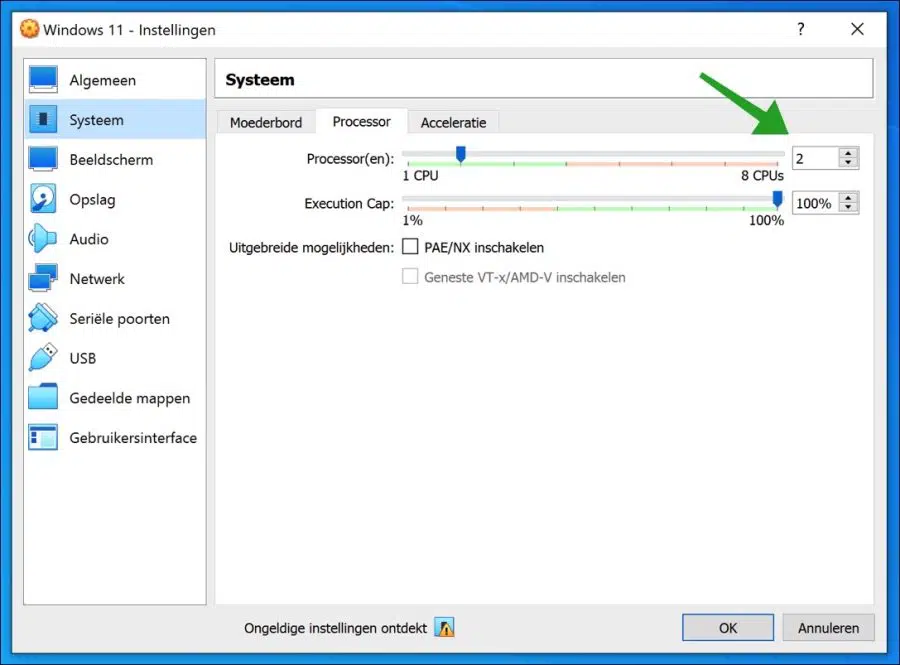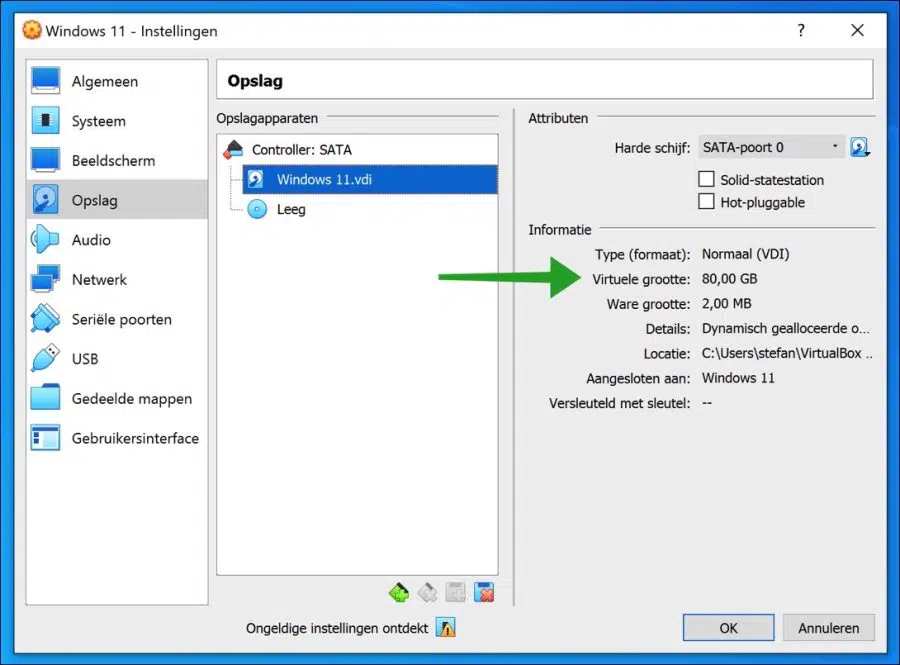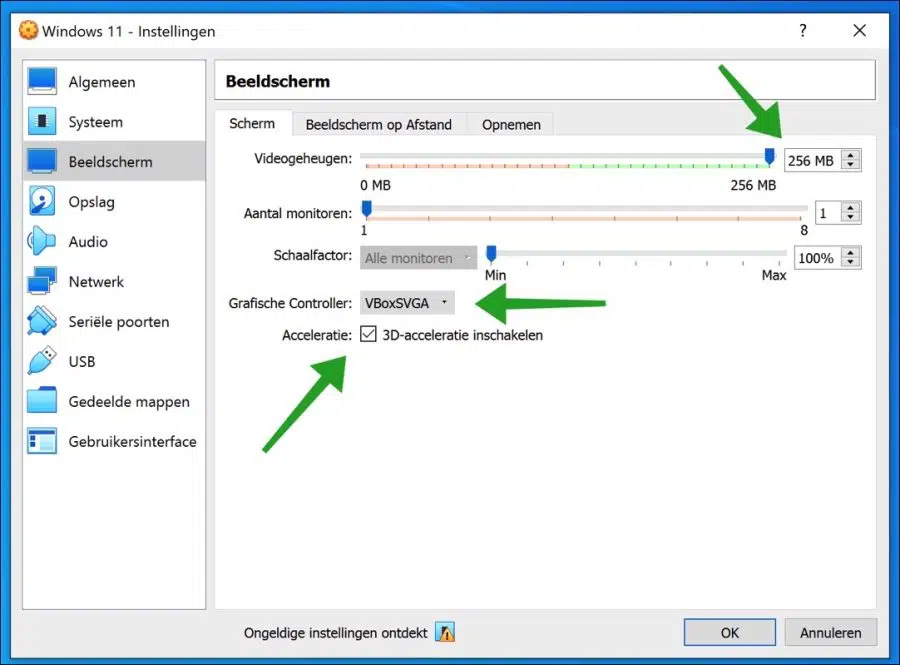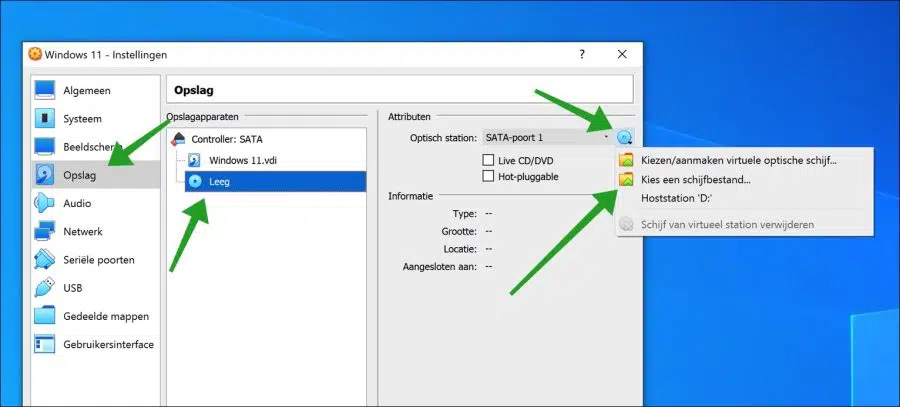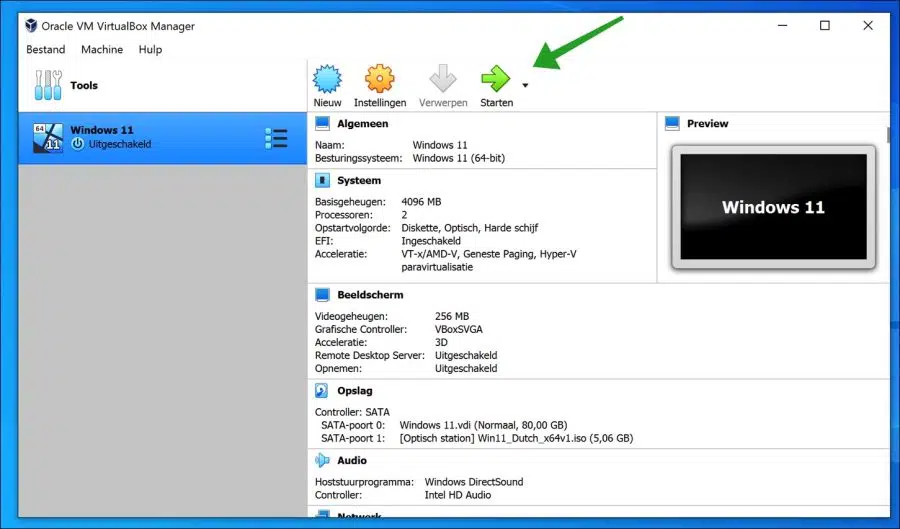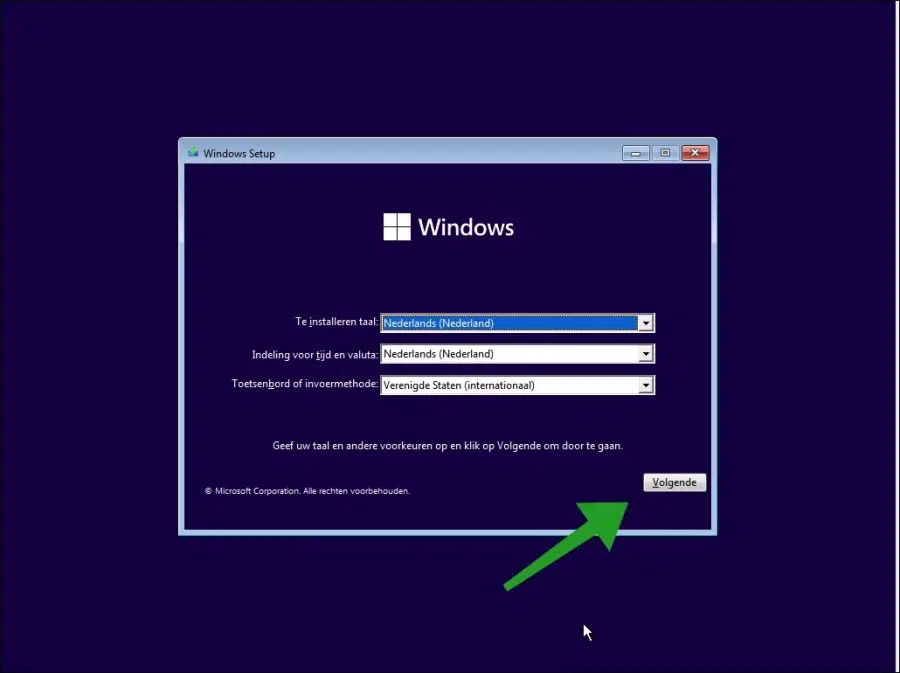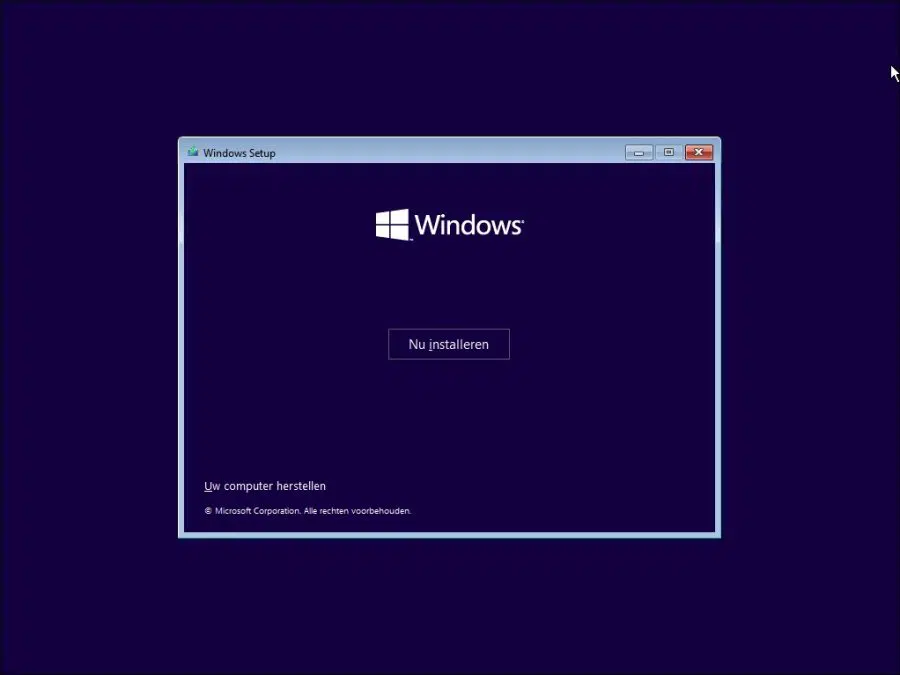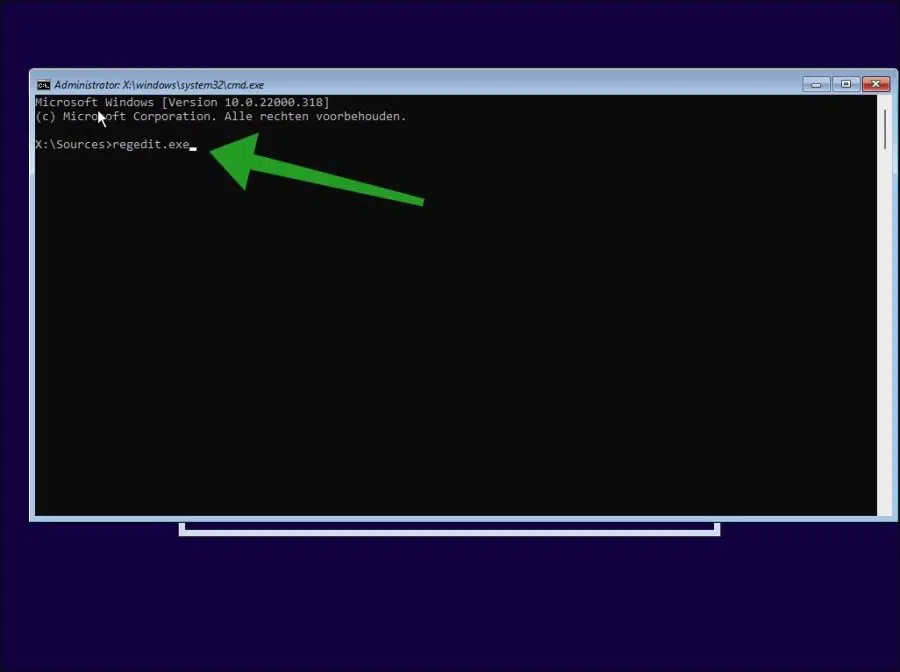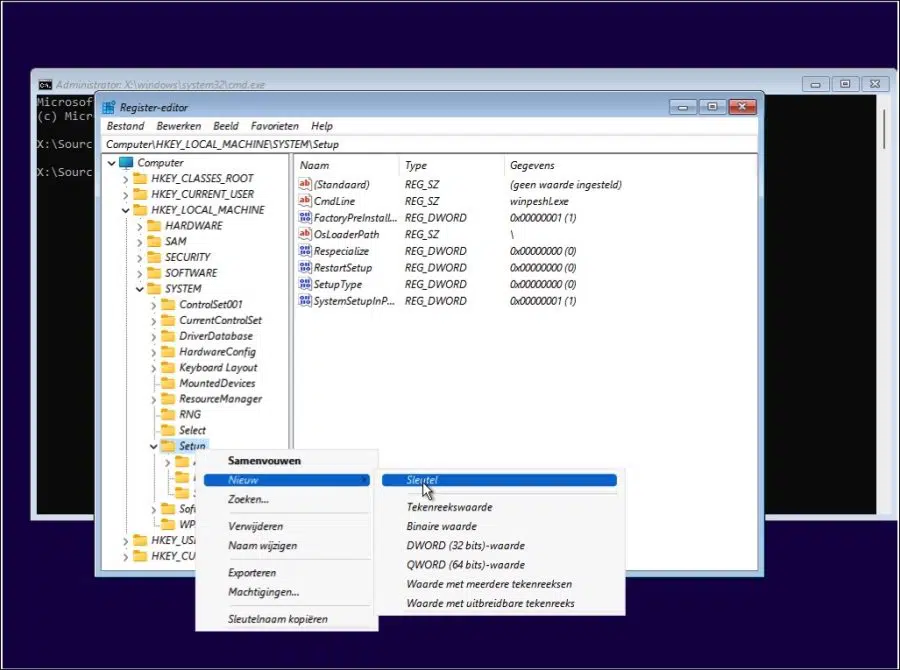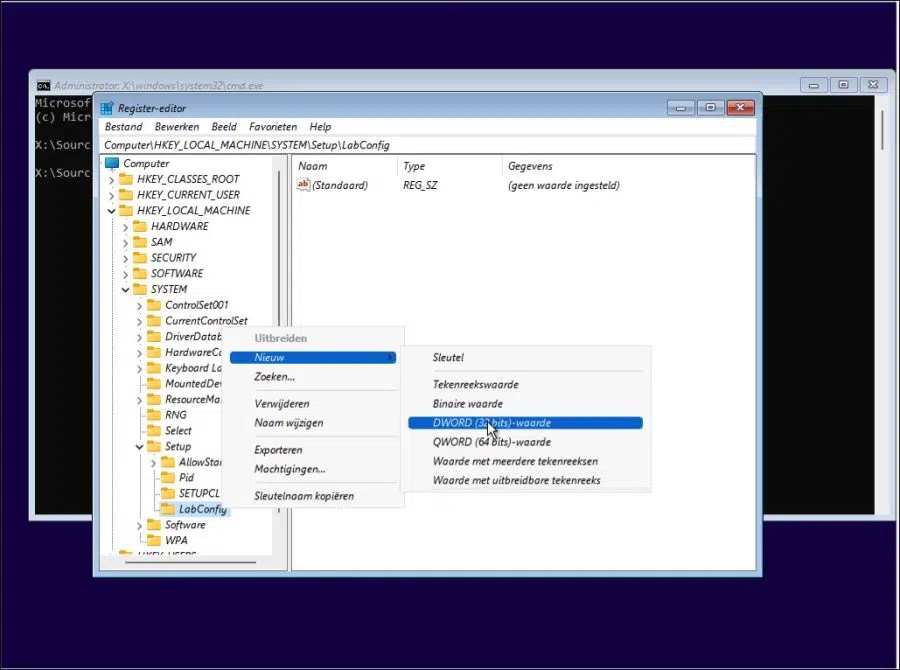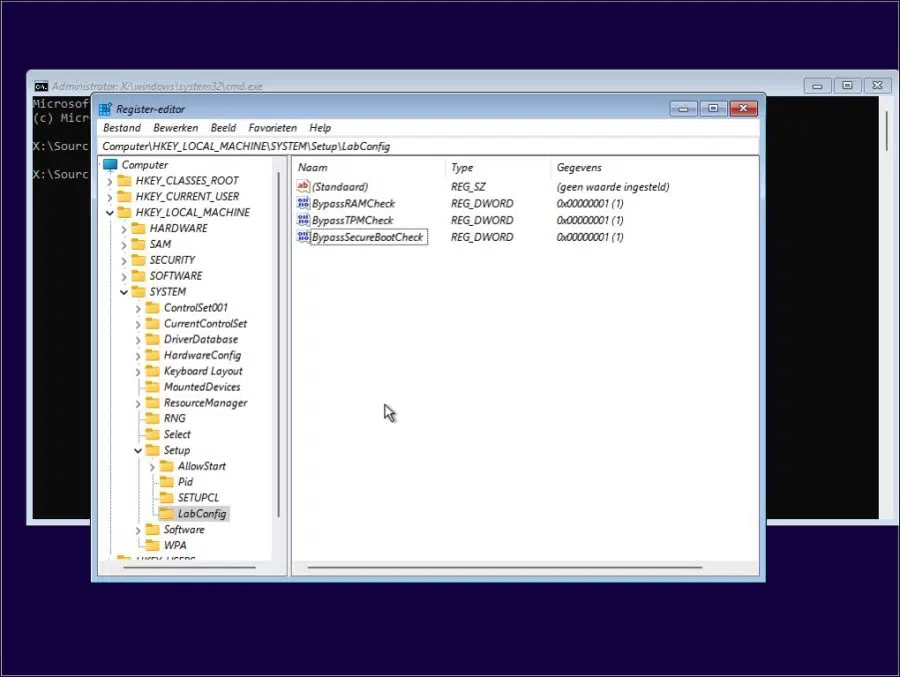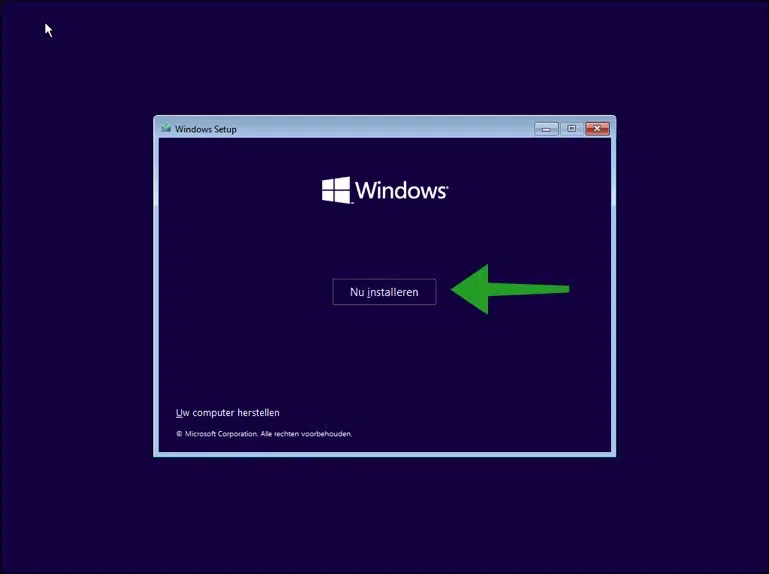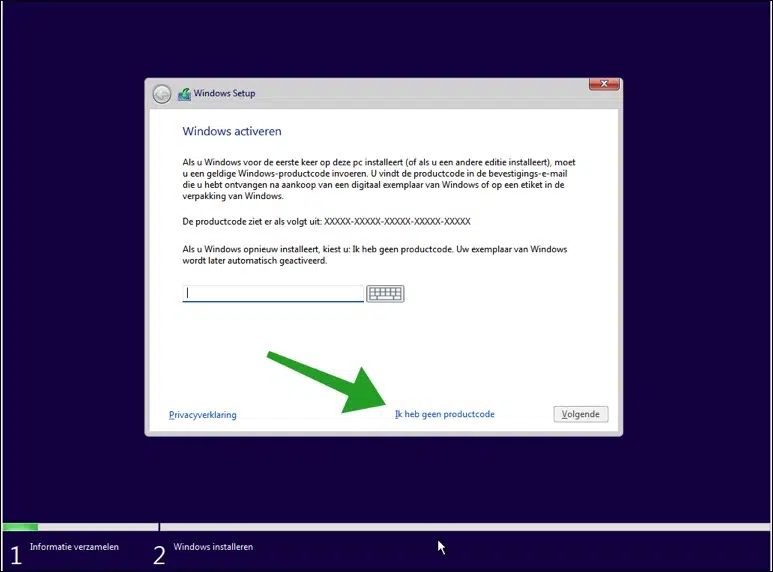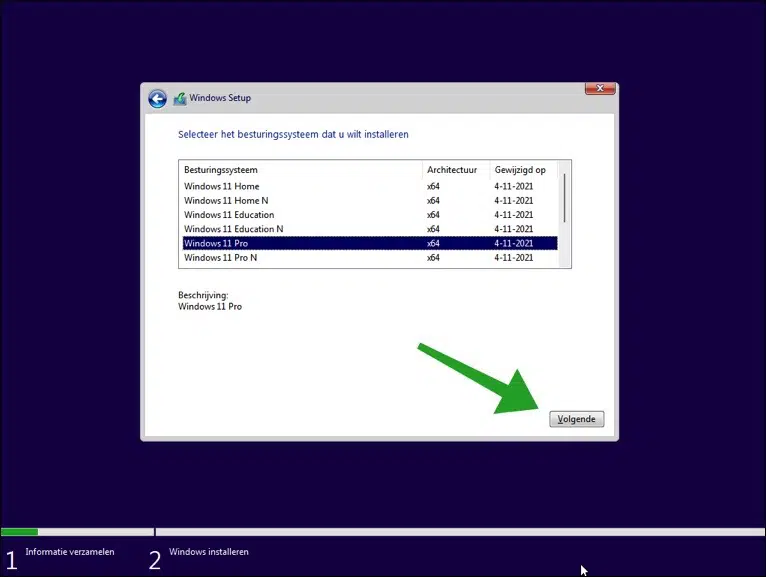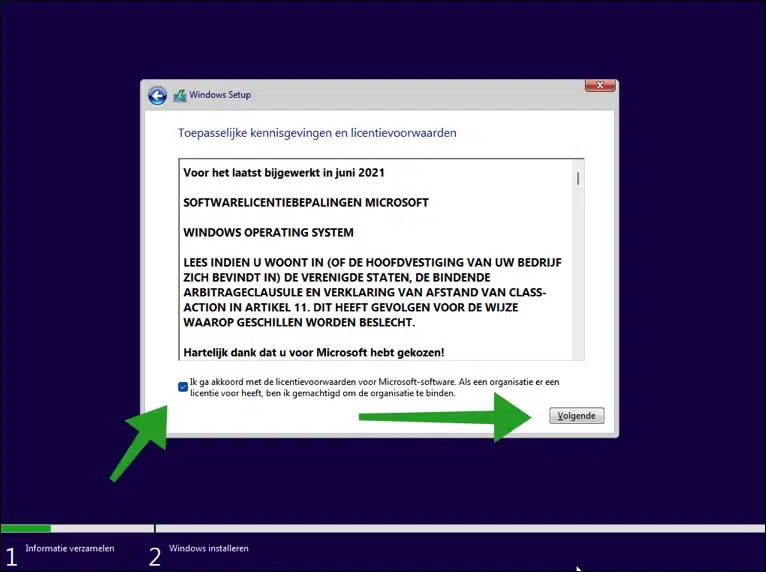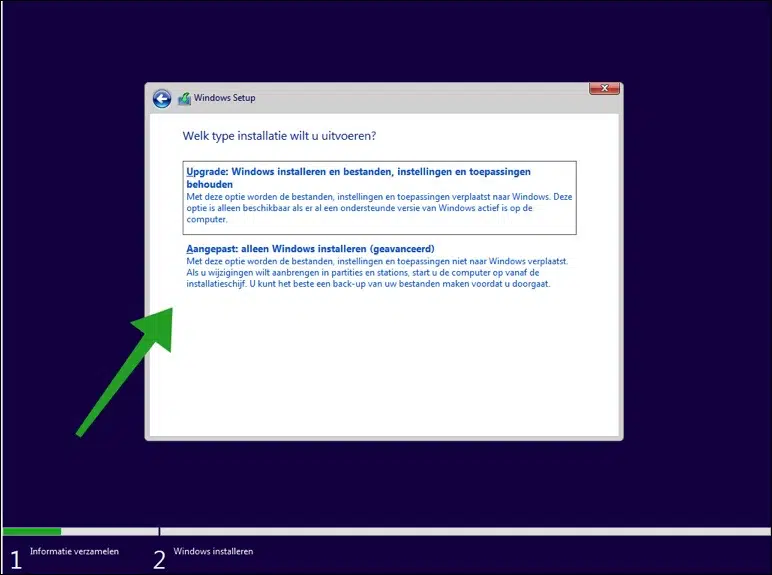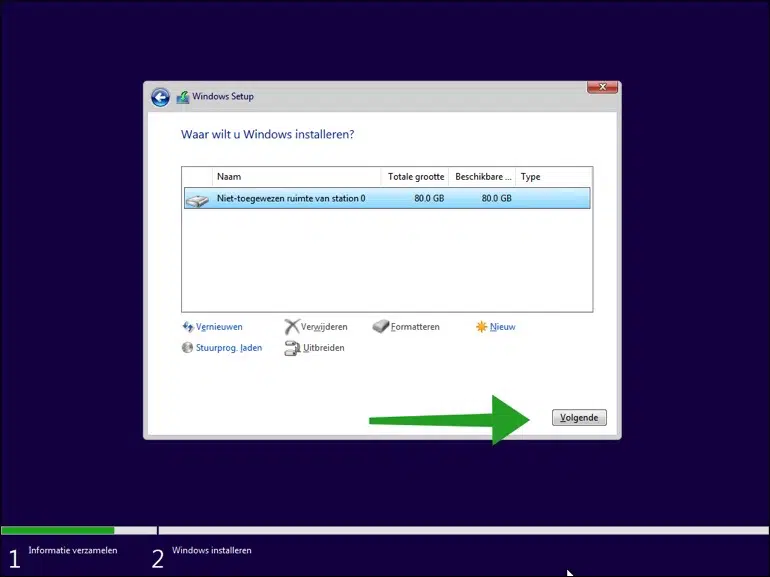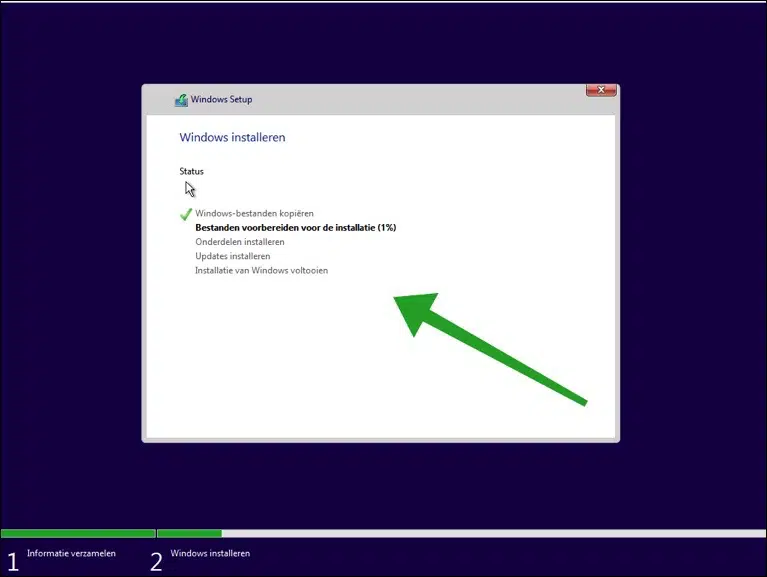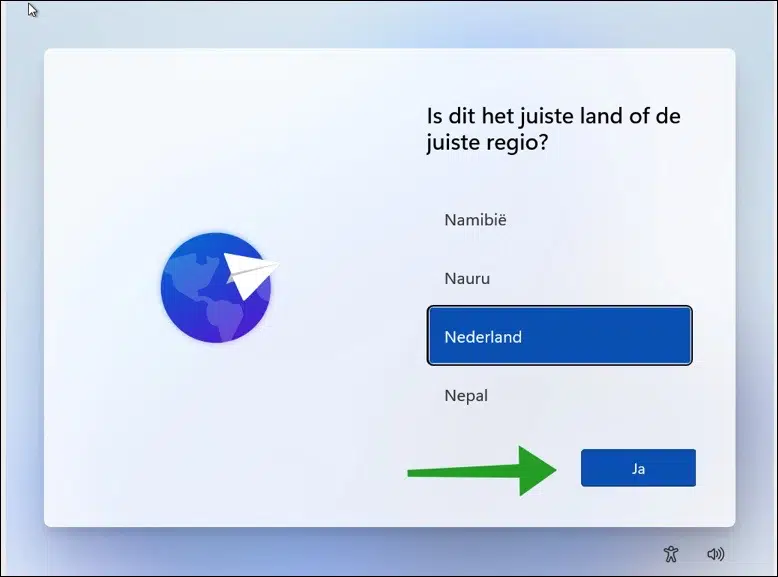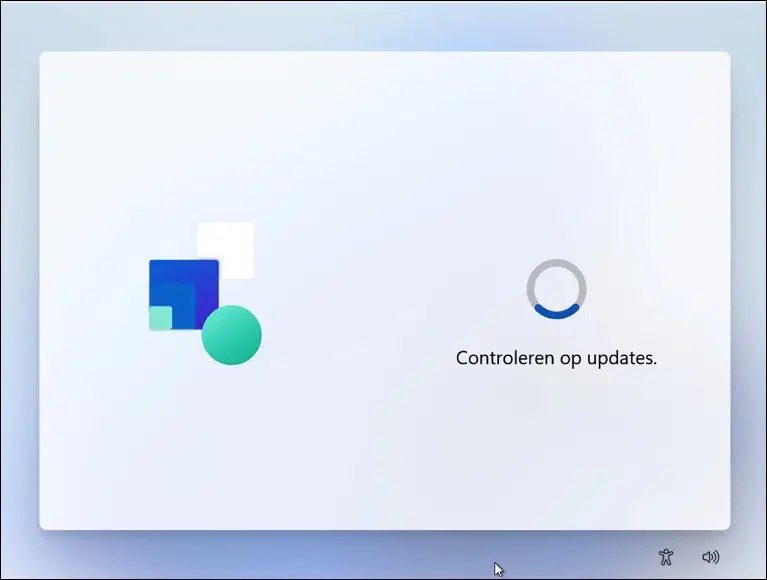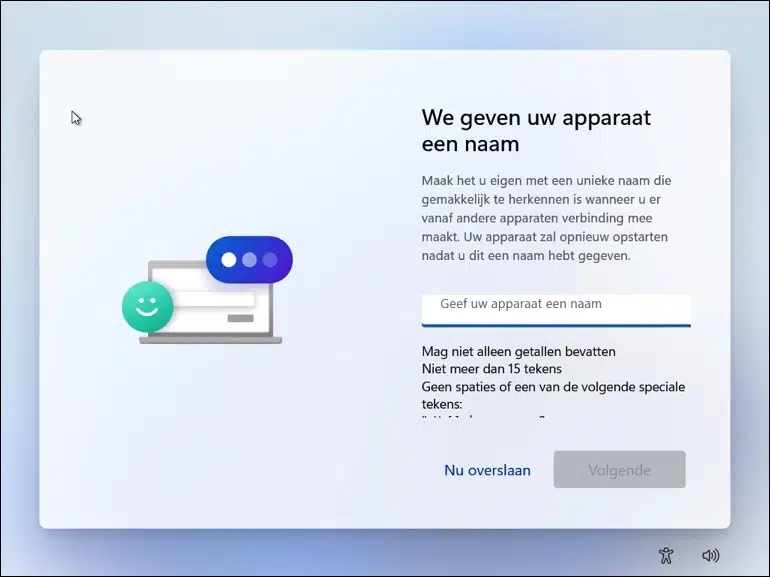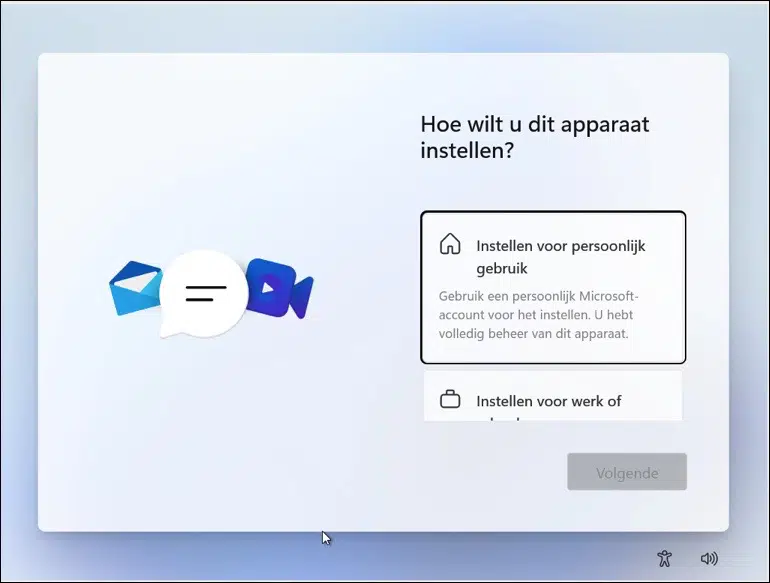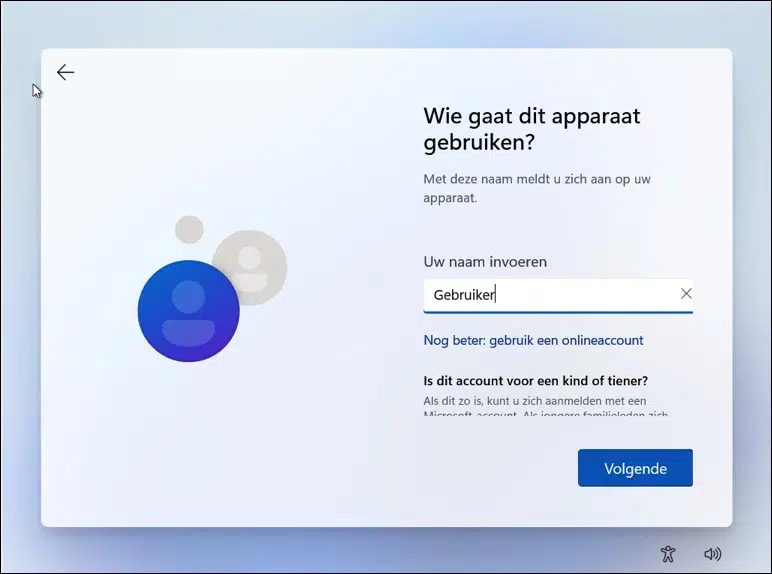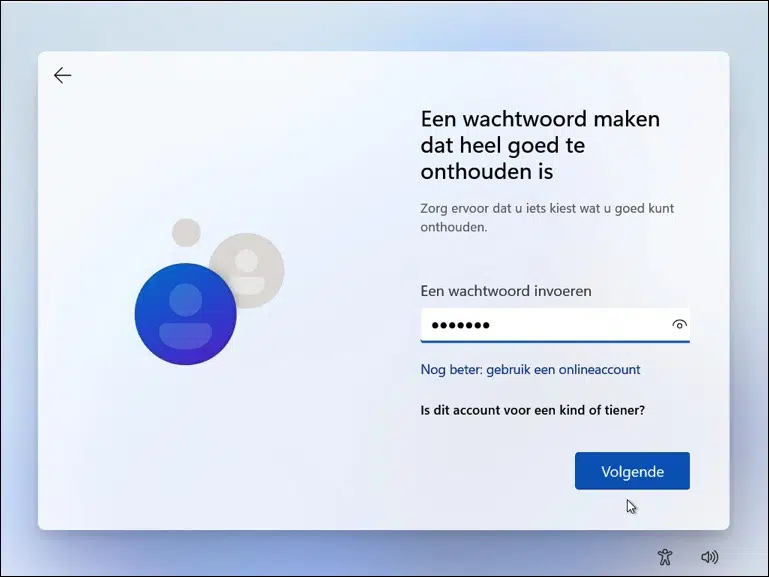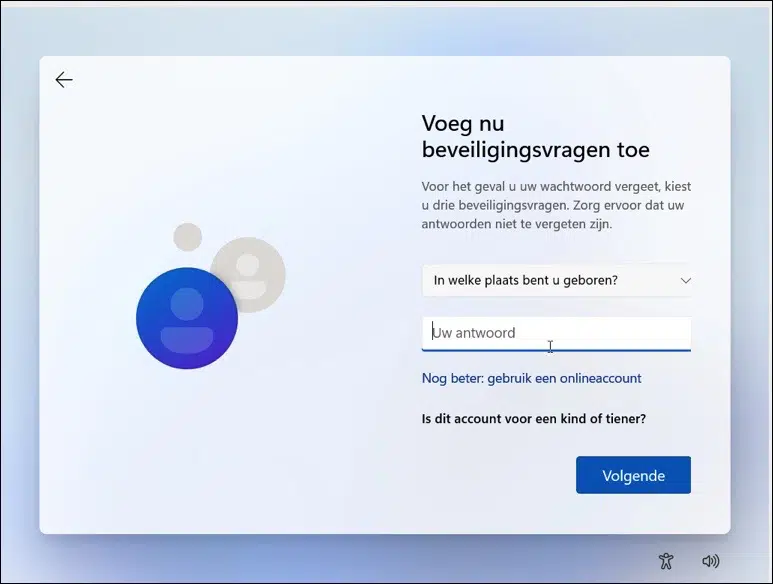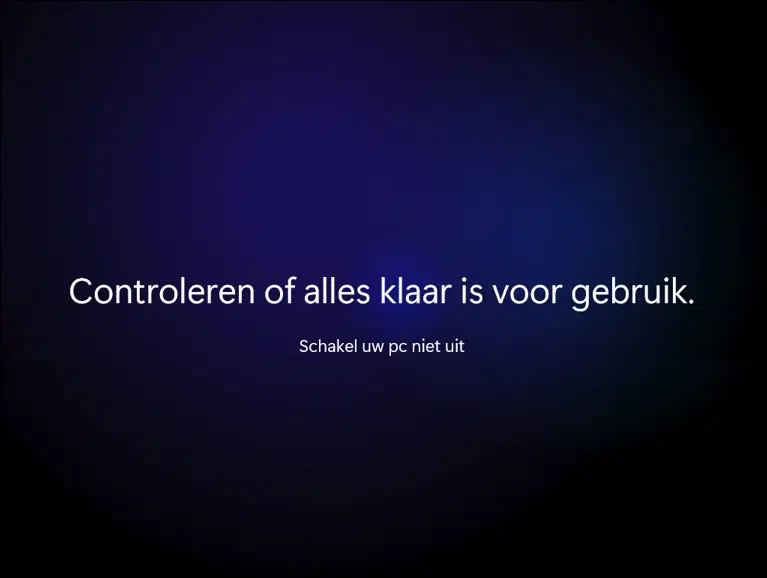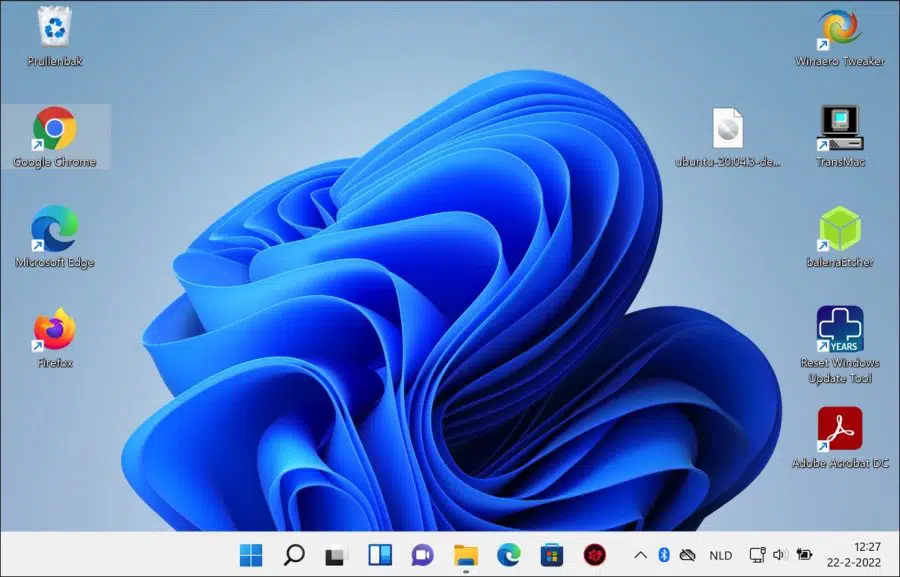VirtualBox ist eine plattformübergreifende Open-Source-Virtualisierungssoftware, die es Benutzern ermöglicht, mehrere virtuelle Maschinen gleichzeitig auf einem einzigen Host-Computer auszuführen.
Die neueste Version von VirtualBox verfügt über eine Vorlage für Windows 11. Wenn man jedoch eine Windows 11-VM erstellt und versucht, Windows 11 zu installieren, erhält man eine Fehlermeldung, die besagt, dass die Maschine nicht die grundlegenden Anforderungen von Windows 11 erfüllt.
Um Windows 11 auf VirtualBox installieren zu können, müssen Sie einige Registrierungsänderungen vornehmen, die nicht überprüft werden sollen TPM, RAM en Sichere Startanforderungen.
Der Vorteil einer virtuellen Maschine besteht darin, dass Sie mit Windows 11 testen können. Sie können in Windows 11 Einstellungen vornehmen und Anpassungen vornehmen, die keine Auswirkungen auf den eigenen Host-Computer haben. Wenn Sie Windows 11 zunächst testen möchten, ist eine virtuelle Maschine wie VirtualBox eine gute Option.
In diesem Artikel erkläre ich dir Schritt für Schritt wie kann Windows 11 installieren in VirtualBox über Windows.
Installieren Sie Windows 11 in der virtuellen Maschine (VM) von VirtualBox.
Zunächst einmal Laden Sie VirtualBox herunter zu deinem Computer. Anschließend starten Sie die Installation. Sobald die Installation abgeschlossen ist, öffnen Sie VirtualBox.
Hast du schon einen? Windows 11 ISO-Datei heruntergeladen? Sie benötigen diese Datei, um Windows 11 zu installieren.
Klicken Sie oben im Menü auf „Neu“ und geben Sie anschließend einen eindeutigen Namen für die virtuelle Maschine ein. Ich empfehle als Namen „Windows 11“ anzugeben, VirtualBox übernimmt dann sofort die Windows 11-Einstellungen.
Wenn Sie einen anderen Namen angeben, wählen Sie Typ „Microsoft Windows“ und Version „Windows 11 (64-Bit)“.
Klicken Sie dann auf „Weiter“.
Belassen Sie den empfohlenen Speicher bei „4096 MB“ oder höher. Weiter klicken.
Sie müssen eine virtuelle Festplatte erstellen, um Windows 11 zu installieren. Lassen Sie die empfohlene Option unverändert und klicken Sie auf „Erstellen“.
Hier wählen Sie den Dateityp aus, den Sie für die virtuelle Festplatte verwenden möchten. Wenn Sie die virtuelle Festplatte nicht mit einer anderen Virtualisierungssoftware verwenden möchten, wählen Sie „VDI (VirtualBox Disk Image)“. Weiter klicken.
Sie haben die Wahl, den Speicher dynamisch oder fest einzustellen. Wenn Sie dynamisch verwenden, wächst die virtuelle Festplatte langsam auf die zuvor festgelegte maximale Größe an. Wenn Sie es auf „Fest“ einstellen, ist der Speicherplatz bereits zugewiesen und die maximale Anzahl an GB wird sofort auf Ihrer physischen Festplatte oder Ihrem SSD-Laufwerk zugewiesen.
Ich empfehle die Auswahl „Dynamisch zugewiesen“ und klicken Sie auf „Weiter“.
Standardmäßig wird die virtuelle Festplatte im Benutzerordner auf dem primären Laufwerk gespeichert. Wenn Sie den Standort ändern möchten, können Sie dies hier tun. Bei Bedarf können Sie auch die Größe der virtuellen Festplatte anpassen.
Klicken Sie auf Erstellen, um mit der Erstellung der virtuellen Festplatte zu beginnen.
Nachdem die virtuelle Maschine nun erstellt wurde, legen wir die Windows 11-Anforderungen für die virtuelle Maschine fest.
Klicken Sie im Menü der virtuellen Maschine auf Einstellungen.
Klicken Sie auf System und dann auf Motherboard. Überprüfen Sie, ob der Basisspeicher auf 4096 MB eingestellt ist.
Klicken Sie dann auf die Registerkarte Prozessor und stellen Sie sicher, dass 2 Prozessoren zugewiesen sind.
Klicken Sie links auf Speicher und dann auf die erstellte virtuelle Festplatte. Überprüfen Sie, ob die Mindestgröße 64 GB beträgt. Je mehr, desto besser.
Klicken Sie dann links auf „Anzeige“ und stellen Sie den Videospeicher auf 256 MB oder höher ein. Ändern Sie den Grafikcontroller auf VboxSVGA und aktivieren Sie die Option 3D-Beschleunigung aktivieren.
Jetzt ist es an der Zeit, es zu tun Windows 11 iso Datei, die zur Installation zugewiesen werden soll. Klicken Sie links auf Speicher, bei Speichergeräten auf „Leeren“ und dann auf das Festplattensymbol. Klicken Sie im Menü auf „Festplattendatei auswählen“ und wählen Sie die Windows 11-ISO-Datei aus.
Klicken Sie auf OK, um die Einstellungen zu verlassen.
Klicken Sie dann im Menü auf „Start“, um die erstellte virtuelle Windows 11-Maschine zu starten.
Wenn die Meldung „Drücken Sie eine beliebige Taste, um die Installation zu starten“ angezeigt wird, drücken Sie eine beliebige Taste. Die Installation der virtuellen Maschine von Windows 11 wird gestartet.
Weiter klicken.
Wenn Sie unten zum Bildschirm „Jetzt installieren“ gelangen, drücken Sie UMSCHALT + F10 auf Ihrer Tastatur.
Die Eingabeaufforderung wird nun geöffnet. Geben Sie in der Eingabeaufforderung Folgendes ein: regedit.exe
Jetzt werden wir Anpassungen an der Registrierung vornehmen, um Windows 11 auf VirtualBox zu verwenden. Eigentlich erfüllt VirtualBox als Computer nicht die Anforderungen für Windows 11, wir können diese Windows 11-Anforderungen mit einer Registry-Anpassung umgehen.
Öffnen Sie die nächste Struktur auf der linken Seite.
HKEY_LOCAL_MACHINE > SYSTEM > Setup
Klicken Sie dann mit der rechten Maustaste auf den Setup-Ordner und klicken Sie auf „Neu“ und dann auf „Schlüssel“. Nennen Sie diesen Schlüssel „LabConfig“ ohne Anführungszeichen.
Klicken Sie erneut mit der rechten Maustaste auf den LabConfig-Ordner und klicken Sie auf Neu und dann auf DWORD-Wert (32-Bit).
Benennen Sie diesen Wert „BypassTPMCheck“ und setzen Sie den Wert auf „1“, alles ohne Anführungszeichen. Tun Sie dies noch zweimal, setzen Sie dann aber mit dem Namen „BypassRAMCheck“ den Wert auf „1“ und „BypassSecureBootCheck“ ebenfalls den Wert auf „1“.
Das Endergebnis können Sie unten sehen.
Schließen Sie nun die Windows-Registrierung und das Eingabeaufforderungsfenster, indem Sie auf das Kreuz in der oberen rechten Ecke klicken.
Klicken Sie auf „Jetzt installieren“, um die Installation tatsächlich zu starten.
Wenn Sie einen Produktcode haben, können Sie diesen hier eingeben. Wenn Sie keinen Produktschlüssel für Windows 11 haben, klicken Sie unten auf „Ich habe keinen Produktschlüssel“.
Wählen Sie hier die Windows 11-Version aus, die Sie installieren möchten. Wirst du testen? Wählen Sie dann Windows 11 Pro aus. Wenn es für den Heimgebrauch gedacht ist, dann wählen Sie Windows 11 Home. Weiter klicken.
Stimmen Sie den Microsoft-Bedingungen zu und klicken Sie auf „Weiter“.
Wir werden Windows 11 installieren, ohne jemals ein Betriebssystem installiert zu haben, also klicken Sie auf Benutzerdefiniert: Nur Windows installieren (erweitert).
Hier sehen Sie den nicht zugewiesenen Speicherplatz des zuvor in VirtualBox erstellten virtuellen Laufwerks. Klicken Sie auf „Weiter“.
Die Installation von Windows 11 wird gestartet. Dies kann abhängig von den Systemspezifikationen der von VirtualBox erstellten virtuellen Maschine eine Weile dauern.
Wählen Sie nach der Installation die richtige Region aus, in der Sie sich befinden.
Anschließend wird nach Windows 11-Updates gesucht.
Geben Sie Ihrem Computer anschließend einen Namen. Dies ist der Name, an dem Ihre virtuelle Maschine beispielsweise im internen Netzwerk erkennbar ist. Ihre virtuelle Maschine wird dann neu gestartet.
Jetzt können Sie Windows 11 für den persönlichen Gebrauch oder für den Einsatz in einer Arbeits- und Geschäftsumgebung einrichten.
Sie können sich jetzt mit einem Microsoft-Konto oder über ein lokales Konto anmelden. In diesem Artikel werde ich mit einem lokalen Konto fortfahren.
Klicken Sie auf Anmeldeoptionen und dann auf Offline-Konto. Klicken Sie dann auf „Vorerst überspringen“.
Geben Sie Ihren Namen („Benutzername“) ein. Der Benutzer ist hier ein Beispiel. Weiter klicken.
Anschließend müssen Sie zweimal ein Passwort eingeben, um sich mit Ihrem lokalen Konto bei Windows 11 anzumelden.
Sie werden nun aufgefordert, dreimal eine Kontrollfrage auszuwählen und eine Antwort einzugeben.
Anschließend werden Sie mehrmals um Erlaubnis für verschiedene Windows 11-Komponenten wie Standortdaten gebeten. Geben Sie hierzu Ihr Einverständnis oder nicht.
Eine vollständige Kontrolle wird noch durchgeführt.
Anschließend wird Windows 11 mit VirtualBox vollständig auf einer virtuellen Maschine installiert.
Lesen Sie weitere Tipps zu Windows 11:
- 15 Tipps für den Windows Explorer in Windows 11.
- Windows 11-Registrierung bereinigen? Das ist wie!
- 8 Tipps, um Windows 11 schneller zu machen.
- Passen Sie die Windows 11-Taskleiste an.
Ich hoffe, das hat Ihnen geholfen. Vielen Dank fürs Lesen!