Die Windows-Einstellungen-App ist Teil von Microsoft Windows. Es ermöglicht Benutzern, ihre Benutzereinstellungen anzupassen, ihr Betriebssystem zu konfigurieren und ihre angeschlossenen Geräte zu verwalten.
Der Bedienfeld ist den meisten Windows-Benutzern bekannt. Dieses Bedienfeld wurde in Windows 10 bereits teilweise ersetzt, in Windows 11 sogar fast vollständig durch die App „Einstellungen“.
In manchen Fällen kommt es zu Problemen mit der Einstellungs-App. Dies geschieht in der Regel durch Anpassungen an Software von Drittanbietern. Manchmal kann bestimmte Software Änderungen an der Einstellungs-App vornehmen, sodass diese nicht mehr ordnungsgemäß funktioniert. Durch ein Zurücksetzen der Einstellungen wird diese App dann auf die Standardeinstellungen zurückgesetzt.
Setzen Sie die Einstellungen-App in Windows 11 oder Windows 10 zurück
Einstellungen in Windows 11 zurücksetzen
Klicken Sie auf die Schaltfläche Start. Klicken Sie dann in den Apps mit der rechten Maustaste auf „Einstellungen“. Klicken Sie im Menü auf „App-Einstellungen“.
Klicken Sie auf „Zurücksetzen“, wenn es immer noch nicht richtig funktioniert. Anschließend wird die App zurückgesetzt, die App-Daten werden gelöscht. Bei der App „Einstellungen“ stellt dies kein Problem dar.
Die Einstellungen werden nun automatisch geschlossen. Ein erneutes Öffnen der Einstellungen löst das Problem.
Einstellungen in Windows 10 zurücksetzen
Klicken Sie auf die Schaltfläche Start. Klicken Sie links mit der rechten Maustaste auf das Zahnradsymbol („Einstellungen“).
Klicken Sie im Menü auf „Mehr“ und dann auf „App-Einstellungen“.
Wenn die Einstellungs-App in Windows 10 nicht richtig funktioniert, können Sie sie zurücksetzen. Die Daten dieser App werden gelöscht und die Einstellungen-App wird geschlossen.
Starten Sie die Einstellungs-App neu. Danach ist das Problem gelöst.
Lesen Sie, was Sie sonst noch zurücksetzen können:
- Stellen Sie Office 365 mit oder ohne Internetverbindung wieder her.
- Installieren Sie Windows 11 mit Dateiaufbewahrung neu.
- Passwort zurücksetzen oder Microsoft-Konto wiederherstellen.
- Stellen Sie das Startmenü in Windows 10 oder Windows 11 wieder her.
- Stellen Sie die Ordneransicht des Windows Explorers in Windows 11 wieder her
- Korrigieren Sie Dateitypzuordnungen in Windows 11
- Problem mit Microsoft Edge? Stellen Sie Microsoft Edge wieder her!
- Reparieren, zurücksetzen oder beenden Sie Microsoft-Apps.
- Apps in Windows 11 oder Windows 10 reparieren oder zurücksetzen
- Setzen Sie das Windows-Update in Windows 11 oder Windows 10 zurück
Ich hoffe, das hat Ihnen geholfen. Vielen Dank fürs Lesen!

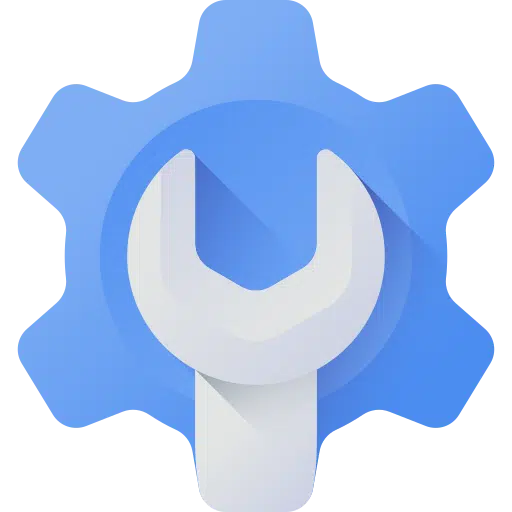
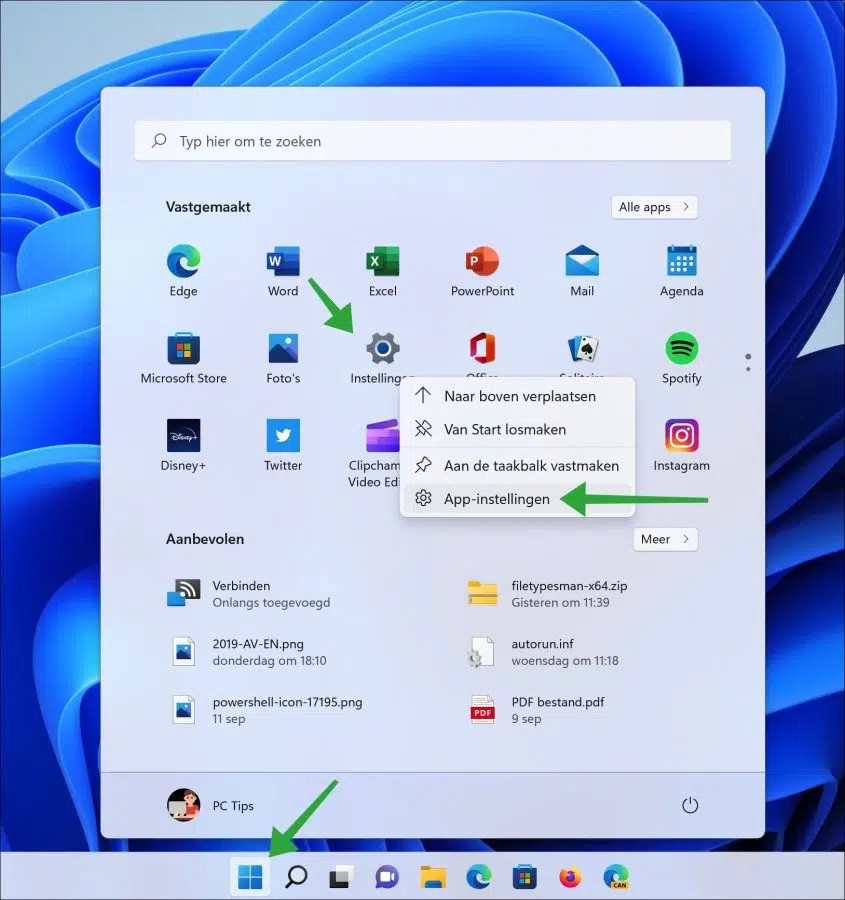
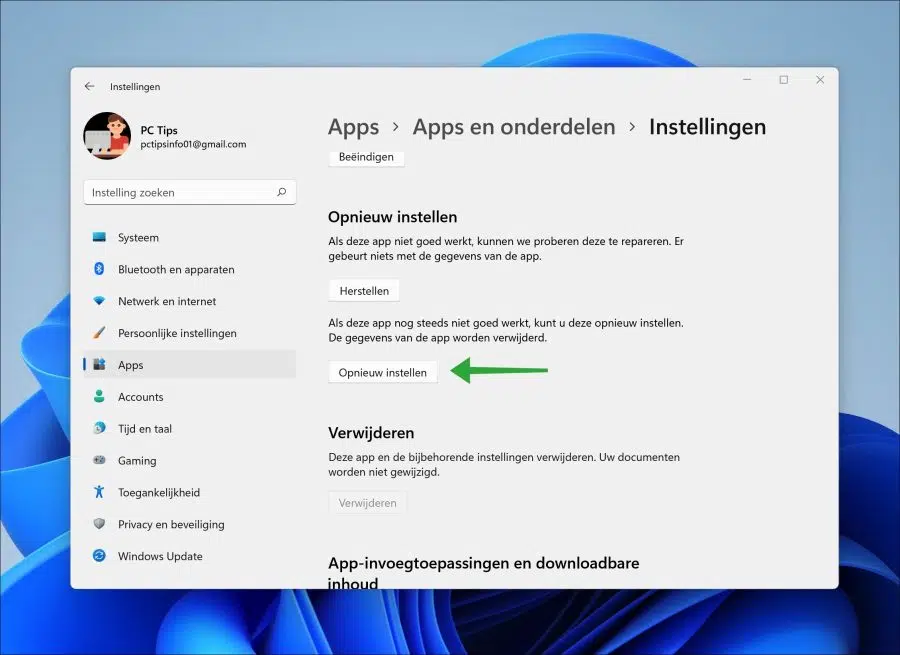
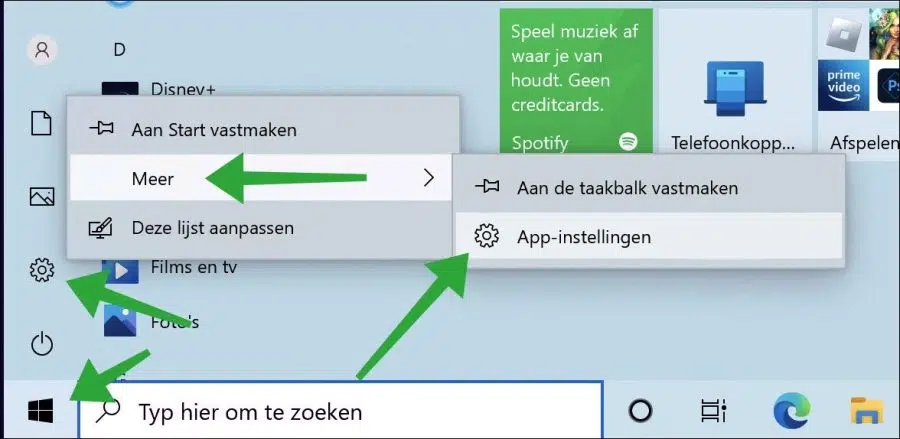
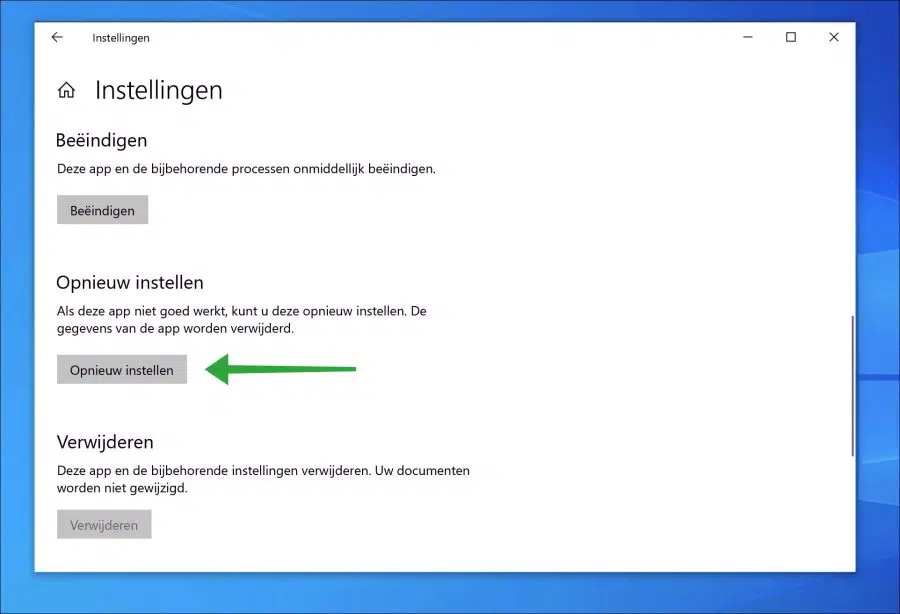
Hallo,
Ich bin von Win 7 zu Win 11pro übergegangen. Versuchen Sie nun, irfanview meine Fotos standardmäßig öffnen zu lassen. Allerdings habe ich keine Möglichkeit, die Zuordnungen dauerhaft zu ändern. Irfanview sagt mir, dass ich dies in Win11 tun soll, aber ich vermisse die Schaltfläche, um dies definitiv zu tun. Ich kann nur „wählen“ aus: einmalig.
Gibt es eine Möglichkeit, Zuordnungen in Win 11 anzupassen? (Ich arbeite unter Win 11 ohne MS-Konto).
Mit freundlichen Grüßen,
Alexander
Hallo, Sie können IrfanView als Standard-App für bestimmte Dateitypen festlegen. Wenn es sich bei Ihren Fotos um JPG-Dateien handelt (Beispiel), können Sie JPG mit IrfanView verknüpfen.
Einstellungen öffnen. Klicken Sie links auf „Apps“. Klicken Sie dann auf „Standard-Apps“. Suchen Sie IrfanView in der Liste der Apps und klicken Sie darauf. Klicken Sie auf den Dateityp, zum Beispiel „JPG“ oder „JPEG“, klicken Sie darauf und ändern Sie die Standard-Apps zum Öffnen dieses Dateityps in IfranView. Tun Sie dies für jeden Dateityp, den Sie IrfanView zuordnen möchten. Viel Glück!
Hallo Stefan,
Danke für die schnelle Antwort. Ich hatte diese Option gefunden, aber nicht alle Assoziationen sind in der Liste unter irfanview enthalten.
JPG und JPEG sind zwei davon. Kann ich das irgendwie zur Liste hinzufügen?
Grüße,
Alexander
Hallo, auf diese Weise können Sie überprüfen, ob der Dateityp gefunden wird.
Einstellungen öffnen. Klicken Sie links auf „Apps“. Klicken Sie dann auf „Standard-Apps“. Klicken Sie dann ganz unten auf „Standardeinstellungen nach Dateityp auswählen“. Klicken Sie auf den Dateityp und ändern Sie die App auf IrfanView. Viel Glück!
Guten Abend Stefan,
Auch hier können die JPG- und JPEG-Dateien nicht gefunden werden, um eine Verknüpfung zu irfanview herzustellen.
Ich habe jetzt auch den Faststone Image Viewer installiert, aber auch hier sind jpg-Dateien nicht für die Verlinkung sichtbar.
Hallo ja. Ich weiß nicht, was Sie übersehen, aber irgendetwas läuft nicht richtig. Über meinen vorherigen Beitrag können Sie JPG, JPEG und viele andere Bildformate mit IrfanView verknüpfen.
Siehe Bild:
https://i.postimg.cc/WbgjsFpS/screenshot-1856.jpgViel Glück!Hallo Stefan,
es funktionierte. Nicht über Ihren Screenshot, da mir dort immer noch kein .jpg angezeigt wurde.
Ich dachte: Lass mich diese verdammte MS-Foto-App deinstallieren.
Aber MS lässt das (offensichtlich) nicht zu.
Ich konnte die App zurücksetzen (die Datengröße sank dann von vielen MB auf 8 KB).
Dann wurden das JPG und andere sichtbar und ich konnte sie verlinken.
Vielleicht können diese Informationen für Sie von Nutzen sein.
Danke und Grüße,
Alexander