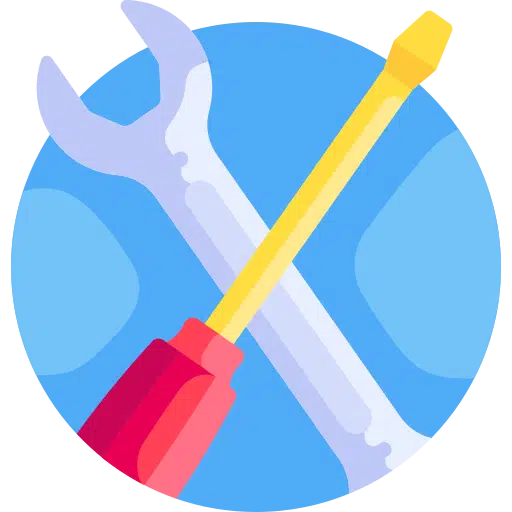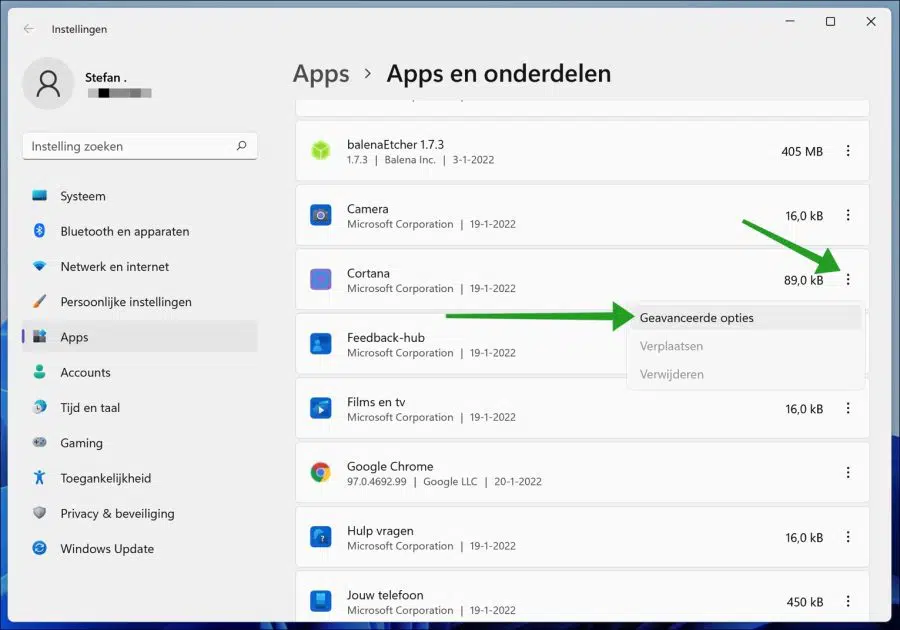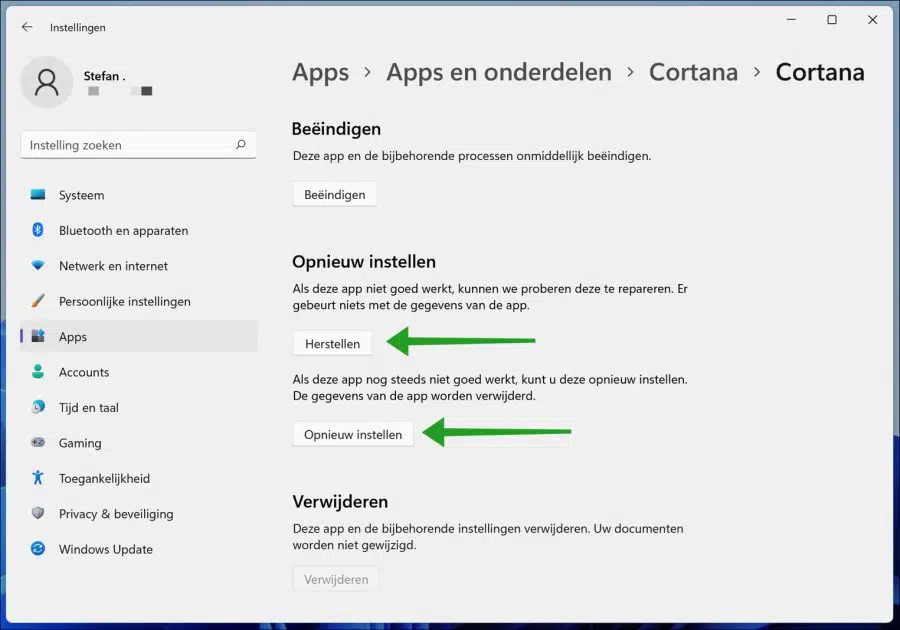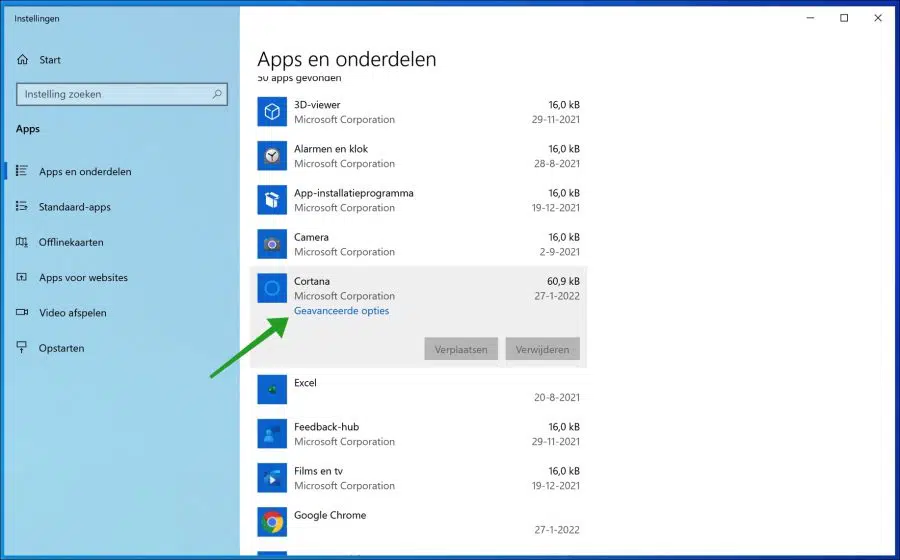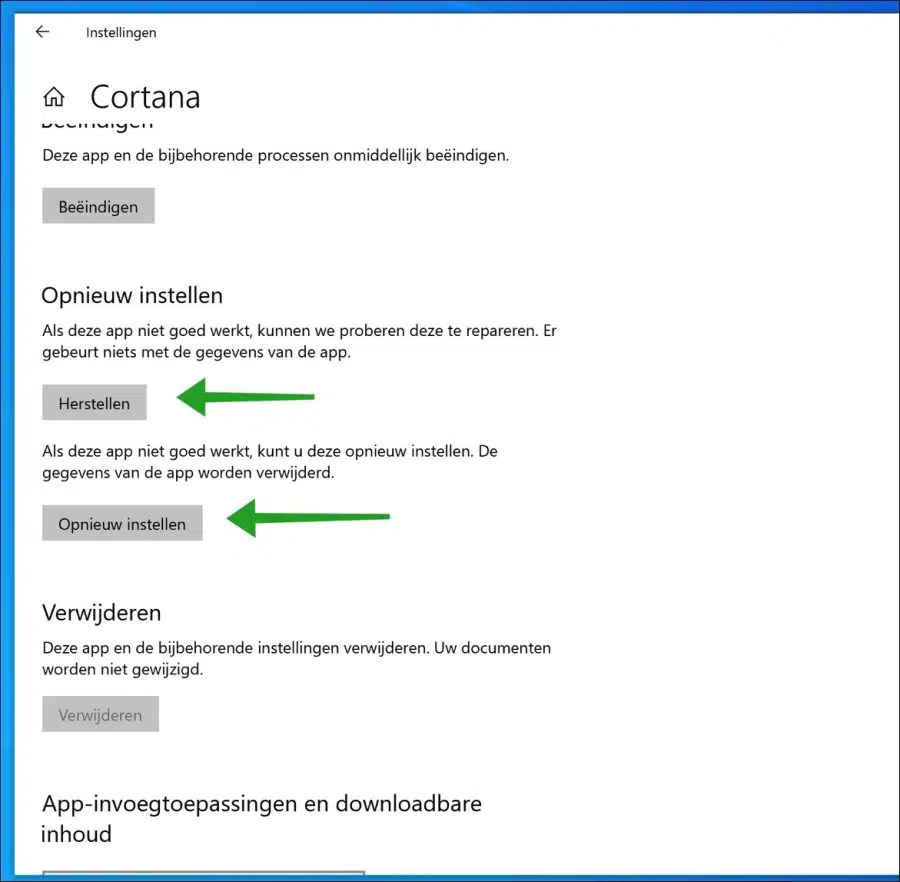Windows 11 und Windows 10 bieten Benutzern die Möglichkeit, Apps und Programme zu reparieren, die nicht ordnungsgemäß funktionieren.
Wenn eine App oder ein Programm repariert wird, werden ihre Einstellungen, Konfigurationen und andere App-Daten aktualisiert und in den meisten Fällen funktionieren Apps/Programme dann wieder normal.
Während des Reparaturvorgangs sichert Windows auch App-Einstellungen, Präferenzen usw. sowie Änderungen, die Sie an den Apps vorgenommen haben. Nach Abschluss der Reparatur stellt Windows die gespeicherten Einstellungen automatisch in der App wieder her.
Allerdings ist diese Reparaturmöglichkeit nicht in jeder App oder jedem Programm verfügbar. Normalerweise ist die Reparaturoption nur für vorinstallierte Apps in Windows oder von Microsoft entwickelte Apps verfügbar.
Darüber hinaus sollten Sie bedenken, dass Sie während der Reparatur möglicherweise bestimmte Einstellungen und Änderungen, die Sie in der App vorgenommen haben, verlieren.
Apps in Windows 11 oder Windows 10 reparieren oder zurücksetzen
Um Apps zu reparieren oder zurückzusetzen, müssen Sie die App-Einstellungen öffnen.
Anwendung in Windows 11 reparieren oder zurücksetzen
Klicken Sie mit der rechten Maustaste auf die Schaltfläche „Start“. Klicken Sie im Menü auf Einstellungen. Klicken Sie dann links auf Apps & Funktionen.
Suchen Sie in der Liste der installierten Apps nach der App, die Sie wiederherstellen möchten, und klicken Sie auf die drei Punkte rechts neben dem App-Namen. Klicken Sie im Menü auf Erweiterte Optionen.
Wenn die erweiterten Optionen fehlen, können Sie die verwenden App nicht reparieren oder wiederherstellen über die Einstellungen.
In den App-Einstellungen haben Sie zwei Möglichkeiten, die App zurückzusetzen. Mit der ersten Option können Sie die App unter Beibehaltung der Daten zurücksetzen. Klicken Sie dazu auf die Schaltfläche „Wiederherstellen“.
Mit der zweiten Option können Sie die Anwendung auch zurücksetzen, was auch als Zurücksetzen ohne Beibehaltung der Anwendungsdaten bezeichnet wird. Klicken Sie dazu auf den Reset-Button.
Sie sehen dann den Software-Reset und hinter dem Softwarenamen erscheint ein Häkchen, wenn der Vorgang abgeschlossen ist. Öffnen Sie anschließend die Software erneut.
Anwendung in Windows 10 reparieren oder zurücksetzen
Das Reparieren einer Anwendung in Windows 10 funktioniert ähnlich wie unter Windows 11. Der Unterschied besteht nur darin Die Einstellungen sehen etwas anders aus als in Windows 11.
Klicken Sie mit der rechten Maustaste auf die Schaltfläche „Start“. Klicken Sie ganz oben auf Apps & Funktionen. Suchen Sie dann in der Liste der installierten Apps die App, die Sie reparieren oder zurücksetzen möchten.
Klicken Sie dann auf den Namen der Anwendung und dann auf den Link Erweiterte Optionen. Wenn diese erweiterten Optionen nicht angezeigt werden, können Sie die Anwendung nicht über die Einstellungen reparieren oder zurücksetzen.
In den erweiterten Optionen haben Sie zwei Möglichkeiten, die App zurückzusetzen. Mit der ersten Option können Sie die App unter Beibehaltung der Daten zurücksetzen. Klicken Sie dazu auf die Schaltfläche „Wiederherstellen“.
Mit der zweiten Option können Sie die Anwendung auch zurücksetzen, auch Zurücksetzen oder Wiederherstellen genannt, ohne die Anwendungsdaten beizubehalten. Klicken Sie dazu auf den Reset-Button.
Ich hoffe, dass dadurch das Problem mit einer Anwendung behoben wurde, indem die Softwareanwendung repariert oder auf die Standardwerte zurückgesetzt wurde.
Lesen Sie auch:
- Verwenden Sie Scandisk, um Festplattenprobleme zu beheben.
- Setzen Sie das Windows-Update in Windows 11 oder Windows 10 zurück.
- Windows 11/10 bleibt beim unendlichen Neustart hängen.
- Starten Sie Windows 11 im abgesicherten Modus.
- 3 Tipps zur Lösung eines Problems in Windows.
Ich hoffe, das hat Ihnen geholfen. Vielen Dank fürs Lesen!