JPG ist ein beliebtes Dateiformat für digitale Bilder und Fotos und wird häufig auf Windows 11-Computern verwendet. Allerdings können manchmal Probleme beim Öffnen von JPG-Dateien auf Ihrem Windows 11-Computer auftreten.
Um dieses Problem zu lösen, habe ich einige Tipps zusammengestellt, mit denen Sie ausprobieren können, ob Sie die JPG-Datei anschließend öffnen können.
Es gibt mehrere Gründe, warum eine JPG-Datei in Windows 11 nicht geöffnet wird. Als Erstes prüfen wir, ob die Dateierweiterung korrekt ist. Als Nächstes schauen wir uns an, welche App – oder welche App – mit dem JPG- oder JPEG-Dateityp verknüpft ist. Ich biete auch einige Tipps zum Reparieren oder möglicherweise Reparieren einer beschädigten JPG-Datei beschädigte Systemdateien.
Dieser Artikel ist JPG-Dateien gewidmet, aber Sie können mithilfe der Tipps in diesem Artikel auch andere Bilddateitypen auflösen.
JPG-Bild lässt sich in Windows 11 nicht öffnen
Dateierweiterung anzeigen
Zunächst empfehle ich, die Dateierweiterung der Bilddatei anzuzeigen. Dies gehen Sie wie folgt vor.
Öffnen Sie den Windows Explorer. Klicken Sie im Menü auf „Anzeigen“. Klicken Sie dann erneut auf „Anzeigen“ und aktivieren Sie die Option „Ausgeblendete Elemente“.
Gehen Sie nun in den Ordner, in dem sich die JPG/JPEG-Datei auf Ihrem Computer befindet, und prüfen Sie, ob die Erweiterung tatsächlich auf („.jpg“) oder („.jpeg“) endet. Ist dies nicht der Fall, ändern Sie die Erweiterung in („.jpg“) oder („.jpeg“).
Überprüfen Sie die Standard-App auf den JPG-Dateityp
Als nächstes empfehle ich zu überprüfen, welche App mit dem Dateityp („.jpg“) oder („.jpeg“) verknüpft ist. Standardmäßig ist dieser Bilddateityp mit der „Fotos“-App in Windows 11 verknüpft.
Wenn eine falsche App verlinkt ist, die JPG oder JPEG nicht unterstützt, können Sie diesen Bildtyp nicht öffnen.
Klicken Sie mit der rechten Maustaste auf die Schaltfläche „Start“. Klicken Sie im Menü auf „Einstellungen“. Klicken Sie auf der linken Seite des Menüs auf „Apps“ und dann auf „Standard-Apps“.
Geben Sie im Suchfeld „.jpg“ ohne Anführungszeichen ein. Überprüfen Sie, welche App mit „.jpg“ verknüpft ist. Wenn Sie diese App ändern möchten, klicken Sie auf das Änderungssymbol und wählen Sie eine andere App aus, z. B. „Fotos“. Machen Sie dasselbe für den Bilddateityp „.jpeg“.
Sie können die Standard-App auch verknüpfen, indem Sie auf „Standardspeicherort festlegen“ klicken.
Fotos-App zurücksetzen
Alle Bilddateitypen sind in Windows 11 standardmäßig mit der App „Fotos“ verknüpft. Dadurch werden standardmäßig alle Bilder geöffnet. Wenn es ein Problem mit dieser App gibt, können Sie möglicherweise keine Bilder mehr öffnen.
Durch Zurücksetzen oder Zurücksetzen der Fotos-App kann dieses Problem möglicherweise behoben werden. So setzen Sie die Fotos-App zurück.
Klicken Sie mit der rechten Maustaste auf die Schaltfläche „Start“. Klicken Sie im Menü auf „Einstellungen“. Klicken Sie auf der linken Seite des Menüs auf „Apps“ und dann auf „Installierte Apps“.
Suchen Sie nach: Microsoft Photos und klicken Sie auf die „…“-Punkte rechts neben der App, um das Menü zu öffnen. Klicken Sie im Menü auf „Erweiterte Optionen“.
Um Probleme mit Microsoft Photos zu beheben, klicken Sie auf die Schaltfläche „Zurücksetzen“. Die App-Daten werden gelöscht.
Prüfen Sie nun, ob Sie eine JPG- oder JPEG-Datei in Windows 11 öffnen können.
JPG- oder JPEG-Datei reparieren
Im Internet stehen verschiedene Tools zur Verfügung, mit denen eine JPG-Datei repariert werden kann. Bitte beachten Sie, dass Sie beim Hochladen häufig ein Bild bereitstellen müssen. Wenn es sich um ein privates Bild handelt, das Sie nicht teilen möchten, oder um ein Bild, das datenschutzrelevante Informationen enthält, entscheiden Sie, ob Sie dies möchten.
Eine Website, auf der Sie eine beschädigte JPG-Datei kostenlos reparieren können, ist jpg.reparieren. Sie müssen ein JPG oder ein anderes Bild hochladen und können dann eine reparierte Version herunterladen.
Führen Sie SFC und DISM aus
SFC (System File Checker) und DISM (Deployment Image Servicing and Management) sind Tools in Windows 11, mit denen beschädigte Systemdateien repariert werden können. Sie können jedoch bestimmte JPG-Probleme nicht direkt beheben.
SFC wurde entwickelt, um beschädigte Systemdateien zu scannen und zu reparieren, die Probleme auf einem Windows 11-Computer verursachen. Es kann dabei helfen, Probleme mit fehlenden oder beschädigten Windows 11-Systemdateien zu beheben, die das Öffnen von JPG-Dateien möglicherweise unmöglich machen.
DISM hingegen ist ein fortschrittlicheres Tool, mit dem Windows-Image-Dateien repariert werden können. Es kann helfen, das Betriebssystem Windows 11 wiederherzustellen, wodurch möglicherweise indirekt Probleme behoben werden, die das Öffnen von JPG-Dateien verhindern.
Wenn das Problem beim Öffnen von JPG-Dateien durch eine beschädigte Systemdatei oder ein Problem mit dem Betriebssystem Windows 11 verursacht wird, kann die Ausführung von SFC oder DISM zur Lösung des Problems beitragen. Es ist einen Versuch wert und kann von jedem sicher durchgeführt werden.
Führen Sie SFC aus
Öffnen Sie eine Eingabeaufforderung als Administrator. Geben Sie in der Eingabeaufforderung den folgenden Befehl ein, um SFC zu starten.
SFC /scannow
Warten Sie, bis der SFC-Vorgang abgeschlossen ist, und starten Sie Ihren Computer neu. Das kann eine Weile dauern. Starten Sie danach die Ausführung von DISM.
Führen Sie DISM aus
Öffnen Sie eine Eingabeaufforderung als Administrator. Geben Sie in der Eingabeaufforderung den folgenden Befehl ein, um DISM zu starten.
dism /online /cleanup-image /restorehealth
Ich hoffe, das hat Ihnen geholfen. Vielen Dank fürs Lesen!
Lesen Sie auch: Wie öffne und konvertiere ich eine HEIC-Datei in Windows 11? Das ist wie!


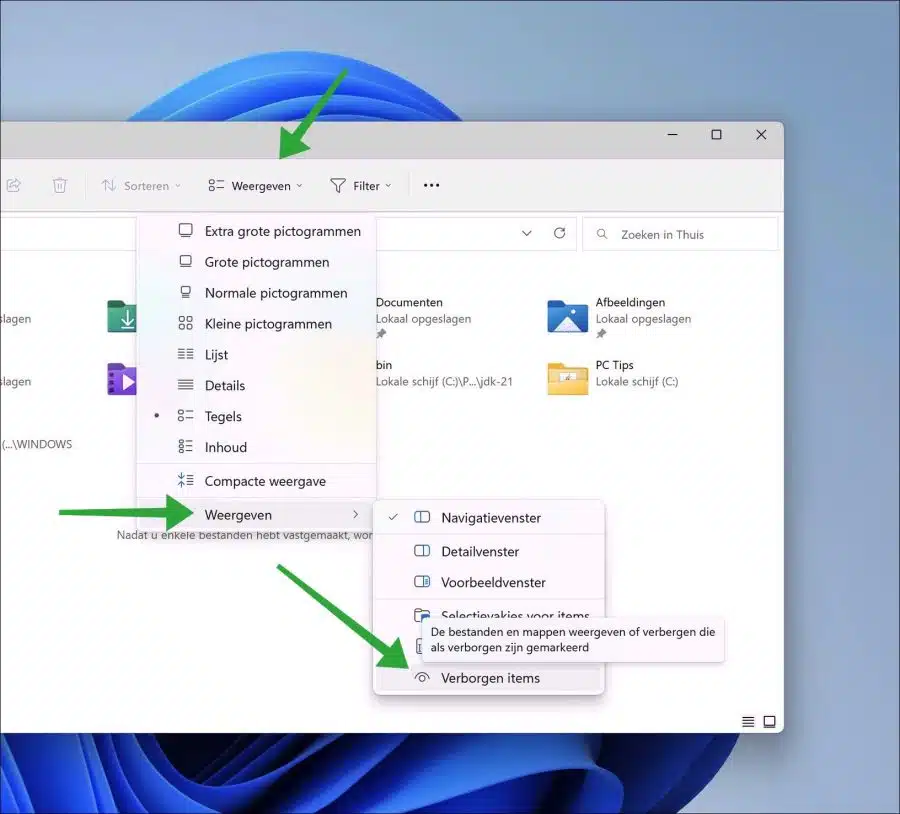
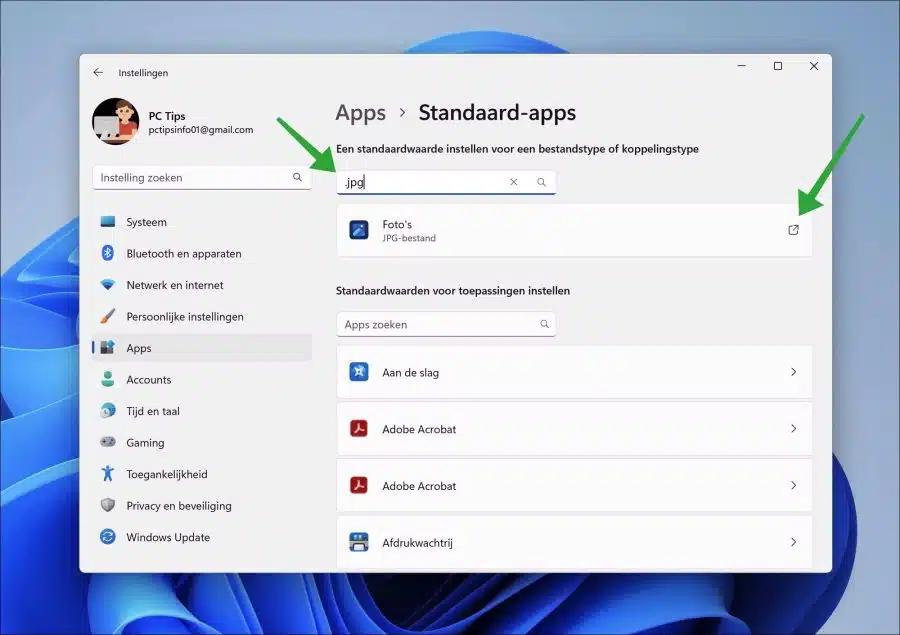
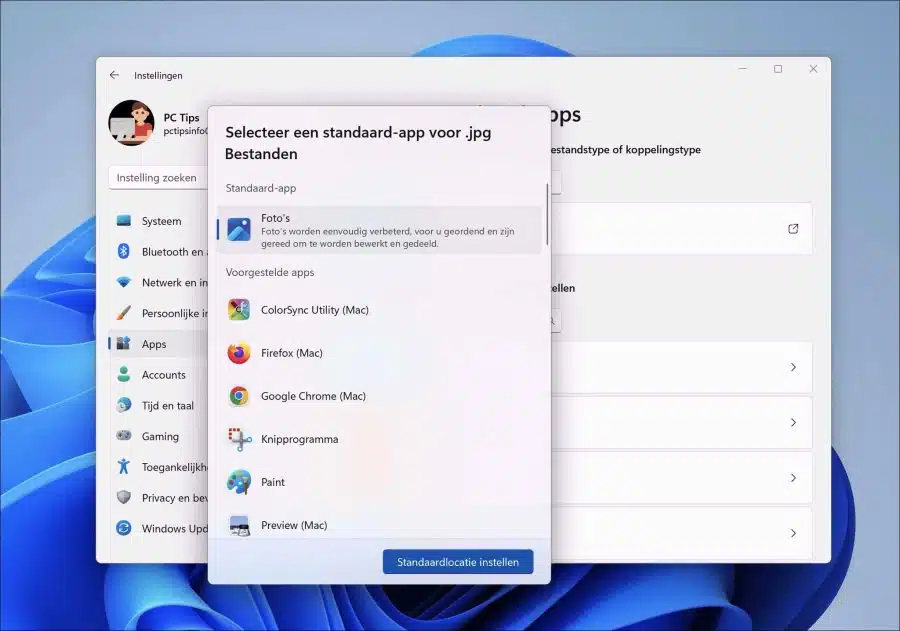
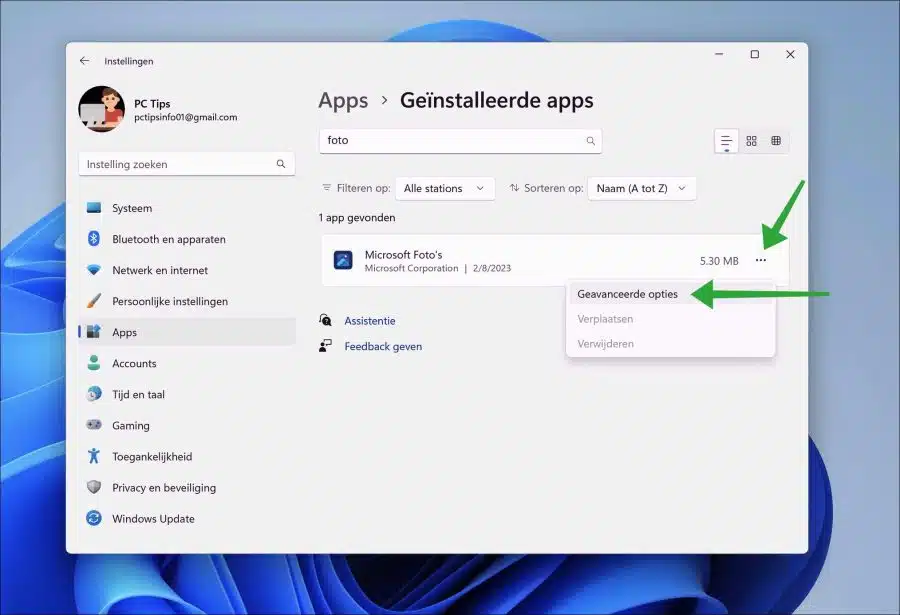
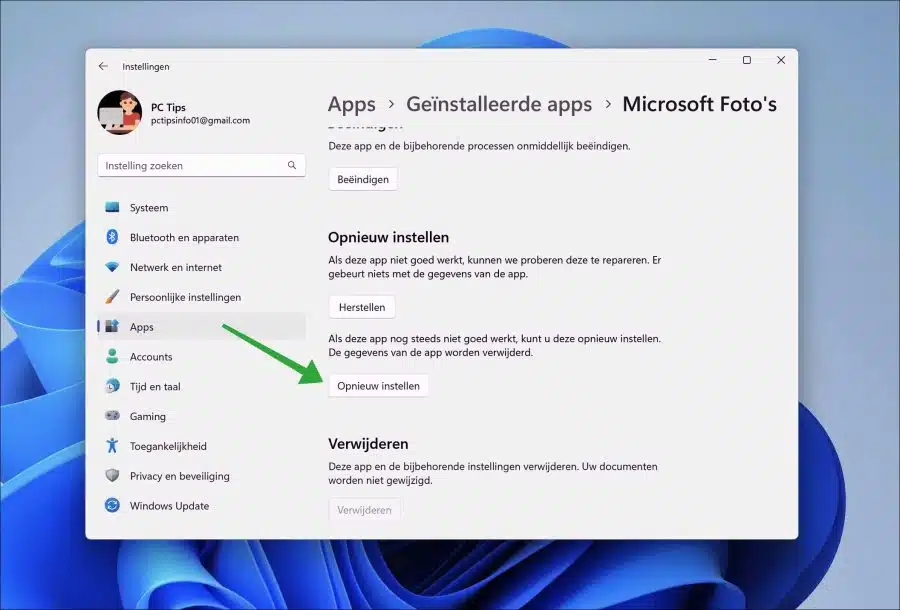
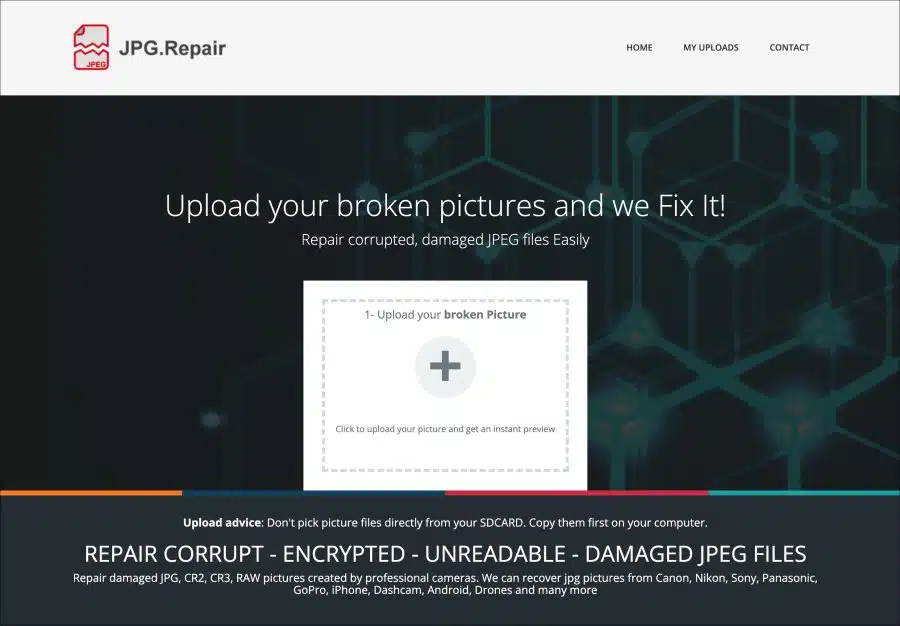
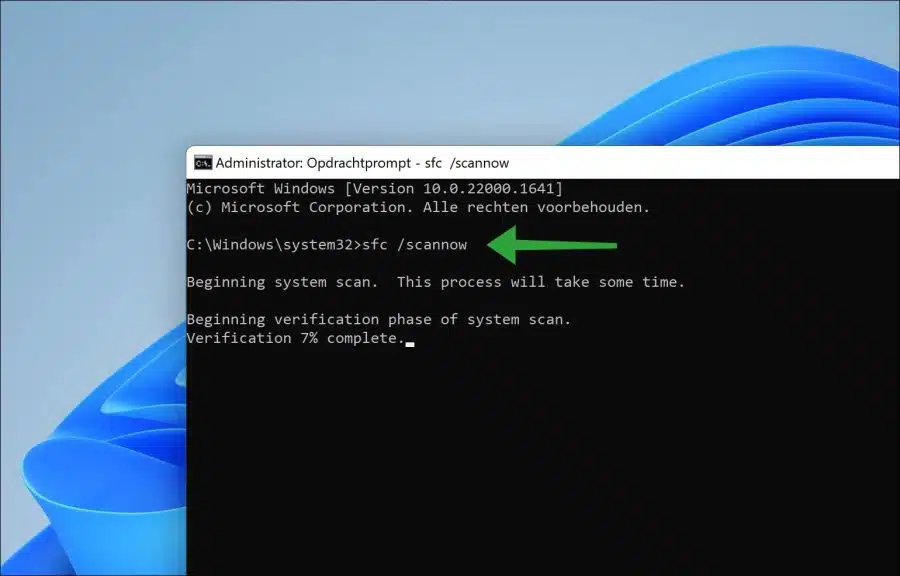
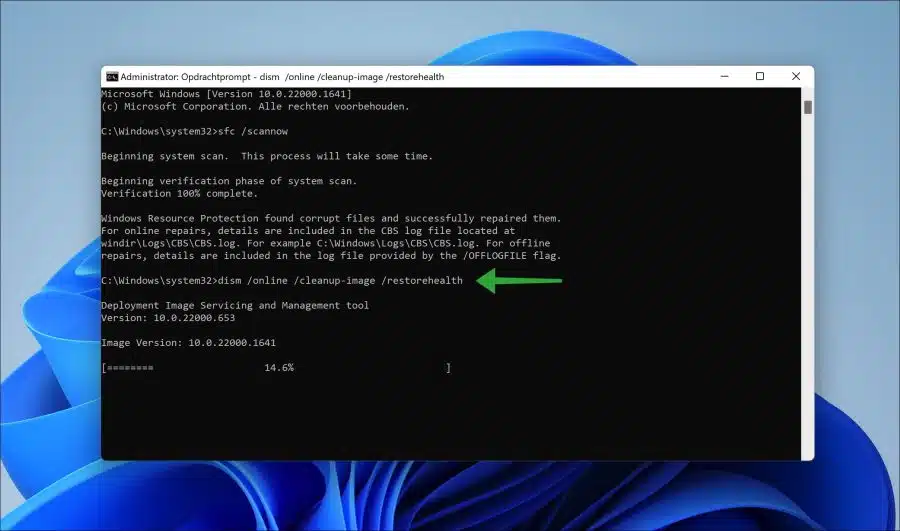
Dank Ihrer Anleitung hatte ich die Foto-App unter WIN-11 schnell wieder zum Laufen gebracht. Dank dafür!
Danke