In diesem Artikel erkläre ich, wie Sie die Standardschriftart in Windows 10 in eine Schriftart Ihrer Wahl ändern können. Es ist wichtig zu beachten, dass Windows 10 keine Einstellung zum Ändern der Standardschriftart hat.
Wenn Sie die Schriftart in Windows ändern möchten, müssen Sie Skripts und die Windows-Registrierung verwenden, indem Sie die folgenden Schritte ausführen. Bevor Sie die Schriftart ändern, empfehle ich Ihnen, dies zu tun Windows sichern oder Wiederherstellungspunkt.
Schriftart in Windows 10 ändern
Klicken Sie auf die Windows-Startschaltfläche. Klicken Sie im linken Menü auf Einstellungen. Klicken Sie im Menü „Einstellungen“ auf „Persönliche Einstellungen“. Klicken Sie im linken Menü auf Schriftarten.
Klicken Sie in der Schriftartenübersicht auf eine Schriftart, die Sie in Windows verwenden möchten.
Öffnen Sie die Schriftart, indem Sie darauf klicken. Oben steht der Name der Schriftart, notieren Sie sich diesen Namen oder merken Sie sich diesen. Wir benötigen genau diesen Namen im Skript. In diesem Beispiel ist es „Arial“.
Suchen Sie im Suchfeld in der Windows-Taskleiste nach: Notepad. Öffnen Sie Notepad, kopieren Sie den folgenden Text und fügen Sie ihn in die neue Textdatei von Notepad ein.
Windows Registry Editor Version 5.00 [HKEY_LOCAL_MACHINE\SOFTWARE\Microsoft\Windows NT\CurrentVersion\Fonts] "Segoe UI (TrueType)"="" "Segoe UI Bold (TrueType)"="" "Segoe UI Bold Italic (TrueType)"="" "Segoe UI Italic (TrueType)"="" "Segoe UI Light (TrueType)"="" "Segoe UI Semibold (TrueType)"="" "Segoe UI Symbol (TrueType)"="" [HKEY_LOCAL_MACHINE\SOFTWARE\Microsoft\Windows NT\CurrentVersion\FontSubstitutes] "Segoe UI"="FONT-NAAM"
Ersetzen SCHRIFTARTENNAME nach dem Namen der zuvor ausgewählten Schriftart.
Klicken Sie im Notepad-Menü auf „Speichern unter“ und speichern Sie die Textdatei als new-windows-font.reg.
Doppelklicken Sie auf die auf dem Desktop gespeicherte .reg-Datei. Starte den Computer neu. Die Schriftart wurde nun auf die Schriftart geändert, die Sie in Windows ausgewählt haben.
Um die Schriftart zu entfernen und die Standardschriftart in Windows zurückzusetzen, verwenden Sie das folgende Skript. Erstellen Sie erneut eine .reg-Datei mit einem Namen Ihrer Wahl, speichern Sie die Datei und doppelklicken Sie zum Ausführen. Starte den Computer neu. Sie können natürlich auch den zuvor erstellten Backup- oder Wiederherstellungspunkt wiederherstellen.
Windows Registry Editor Version 5.00 [HKEY_LOCAL_MACHINE\SOFTWARE\Microsoft\Windows NT\CurrentVersion\Fonts] "Segoe UI (TrueType)"="segoeui.ttf" "Segoe UI Black (TrueType)"="seguibl.ttf" "Segoe UI Black Italic (TrueType)"="seguibli.ttf" "Segoe UI Bold (TrueType)"="segoeuib.ttf" "Segoe UI Bold Italic (TrueType)"="segoeuiz.ttf" "Segoe UI Emoji (TrueType)"="seguiemj.ttf" "Segoe UI Historic (TrueType)"="seguihis.ttf" "Segoe UI Italic (TrueType)"="segoeuii.ttf" "Segoe UI Light (TrueType)"="segoeuil.ttf" "Segoe UI Light Italic (TrueType)"="seguili.ttf" "Segoe UI Semibold (TrueType)"="seguisb.ttf" "Segoe UI Semibold Italic (TrueType)"="seguisbi.ttf" "Segoe UI Semilight (TrueType)"="segoeuisl.ttf" "Segoe UI Semilight Italic (TrueType)"="seguisli.ttf" "Segoe UI Symbol (TrueType)"="seguisym.ttf" "Segoe MDL2 Assets (TrueType)"="segmdl2.ttf" "Segoe Print (TrueType)"="segoepr.ttf" "Segoe Print Bold (TrueType)"="segoeprb.ttf" "Segoe Script (TrueType)"="segoesc.ttf" "Segoe Script Bold (TrueType)"="segoescb.ttf" [HKEY_LOCAL_MACHINE\SOFTWARE\Microsoft\Windows NT\CurrentVersion\FontSubstitutes] "Segoe UI"=-
Ich hoffe, das hat Ihnen geholfen, die Schriftart in Windows zu ändern. Vielen Dank fürs Lesen!

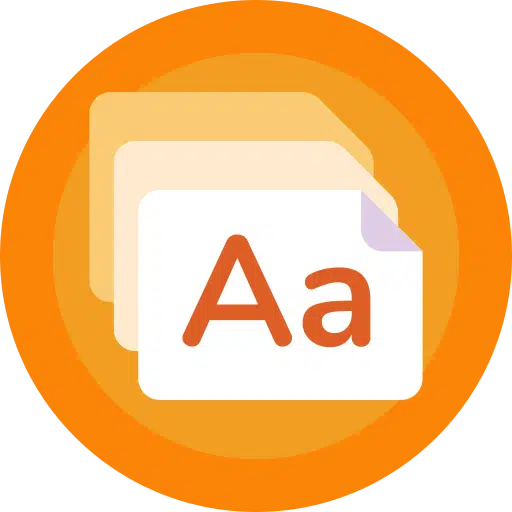
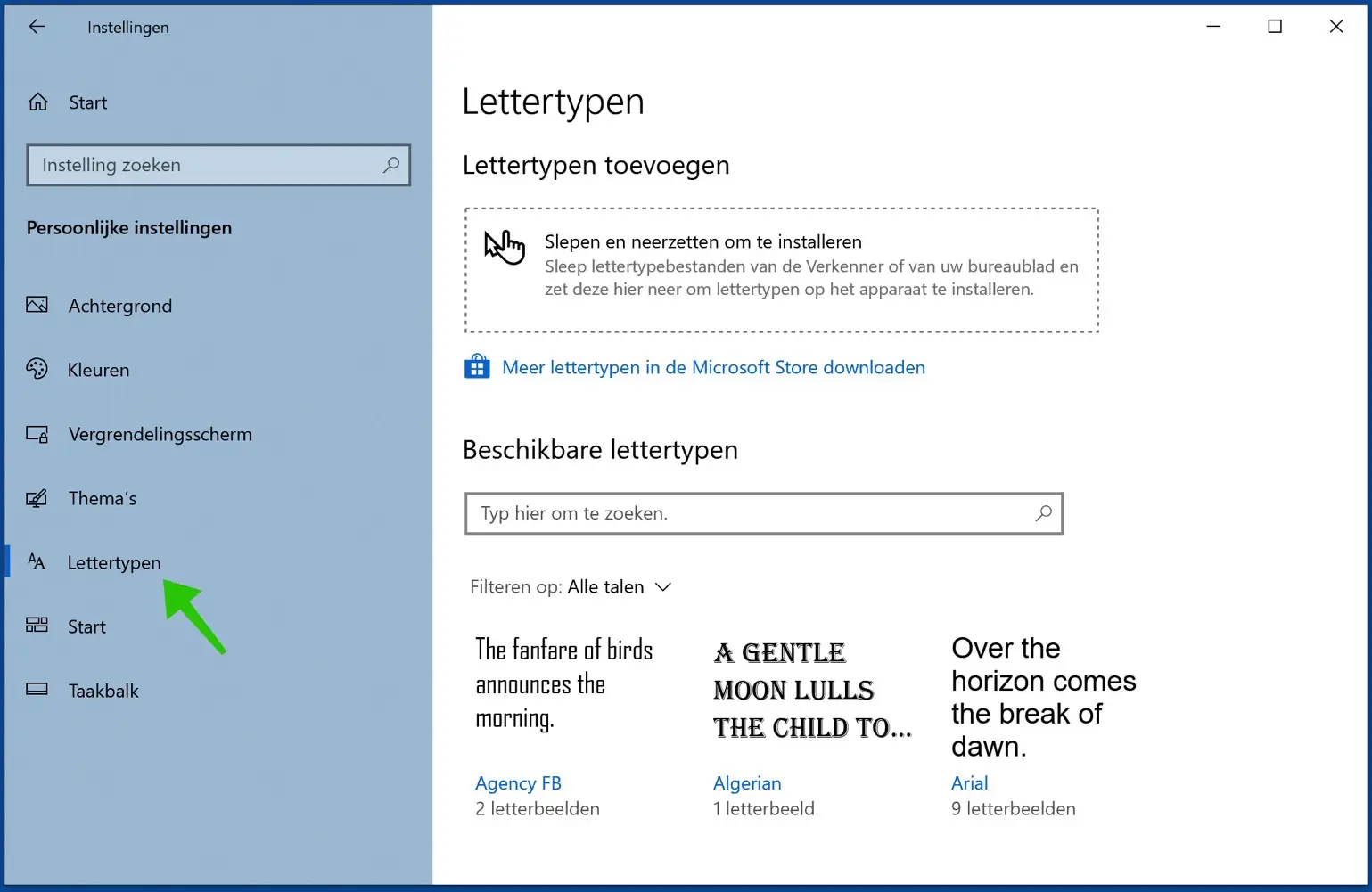
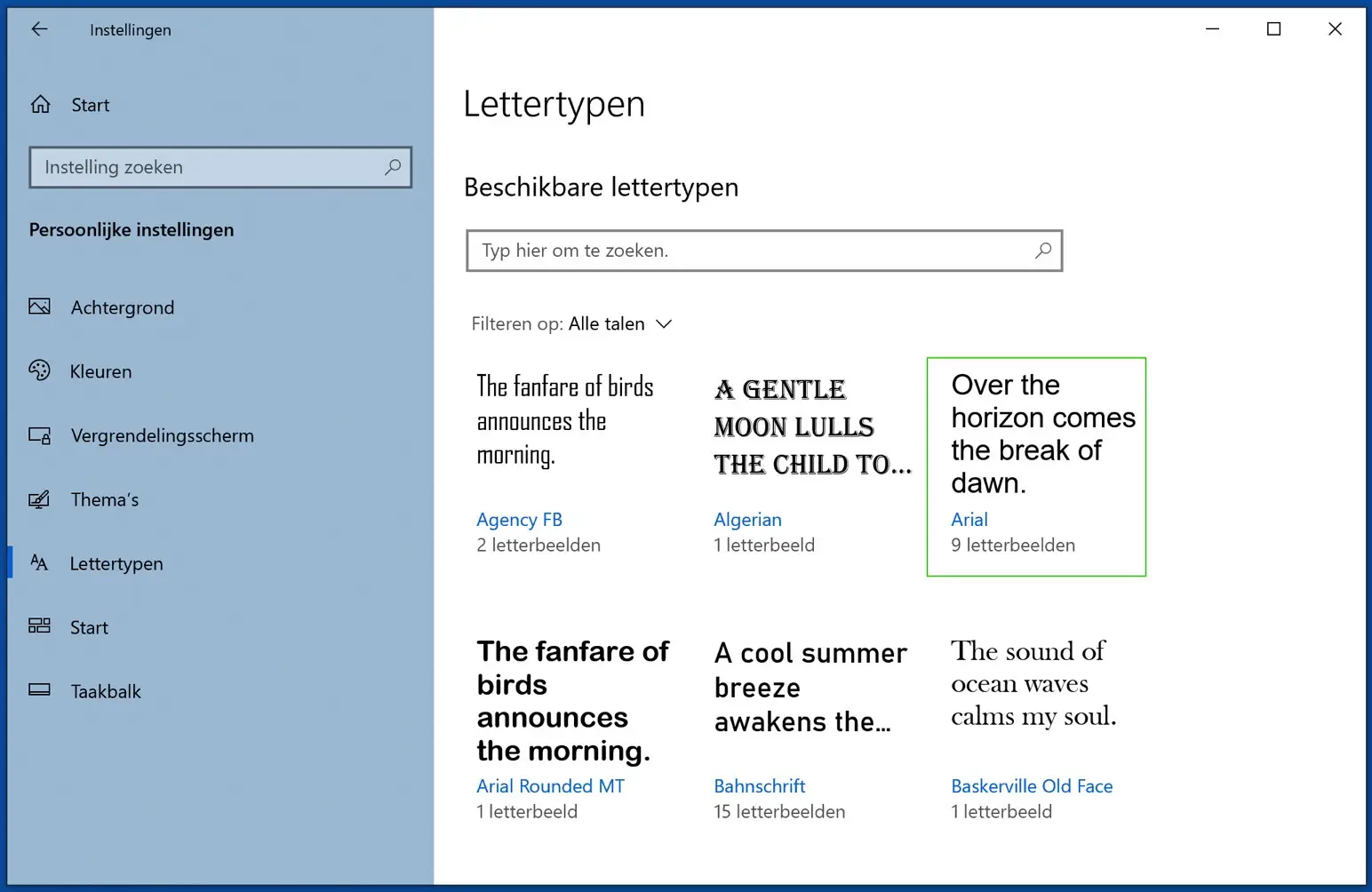
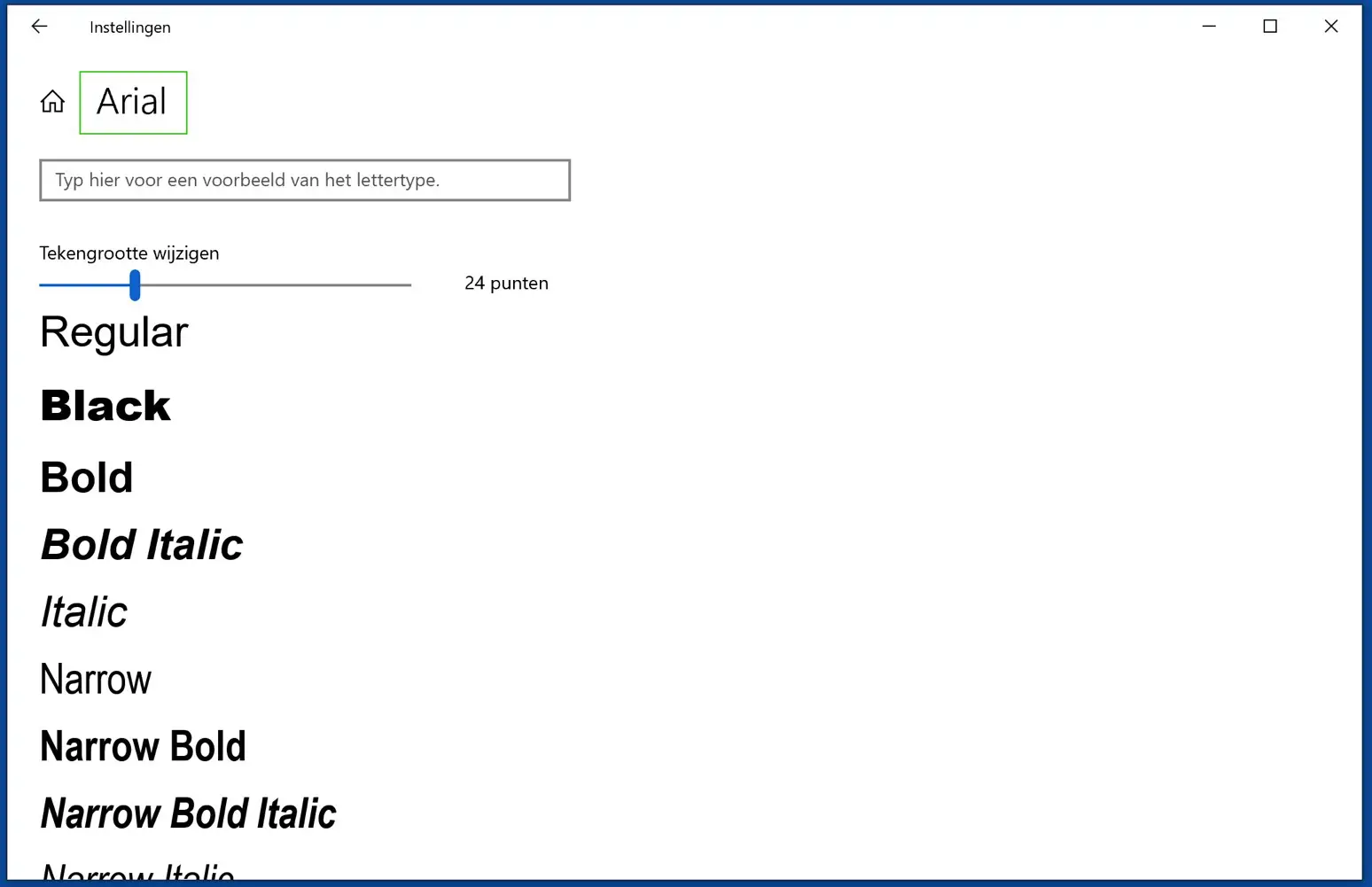
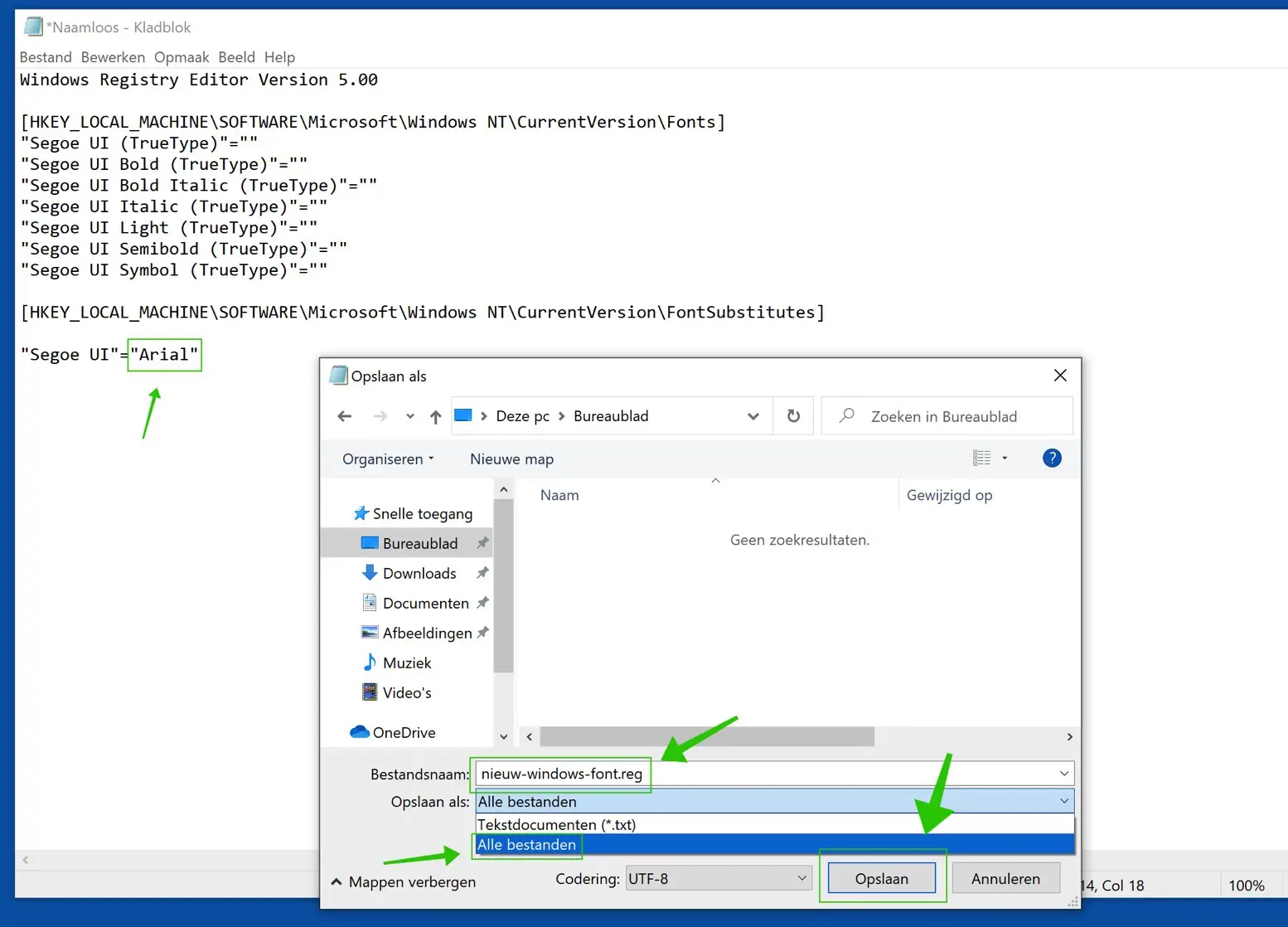
Guten Tag, wie kann man Buchstaben etwas kleiner machen?
Hallo, gute Frage! Erfahren Sie hier, wie Sie Buchstaben in Windows vergrößern oder verkleinern:
https://support.microsoft.com/nl-nl/windows/tekstgrootte-wijzigen-in-windows-1d5830c3-eee3-8eaa-836b-abcc37d99b9a
Bitte beachten Sie, dass eine kleinere Größe als „Standard“ nicht möglich ist.
Grüße, Stefan
Auf einem Computer funktionierte es, auf dem anderen jedoch nicht, und ich erhielt die Fehlermeldung. 'Die…Datei kann nicht importiert werden. Die angegebene Datei ist kein Registrierungsskript. Sie können binäre Registrierungsdateien nur aus dem Registrierungseditor importieren.
Hallo, das ist wahrscheinlich ein Berechtigungsproblem. Ich vermute, dass Sie versuchen, das Registrierungsskript über einen Benutzer zu importieren, der keine Berechtigungen für die Registrierung hat.
Stellen Sie sicher, dass Sie ein Administratorkonto verwenden, und versuchen Sie es erneut.
Grüße, Stefan