Wenn du Verwendung von Windows 11 dann stehen Ihnen zwei verschiedene Rechte zur Verfügung. Dabei handelt es sich um ein Administratorkonto mit Admin-Rechten und ein Standardkonto mit eingeschränkten Rechten.
Mit einem Standardbenutzer können Sie Ihren Computer normal verwenden. Sie können den Webbrowser und andere Apps nutzen und alle wichtigen Aufgaben erledigen. Wenn Sie jedoch Änderungen an den Systemdateien vornehmen möchten, müssen Sie über einen Administratorrechte erwerben Administratorkonto haben.
Ein Standardbenutzer darf keine Systemdateien erstellen, bearbeiten, anzeigen oder löschen. Systemdateien sind jene Dateien, die für die Funktion des Windows 11-Betriebssystems selbst notwendig und oft entscheidend sind. Um Änderungen an Systemdateien, Einstellungen und Komponenten vorzunehmen, benötigen Sie ein Administratorkonto. Dabei geht es in den meisten Fällen auch um die Installation von Software-Apps.
Aber woher wissen Sie, ob Sie dabei sind? Windows 11 ein Administrator Konto oder ein Standardbenutzerkonto?
Habe ich Administratorrechte in Windows 11?
Es gibt zwei Möglichkeiten, zu überprüfen, welche Art von Konto Sie in Windows 11 verwenden. Die erste Möglichkeit besteht in den Einstellungen selbst und die zweite Möglichkeit erfolgt über einen Befehl. Sie können diesen Befehl verwenden, falls Sie keinen Zugriff auf die Einstellungen haben.
Suchen Sie in den Einstellungen nach dem Kontotyp
Klicken Sie mit der rechten Maustaste auf die Schaltfläche „Start“. Klicken Sie im Menü auf Einstellungen. Klicken Sie anschließend in den Einstellungen auf „Konten“.
Oben links sehen Sie das Profilbild mit dem Benutzernamen darunter. Hier sehen Sie auch die Art des Kontos, mit dem Sie aktuell angemeldet sind.
Suchen Sie über die Eingabeaufforderung oder das Terminal nach dem Kontotyp
Sie können auch ein Konto verwenden, um zu sehen, zu welcher Gruppe Ihr Computerkonto hinzugefügt wurde. In Windows 11 gibt es eine spezielle Benutzergruppe für Administratoren. Wenn Ihr Benutzerkonto zu dieser Gruppe hinzugefügt wurde, verfügt das Konto über Administratorrechte.
Öffnen Sie das Windows-Terminal oder Eingabeaufforderung. Geben Sie den folgenden Befehl ein, um zu überprüfen, wie Ihr aktueller Benutzername lautet.
whoami
Zuerst sehen Sie den Computernamen, gefolgt von einem Backslash und dann Ihrem Benutzernamen. Du brauchst diesen Namen.
Geben Sie nun folgenden Befehl ein:
net user gebruikersnaam
Ersetzen "Nutzername” durch Ausgabe über das obige Beispiel. Unten sehen Sie nun „Lokale Gruppenmitgliedschaft“.
Wenn hier die Gruppe „Administratoren“ aufgeführt ist, sind Sie Mitglied dieser Administratorengruppe und Ihr Konto verfügt über Administratorrechte auf diesem PC.
Ich hoffe, das hat Ihnen geholfen. Vielen Dank fürs Lesen!
Lesen Sie auch:


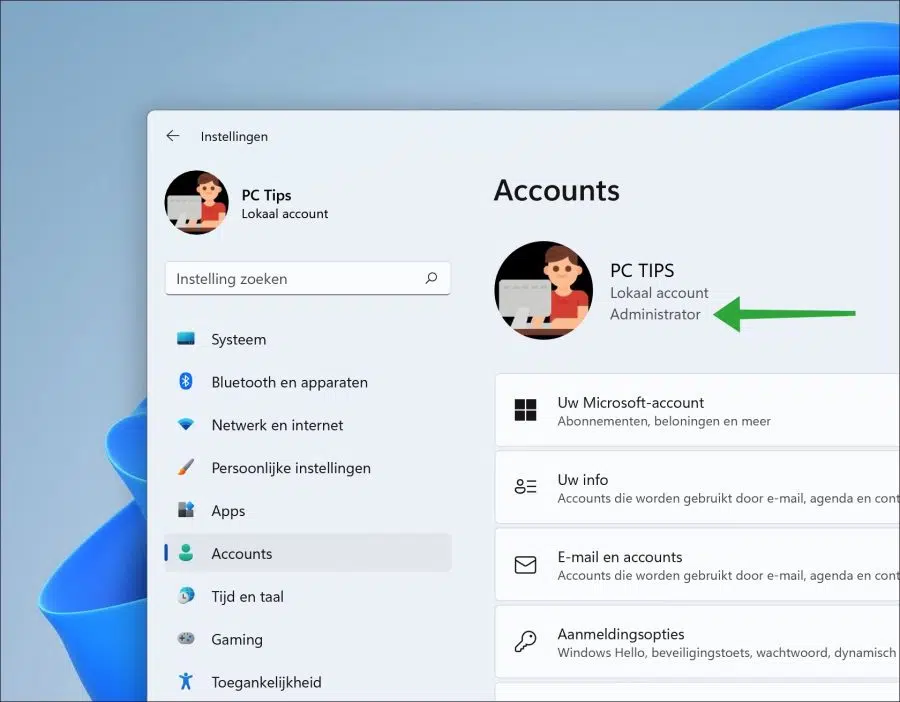
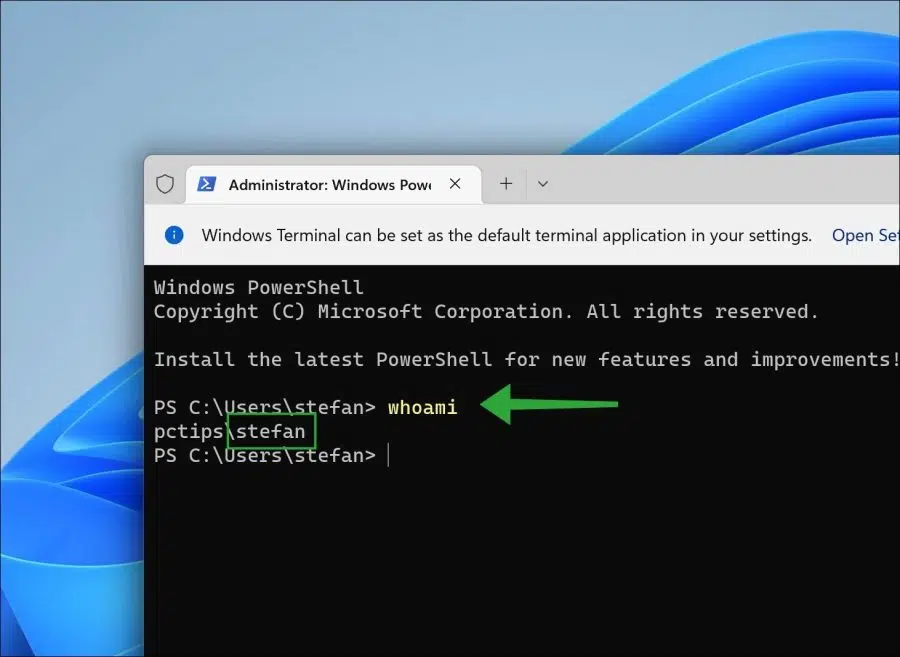
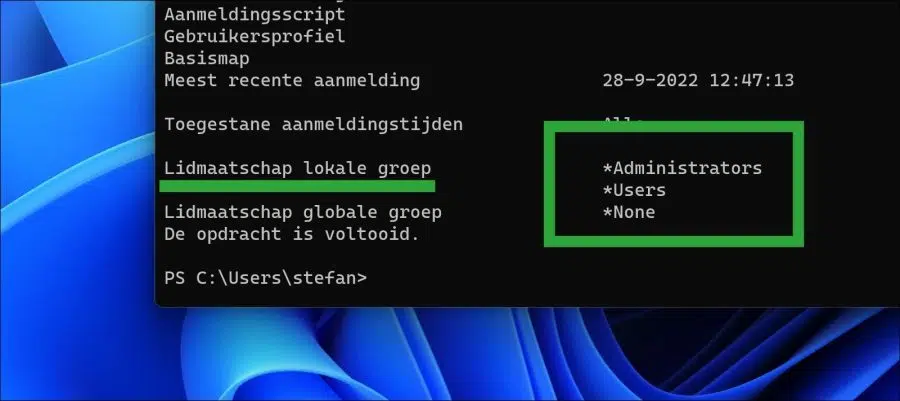
Zunächst einmal vielen Dank dafür, dass ich mithilfe der Anleitung auf dieser Website Windows 11 auf einem 5 Jahre alten Laptop installieren konnte. (Option Registrierungsaktualisierung und bootfähiger USB)
Nun meine Frage: Windows 11 funktioniert einwandfrei, ich möchte jedoch eine Installation von Rockey4USB.sys entfernen und bekomme ständig die Meldung „keine Admin-Rechte“. Nicht einmal mit der Deinstallationssoftware von Rockey
Unabhängig davon, wie ich mein Konto über die Eingabeaufforderung und die Einstellungen ansehe, bin ich Administrator und auch mit dieser Gruppe verbunden. Über die Suche mit „Explorer“ finde ich die Dateien (in der INF-Datei) Windows\System32\Driverstore\FileRepository\ und kann sie dort nicht herausbekommen. Nicht über den Explorer oder die Eingabeaufforderung (mit Administrator). Aufgrund dieser Rockey-Datei kann ich meine Speicherintegrität im Defender nicht aktivieren.
Gibt es eine andere Möglichkeit?
Mit freundlichen Grüßen,
Richard Strong
Hallo, Ihrer Frage entnehme ich, dass „Rockey4USB.sys“ Sie daran hindert, die Speicherintegrität in Windows 11 zu aktivieren. Rockey4USB.sys ist Teil eines USB-Geräts. Um dieses Gerät zu entfernen, müssen Sie alle mit Rockey4USB.sys verbundenen Geräte über den Geräte-Manager entfernen. Nachdem Sie das Gerät entfernt haben, können Sie die Speicherintegrität aktivieren. Anders geht es leider nicht.
https://www.pc-tips.info/tips/windows-tips/apparaatbeheer-openen-in-windows-11/
Viel Glück!