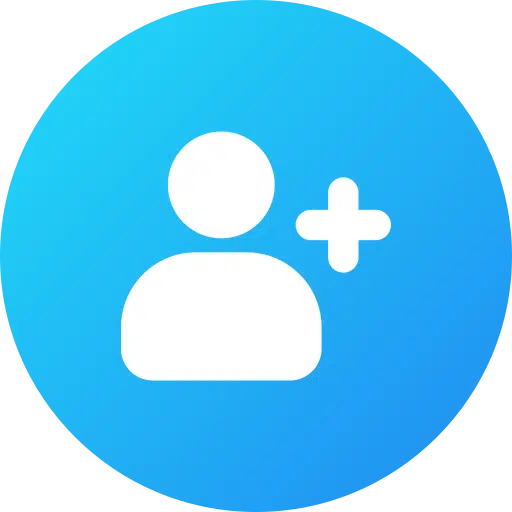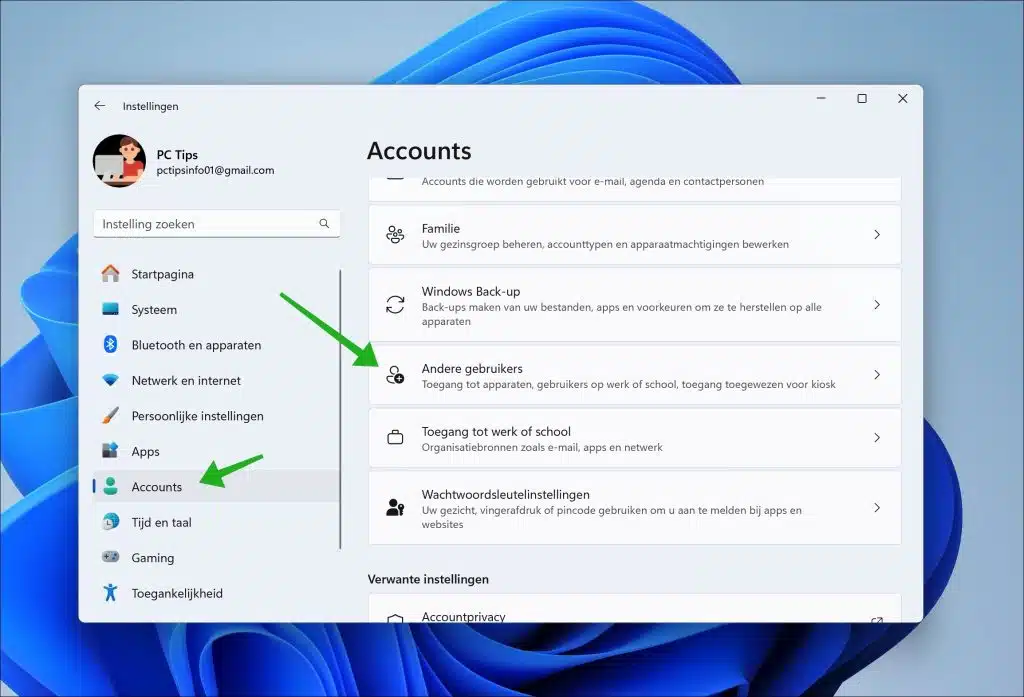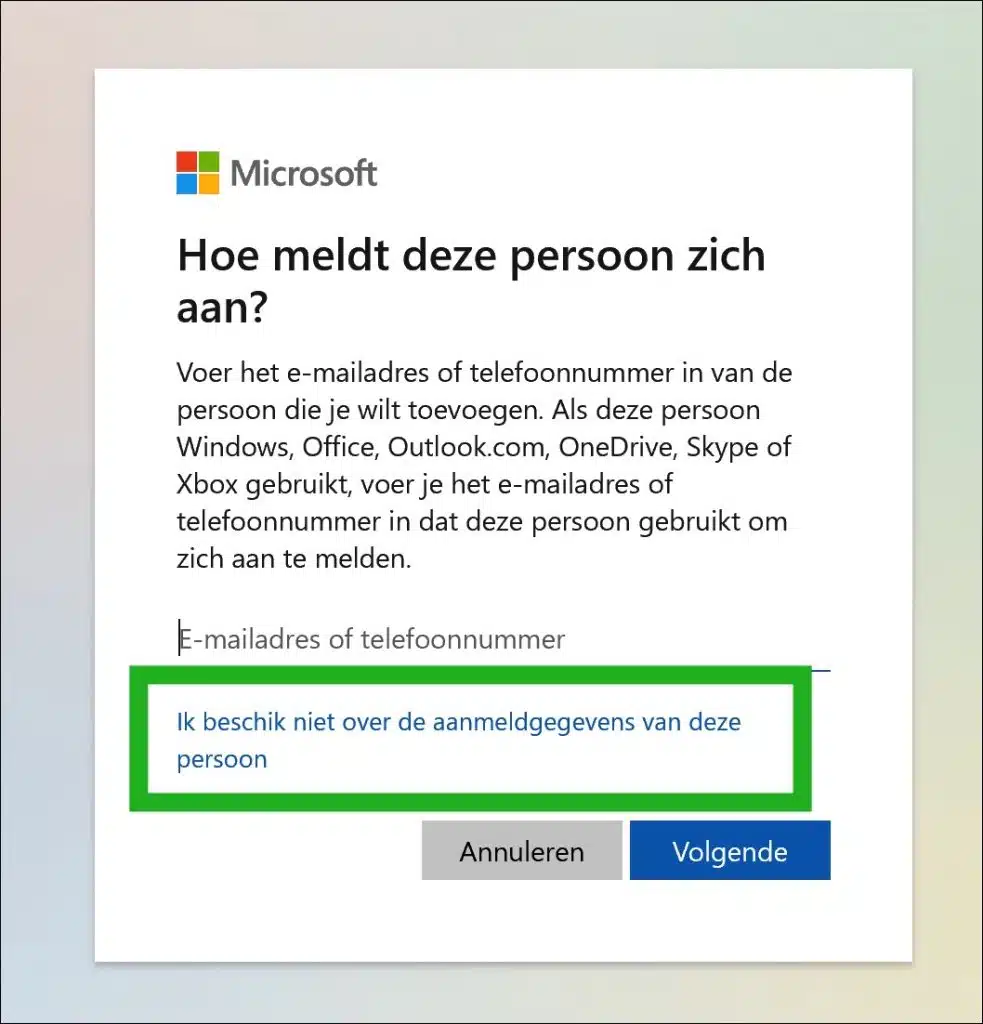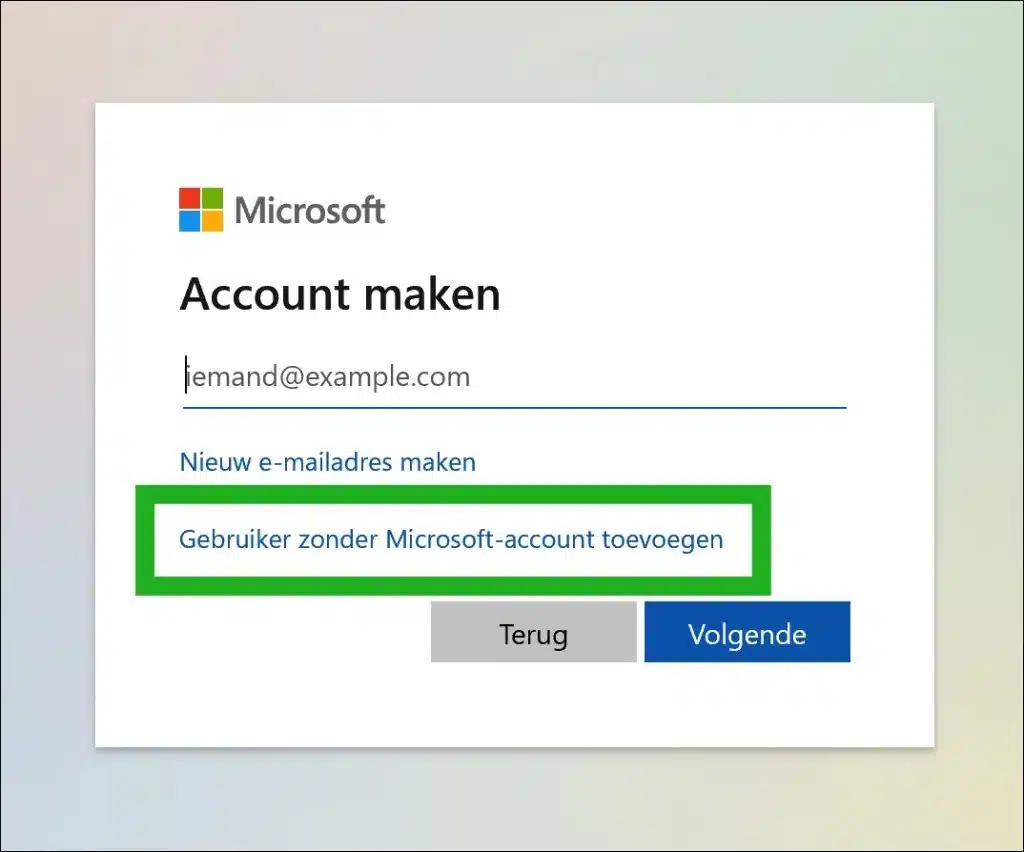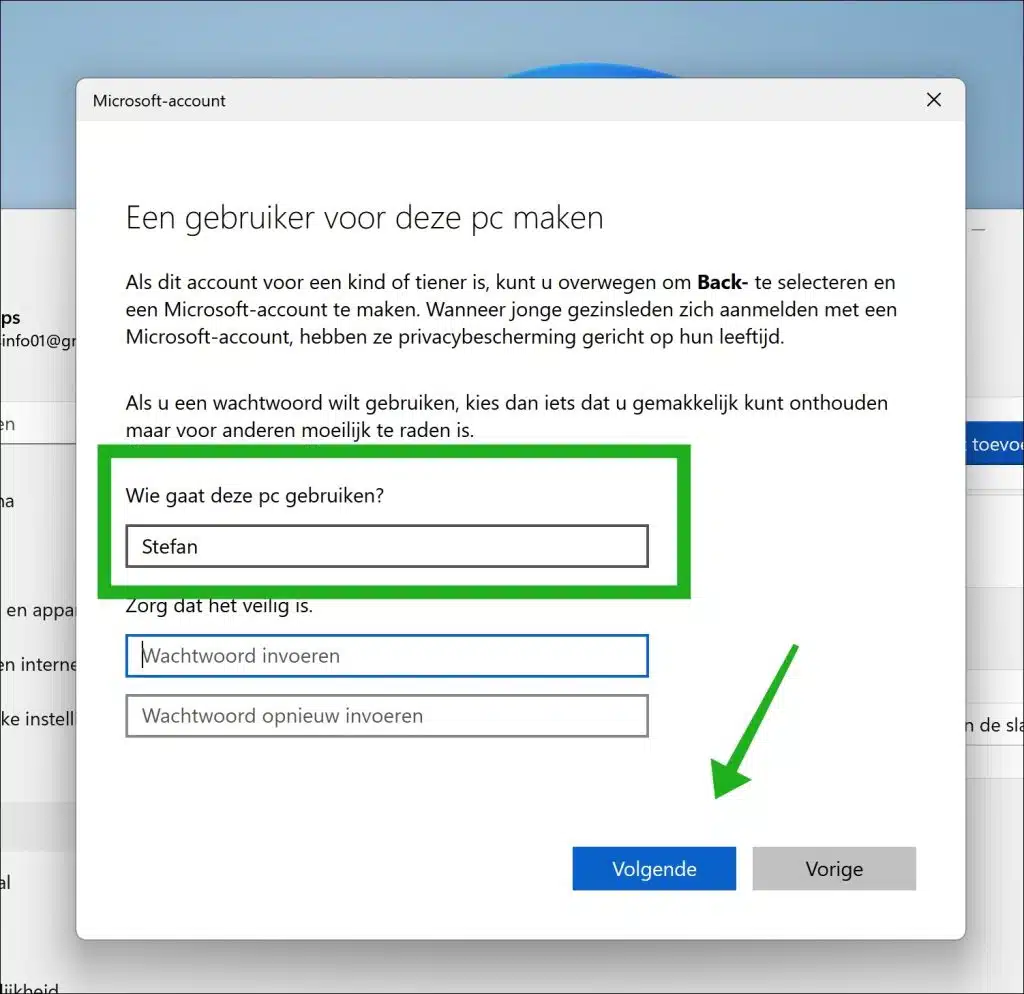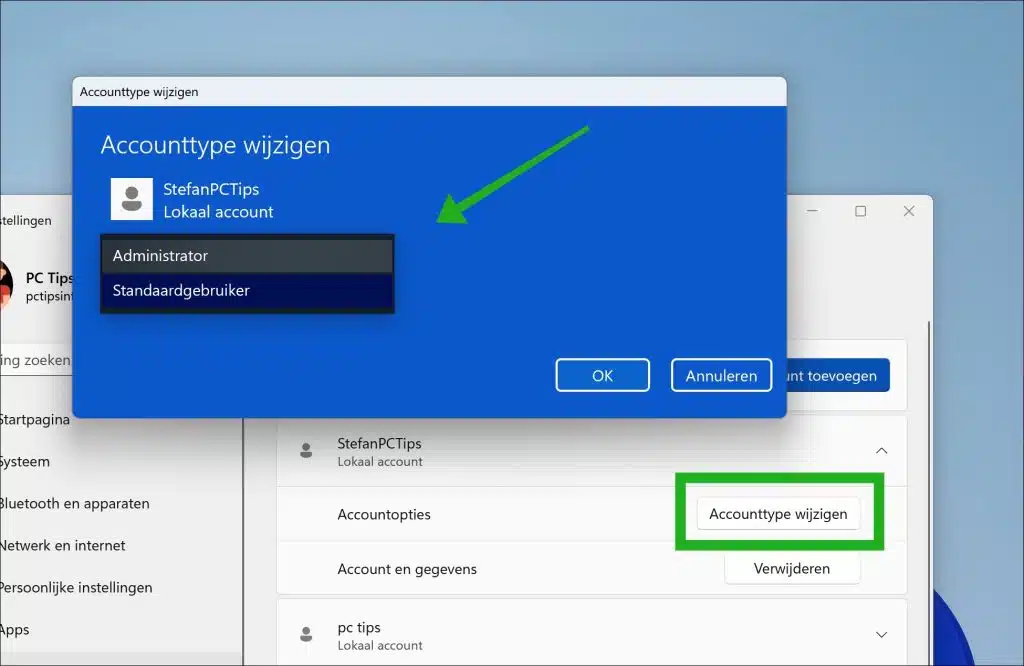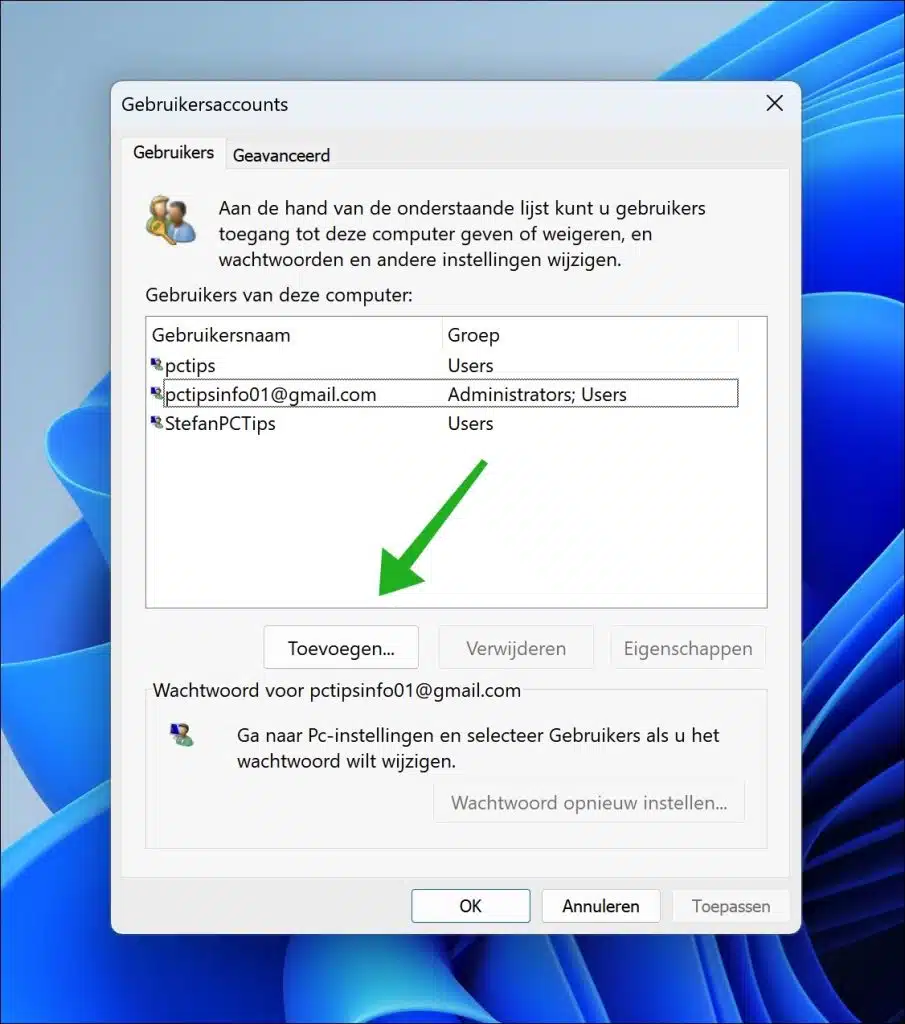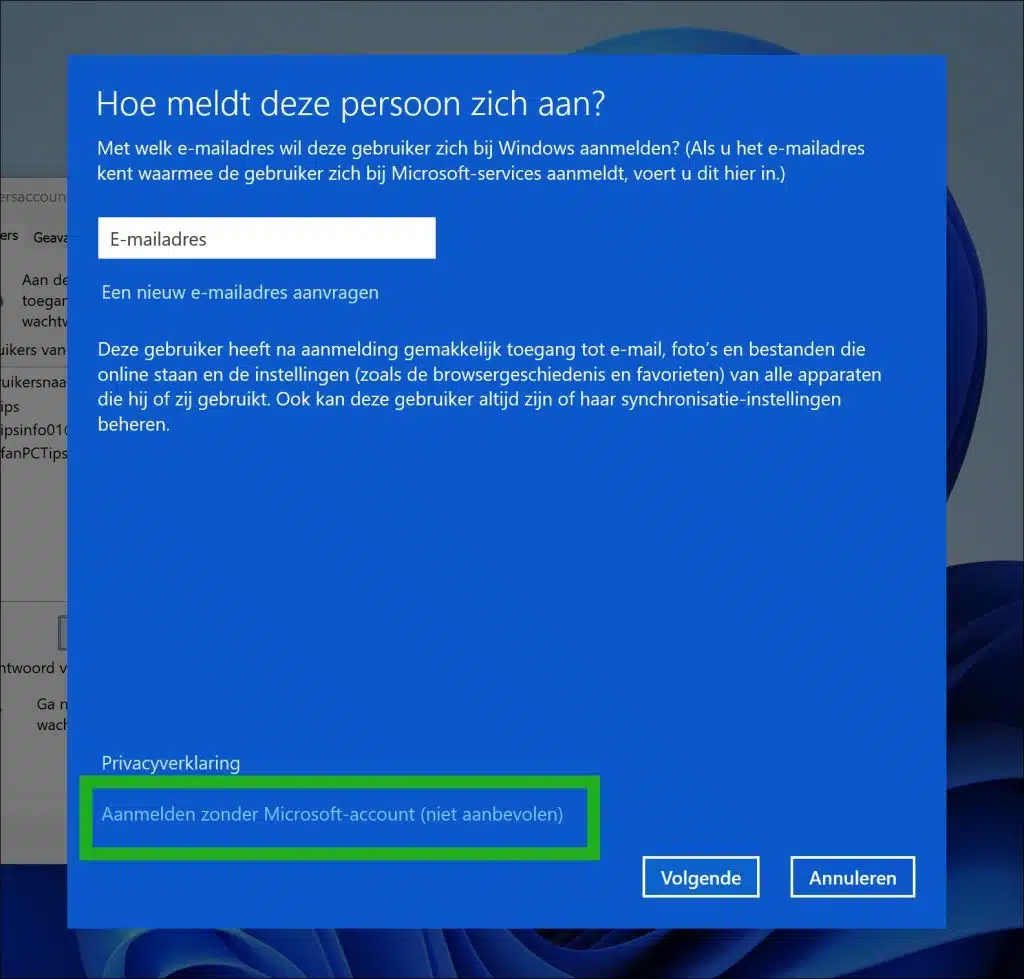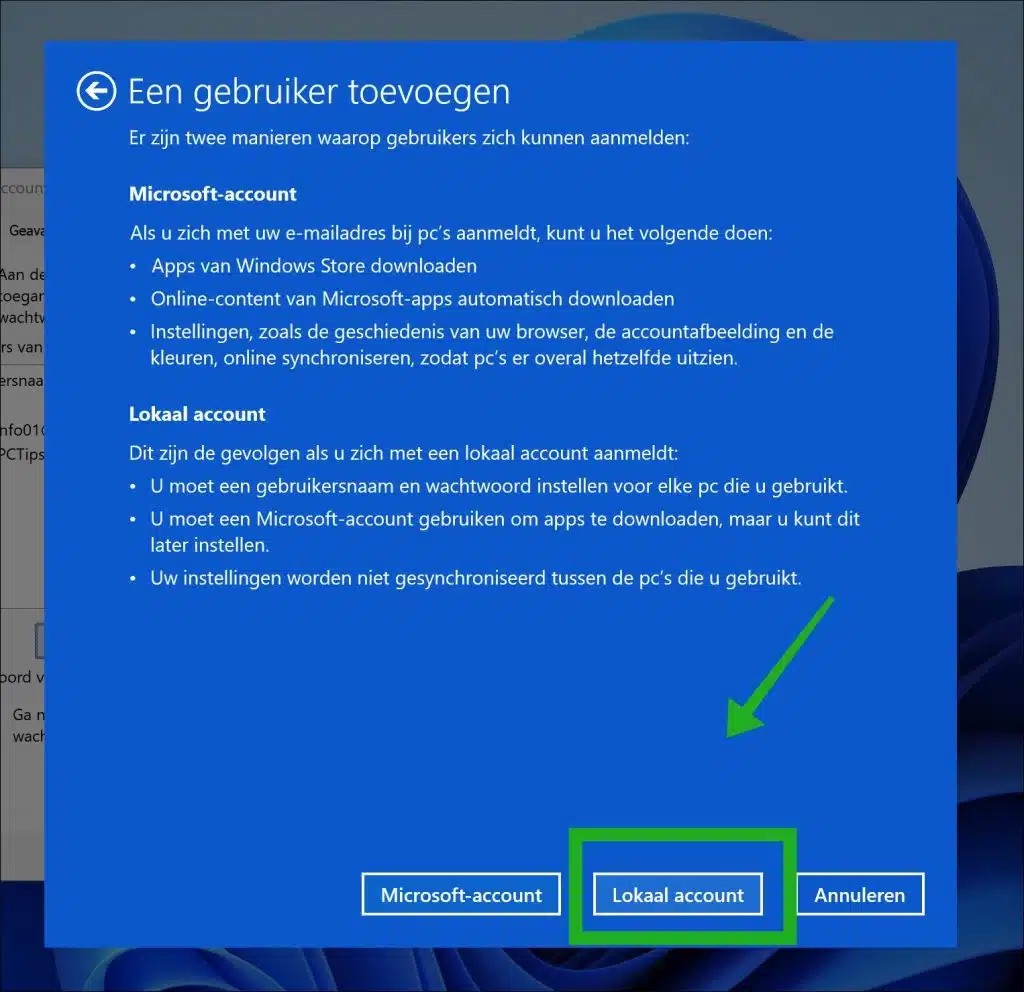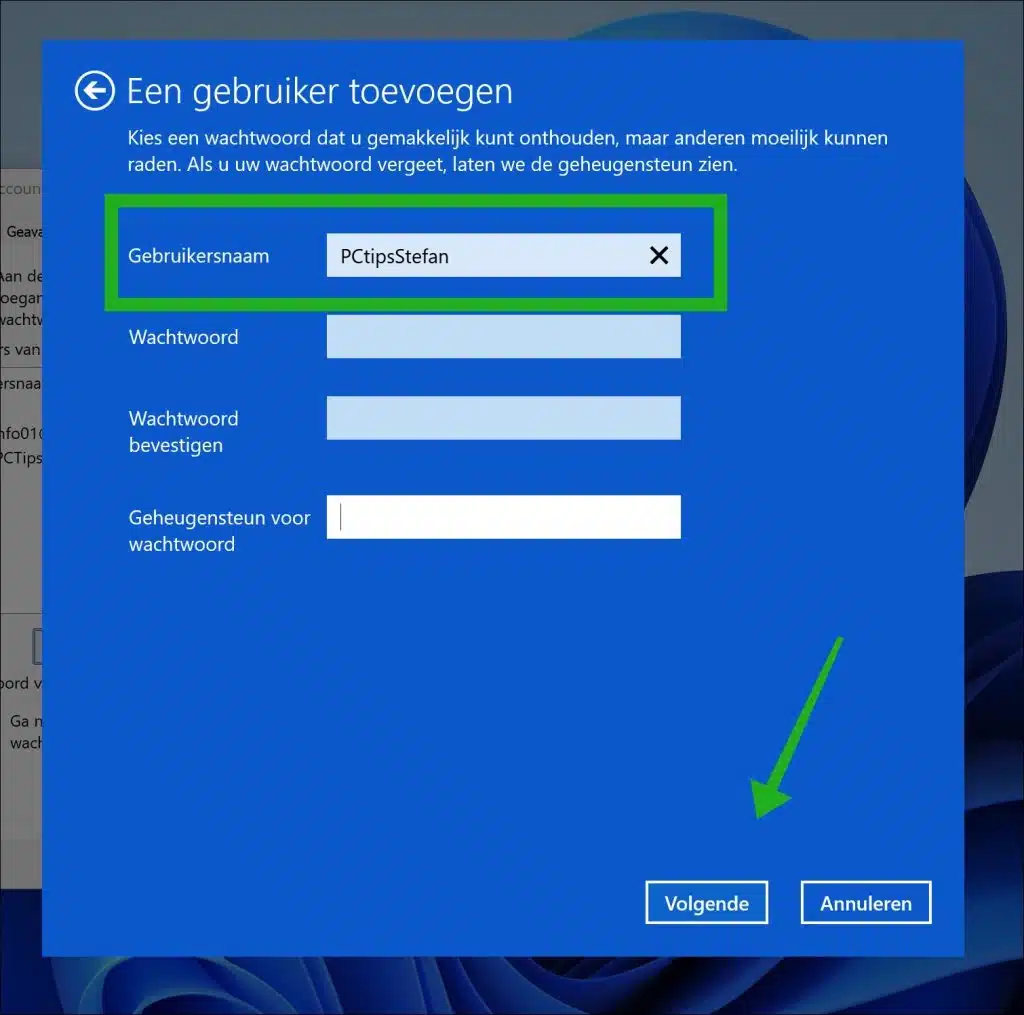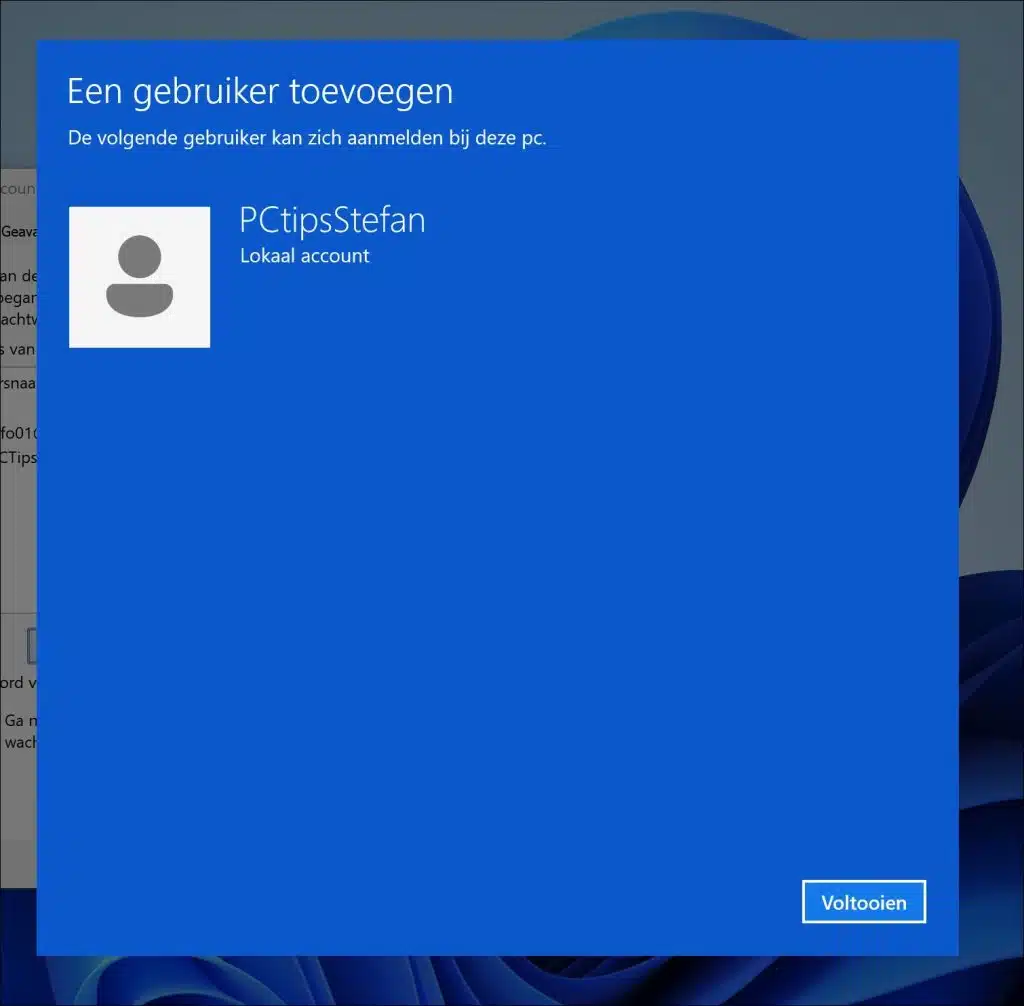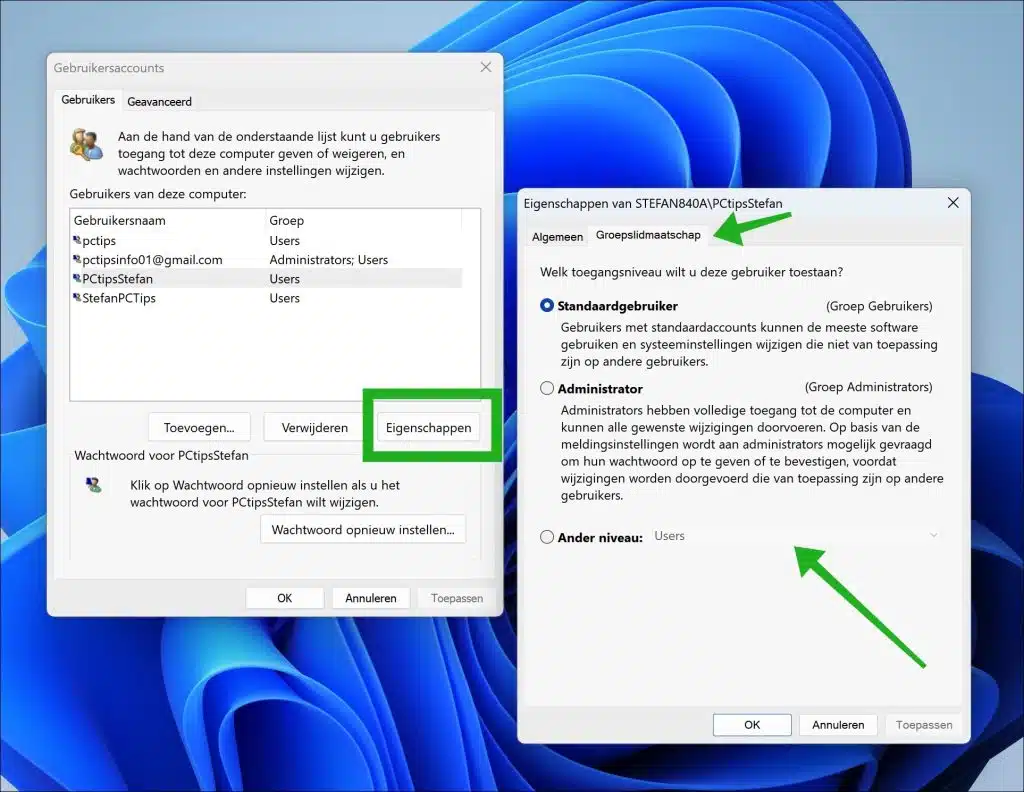Wenn Sie in Windows 11 oder 10 ein Benutzerkonto erstellen, werden Sie mit einem aufgefordert Kennwort, Geheimzahl of Fingerabdruck konfigurieren.
Angenommen, Sie sind der einzige Benutzer des Computers oder möchten einen Erstellen Sie ein Gastkontokönnen Sie auch festlegen, dass für ein bestimmtes Benutzerkonto kein Kennwort festgelegt wird. Auf diese Weise können Sie Melden Sie sich ohne Passwort in Windows an.
Es ist wichtig zu betonen, dass die Verwendung eines Kontos ohne Passwort erhebliche Sicherheitsrisiken birgt. Jeder, der physischen Zugriff auf Ihren Computer hat, könnte vollständigen Zugriff auf Ihre Dateien und persönlichen Daten erhalten. Daher wird empfohlen, immer eines zu haben Sicheres Passwort insbesondere auf Laptops oder in Umgebungen, in denen die physische Sicherheit nicht gewährleistet ist. Darüber hinaus bietet Windows, wie erwähnt, auch weitere benutzerfreundliche Sicherheitsoptionen wie einen PIN-Code oder eine biometrische Authentifizierung (z. B. Fingerabdruck oder Gesichtserkennung), die sowohl Sicherheit als auch Komfort bieten.
Erstellen Sie ein Benutzerkonto ohne Passwort in Windows 11 oder 10
Bitte beachten Sie, dass es nur einen gibt lokales Benutzerkonto kann ohne Passwort erstellt werden. Bei einem Microsoft-Konto ist für die Anmeldung immer ein Passwort oder eine PIN erforderlich.
Windows 11
Um zu beginnen, klicken Sie mit der rechten Maustaste auf die Schaltfläche „Start“. Klicken Sie anschließend auf „Einstellungen“, um die Einstellungen zu öffnen. Klicken Sie in den Einstellungen auf „Konten“ und dann auf „Andere Benutzer“.
Klicken Sie auf die Schaltfläche „Konto hinzufügen“, um ein neues Benutzerkonto hinzuzufügen. Klicken Sie anschließend auf den Link „Ich habe keine Zugangsdaten für diese Person“.
Klicken Sie auf den Link „Benutzer ohne Microsoft-Konto hinzufügen“.
Geben Sie nun nur noch den Benutzernamen für das neue Konto ein. Lassen Sie beide Passwortfelder leer und klicken Sie auf „Weiter“.
Sie haben nun in Windows 11 ein Benutzerkonto ohne Passwort hinzugefügt. Sie können nun bei Bedarf den Kontotyp des Benutzers ändern. Sie können einen Standardbenutzer oder einen Administrator auswählen. Klicken Sie dazu auf den Button „Kontotyp ändern“ und wählen Sie den gewünschten Kontotyp für dieses Konto aus.
Starten Sie Ihren Computer neu und melden Sie sich mit dem neuen Benutzerkonto ohne Passwort an.
Windows 10
Um zu beginnen, klicken Sie mit der rechten Maustaste auf die Schaltfläche „Start“. Klicken Sie dann im Menü auf „Ausführen“. Geben Sie im Ausführungsfenster Folgendes ein: netplwiz.
Anschließend klicken Sie im Benutzerkonto auf die Schaltfläche „Hinzufügen“.
Klicken Sie unten auf den Link „Anmelden ohne Microsoft-Konto (nicht empfohlen)“.
Klicken Sie unten auf die Schaltfläche „Lokales Konto“.
Geben Sie nun nur noch den Benutzernamen für das neue Benutzerkonto ein. Lassen Sie alle anderen Felder wie Passwort und Passworterinnerung leer. Klicken Sie auf die Schaltfläche „Weiter“.
Sie haben nun ein Benutzerkonto ohne Passwort in Windows 10 erstellt. Klicken Sie auf die Schaltfläche „Fertig stellen“.
Nachdem Sie nun das Benutzerkonto erstellt haben, handelt es sich standardmäßig um ein Standardbenutzerkonto. Sie können diesen Kontotyp ändern, indem Sie auf die Schaltfläche „Eigenschaften“ klicken.
Klicken Sie auf den Reiter „Gruppenmitgliedschaft“ und wählen Sie den gewünschten Kontotyp aus. Das Benutzerkonto wird dann Mitglied der Gruppe „Standardbenutzer“ oder „Administrator“.
Lees meer: Benutzer zur Gruppe in Windows 11 oder Windows 10 hinzufügen.
Ich hoffe, das hat Ihnen geholfen. Vielen Dank fürs Lesen!