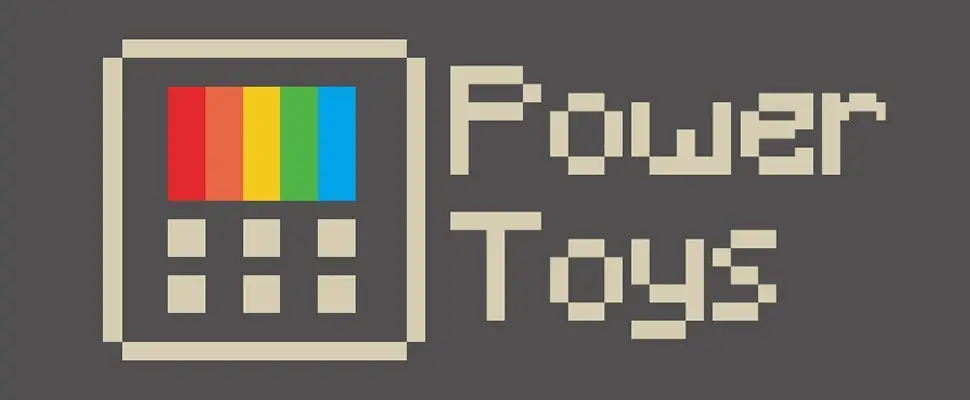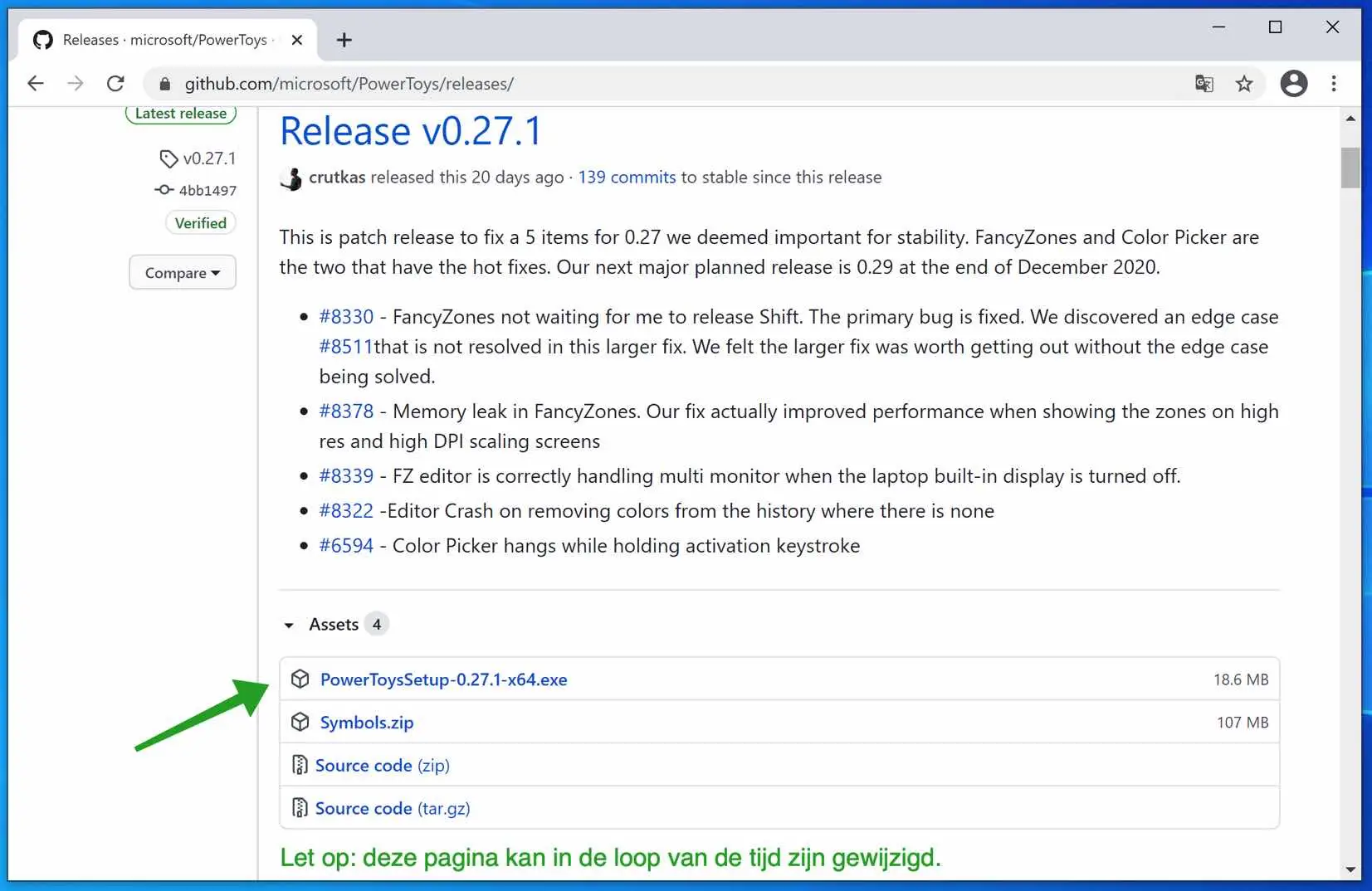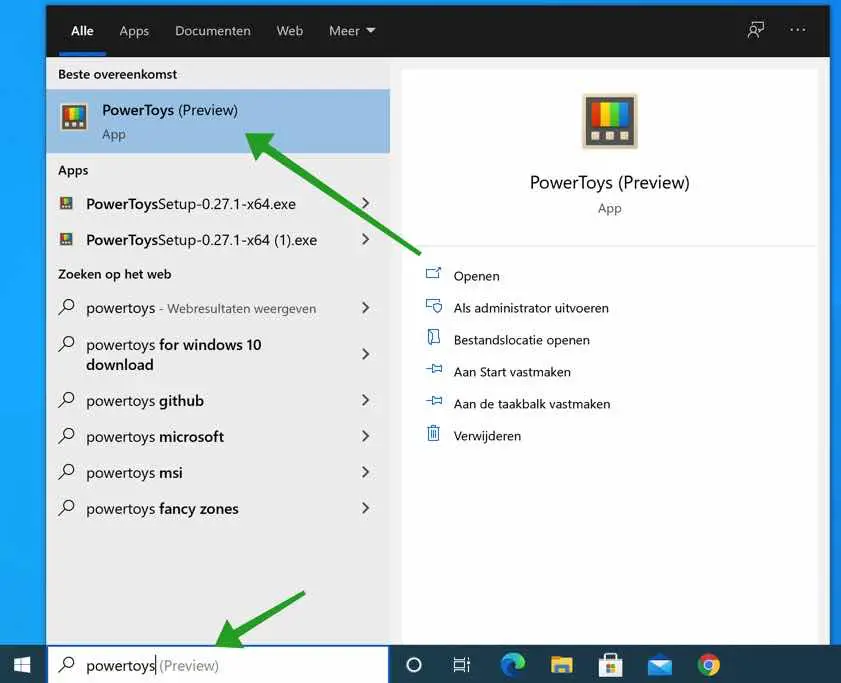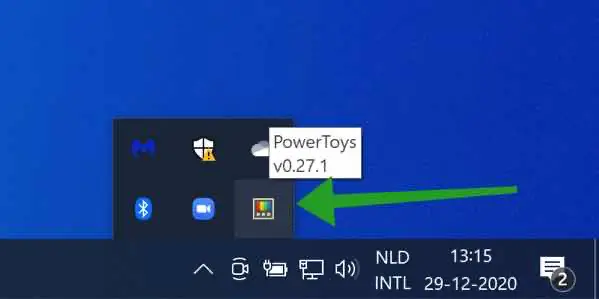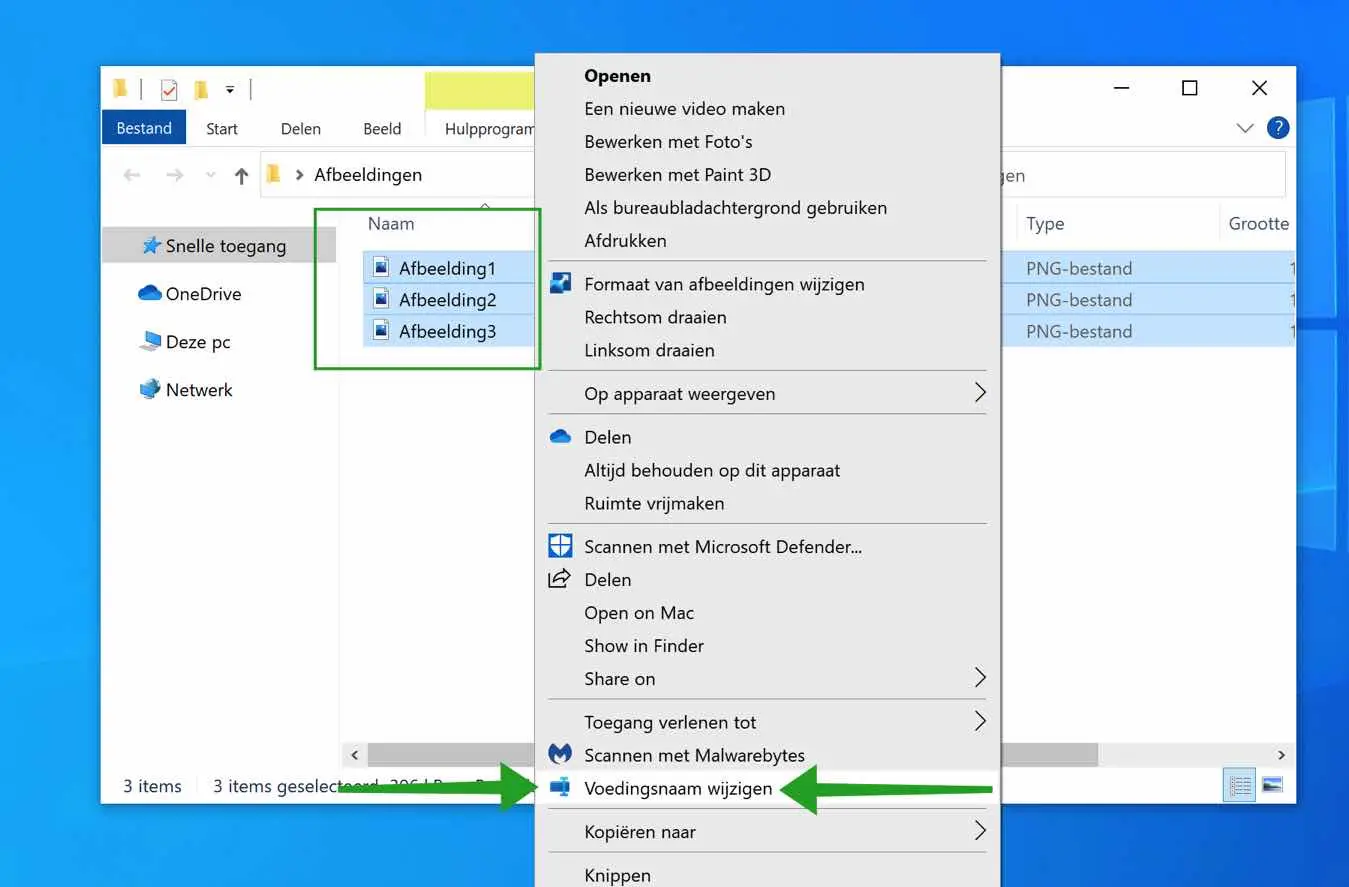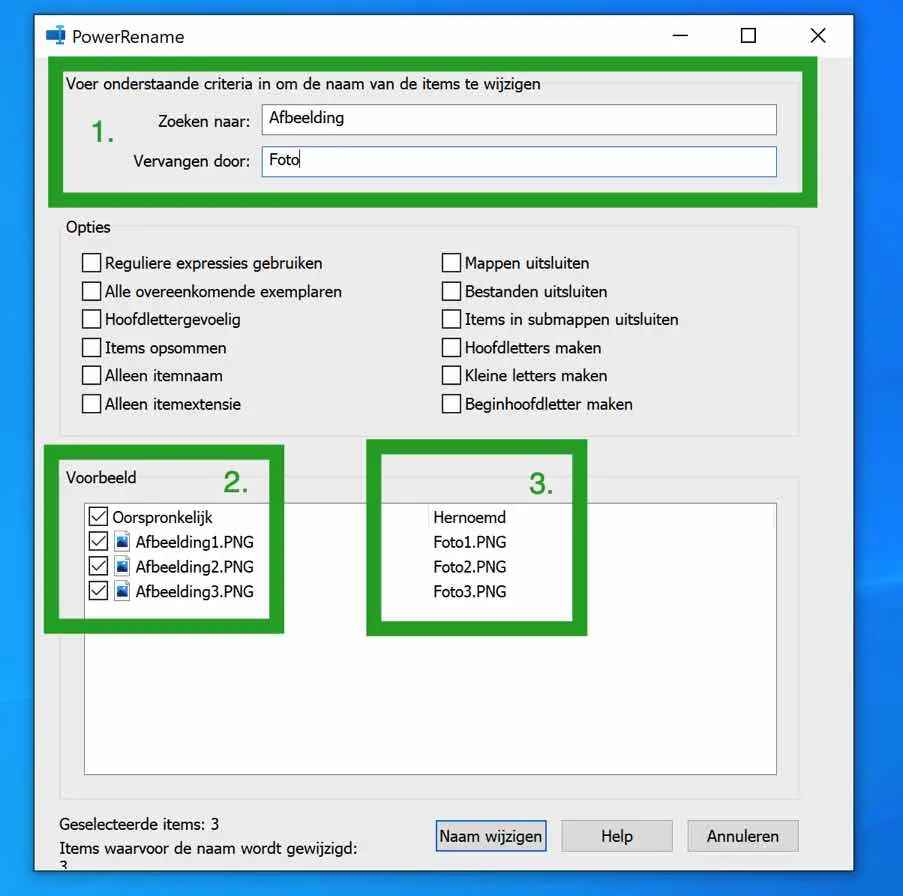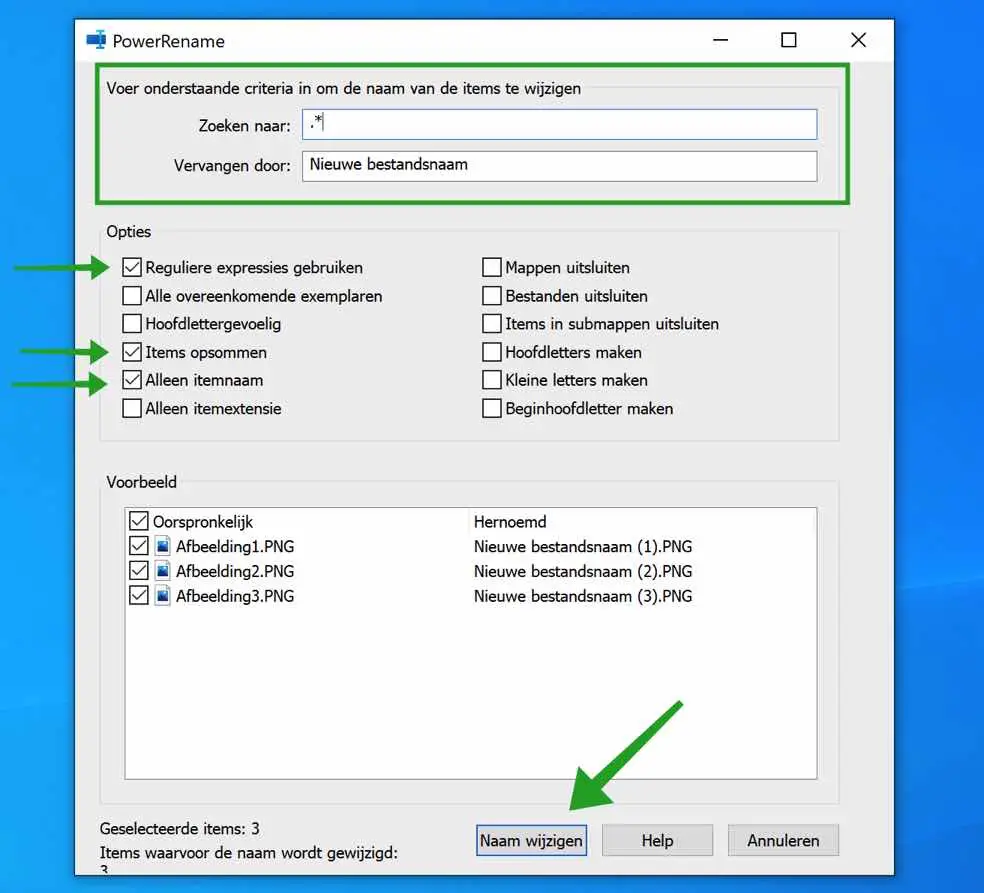Das gleichzeitige Umbenennen mehrerer Dateien in Windows erfordert die Hilfe externer Software. Standardmäßig lässt Windows nicht zu, dass Sie mehrere Dateien gleichzeitig auswählen und umbenennen.
Microsoft hat PowerToys entwickelt und mit PowerToys ist es möglich, mehrere Dateien über die PowerRename-Funktion umzubenennen. Zunächst einmal sollten Sie PowerToys zum Herunterladen. Klicken Sie auf die neueste verfügbare Version für Windows und installieren Sie PowerToys.
Der Installationsvorgang ist selbsterklärend.
Sobald PowerToys installiert ist, starten Sie die PowerToys-Anwendung. Geben Sie in der Windows-Suchleiste „PowerToys“ ein und klicken Sie auf „PowerToys (Vorschau)“.
Nachdem Sie PowerToys gestartet haben, befindet sich PowerToys in der Windows-Taskleiste. Bei mir startet PowerToys minimiert, weshalb ich darauf hinweise, dass es sich in der Taskleiste befindet.
Sie müssen nichts anderes öffnen. PowerToys ist in der Taskleiste aktiv und wurde zum Windows-Kontextmenü hinzugefügt. Das Kontextmenü ist das Menü, das erscheint, wenn Sie mit der rechten Maustaste auf eine Datei oder ausgewählte Dateien klicken. Genau das werden wir tun.
Gehen Sie zu dem Speicherort, an dem sich die Dateien befinden, die Sie umbenennen möchten. Wählen Sie alle Dateien aus und klicken Sie mit der rechten Maustaste auf eine der Dateien, während alle Dateien ausgewählt sind.
Klick daarna op Ändern Sie den Namen des Lebensmittels. Es ist eine ziemlich schlechte Übersetzung von „Namen ändern“. PowerToys wurde ins Niederländische übersetzt, wenn in Windows eine niederländische Anzeigesprache installiert wurde.
Im Kontextmenü sehen Sie möglicherweise sofort, dass viele Optionen hinzugefügt wurden, die Sie in Windows ausführen können.
Das PowerToys-Modul namens PowerRename wird nun geöffnet. PowerRename bietet Ihnen eine Fülle neuer Optionen zum Umbenennen mehrerer Dateien.
Der einfachste Weg, Dateien umzubenennen, besteht darin, Text in der Originaldatei zu suchen und zu ersetzen. In diesem Beispiel ersetze ich (1.) das Wort Bild durch Foto. Sie sehen sofort in (2.) den ursprünglichen Dateinamen und in (3.), wie die Datei nach dem Umbenennen heißen wird.
PowerRename bietet außerdem mehrere Optionen, die Sie aktivieren können. Ich denke, die Optionen sprechen für sich und Sie können damit weitermachen. Allerdings gibt es einen Tipp, den ich euch nicht vorenthalten möchte.
Wenn Sie den Dateien einen völlig neuen Namen geben möchten, also nicht suchen und ersetzen möchten, können Sie den folgenden Ausdruck verwenden.
Geben Sie im Textfeld „Suche nach“ Folgendes ein: .* und geben Sie im Feld „Ersetzen durch“ den gewünschten neuen Dateinamen ein. Aktivieren Sie in den Optionen die folgenden Optionen: Regulären Ausdruck verwenden, Elemente aufzählen und nur Elementnamen verwenden.
Der neue Dateiname wird nun im Fenster „Umbenannt“ angezeigt. Klicken Sie auf die Schaltfläche „Umbenennen“ und Sie haben alle Dateien erfolgreich umbenannt einen neuen Dateinamen.
Ich hoffe, das hat Ihnen geholfen. Vielen Dank fürs Lesen!