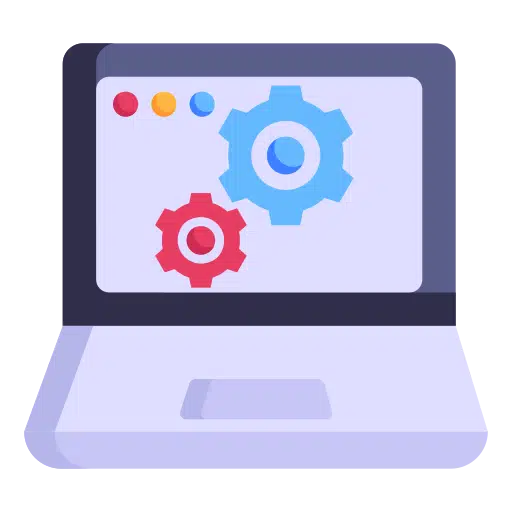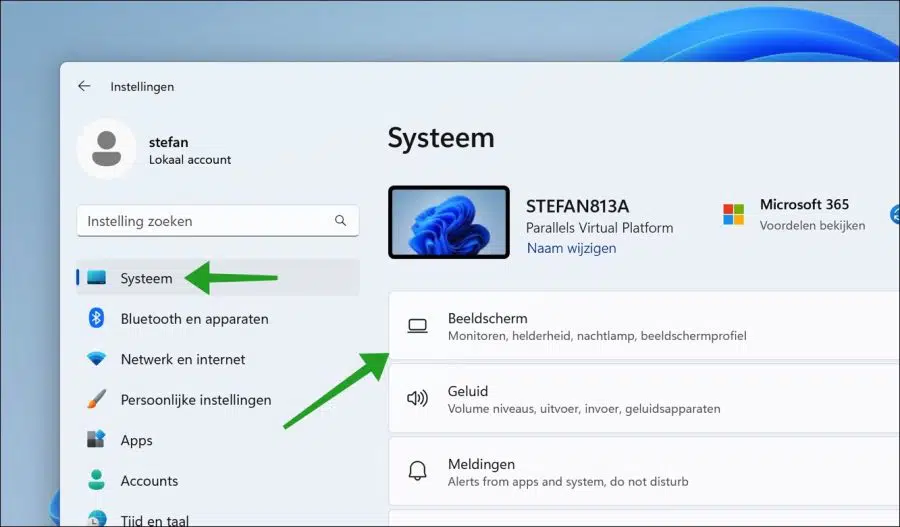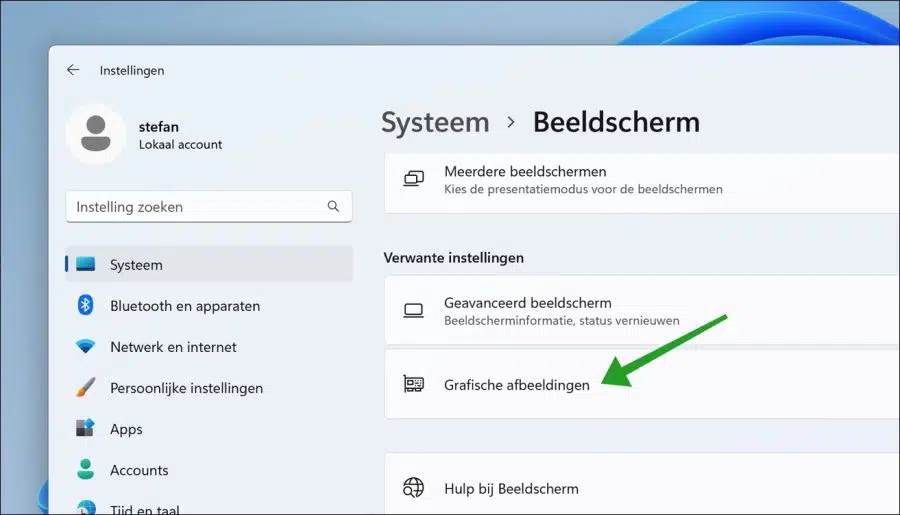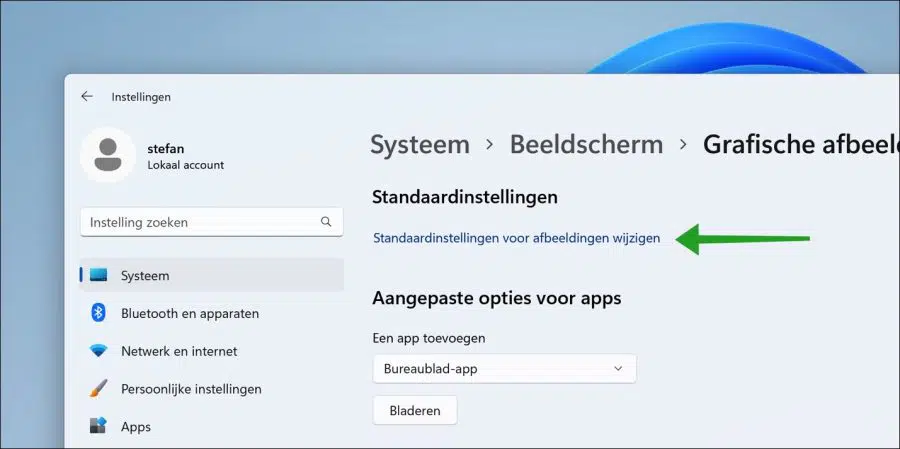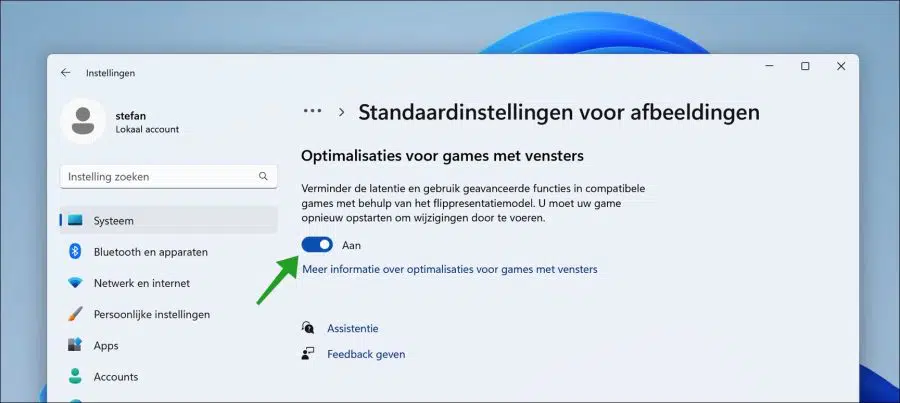Bei Spielen mit einem Fenster – also nicht im Vollbildmodus – ist die Verzögerung oft ein Problem. Oftmals läuft das Spiel auf dem Bildschirm nicht flüssig und ein Spiel kann nicht optimal gespielt werden.
Um dies zu verhindern, hat Microsoft Windows 11 Insider-Build Version 22545 und höher fügte eine neue Funktion namens „Optimierungen für Fensterspiele“ hinzu.
Optimierungen für Fensterspiele funktionieren durch ein Upgrade des alten Präsentationsmodells, das von einem Spiel verwendet wird, auf ein modernes Modell. Spiele das schon DirectX 12 Benutzer müssen sich keine Sorgen machen. Diese Spiele profitieren bereits vom neuen Leistungsmodell. Lesen Sie mehr über diese Präsentationsmodelle.
Optimierungen für Fensterspiele verbessern die Latenz erheblich und verbessern andere Spielfunktionen freigeschaltet, inkl Auto HDR en Dynamische Bildwiederholfrequenz.
Aktivieren oder deaktivieren Sie die Optimierung für Fensterspiele in Windows 11
Um diese neue Funktion zu aktivieren, öffnen Sie zunächst die Einstellungen. Klicken Sie auf die Schaltfläche „Start“ und dann auf „Einstellungen“.
Klicken Sie dann links auf System und dann auf Anzeige.
Navigieren Sie ein wenig nach unten, bis Sie zu „Verwandte Einstellungen“ gelangen. Klicken Sie auf „Grafik“.
Klicken Sie dann auf den Link „Bild-Standardeinstellungen ändern“.
Aktivieren oder deaktivieren Sie dann die Funktion „Optimierung für Fensterspiele“.
Reduzieren Sie die Latenz und nutzen Sie erweiterte Funktionen in kompatiblen Spielen mithilfe des Flip-Performance-Modells. Sie müssen Ihr Spiel neu starten, damit die Änderungen wirksam werden.“
Dies ist eine Funktion, die von Insider Build 22545 und höher übernommen wurde. Ob dieses Feature auch verfügbar sein wird, ist derzeit unklar offizielle Windows 11-Versionen.
Ich hoffe, das hat Ihnen geholfen. Vielen Dank fürs Lesen!