Die Benutzerkontensteuerung, auch „Benutzerkontensteuerung“ oder kurz UAC genannt, ist eine Sicherheitsfunktion des Windows-Betriebssystems, die dabei hilft, unbefugte Änderungen am Betriebssystem zu verhindern. Die Benutzerkontensteuerung wurde erstmals in Windows Vista eingeführt und ist jetzt in Windows 11 verfügbar. Wenn eine Änderung durch Anwendungen, Benutzer, Viren oder andere Formen von Malware, UAC bittet den Administrator um Ihre Erlaubnis.
Nach Genehmigung durch den Administrator kann ein Programm Änderungen an Ihrem Computer vornehmen. Wenn der Administrator die Änderungen nicht genehmigt, werden sie nicht umgesetzt.
Die Benutzerkontensteuerung wird nicht jedes Mal geöffnet, wenn Sie eine Datei öffnen. Es wird nur dann geöffnet und um Genehmigung gebeten, wenn Sie oder eine Anwendung versuchen, wichtige Änderungen an Ihrem Windows 11 vorzunehmen. Wenn Sie beispielsweise den Registrierungseditor öffnen, erscheint das Dialogfeld „Benutzerkontensteuerung“ mit der Frage „Möchten Sie zulassen, dass diese App Änderungen an Ihrem Gerät vornimmt?“
Im Grunde ist die Benutzerkontensteuerung eine Sicherheitsebene, die ein Benutzer benötigt, um Änderungen am System zu bestätigen, wenn Sie oder eine Anwendung versuchen, Änderungen vorzunehmen. Obwohl die Benutzerkontensteuerung eine Sicherheitsfunktion ist, empfinden manche Menschen sie als störend und möchten die Benutzerkontensteuerung vollständig deaktivieren.
Es gibt drei Möglichkeiten, die Benutzerkontensteuerung in Windows 11 zu deaktivieren. Die erste Möglichkeit führt über die Windows-Einstellungen. Der zweite Weg führt über den Gruppenrichtlinien-Editor und der dritte Weg über die Windows-Registrierung.
Deaktivieren Sie die Benutzerkontensteuerung in Windows 11
Verwalten Sie die Benutzerkontensteuerung über die Windows-Einstellungen
Klicken Sie auf die Lupe in der Taskleiste. Geben Sie im Suchfeld Folgendes ein: Benutzerkontensteuerung. Klicken Sie auf „Einstellungen der Benutzerkontensteuerung ändern“.
Ziehen Sie die Leiste ganz nach unten. Wenn Sie versuchen, eine App zu installieren oder Änderungen an Ihrem Computer vorzunehmen, werden Ihnen keine Benachrichtigungen zur Benutzerkontensteuerung mehr angezeigt.
Berücksichtigen Sie den Sicherheitsaspekt, wenn Sie die Benutzerkontensteuerung deaktivieren. Auf diese Weise erleichtern Sie es Malware, Ihren Computer zu infizieren. Es empfiehlt sich daher, die Benutzerkontensteuerung wieder zu aktivieren, wenn Sie fertig sind. Ziehen Sie dazu den Balken wieder nach oben auf die gewünschte Höhe. Die zweite Ebene ist die Standardsicherheitsebene für die Benutzerkontensteuerung.
Verwalten Sie die Benutzerkontensteuerung über den Gruppenrichtlinien-Editor
Sie können die Benutzerkontensteuerung auch über a deaktivieren Gruppenrichtlinie. Dies funktioniert nur unter Windows Professional oder höher, nicht unter Windows Home. Du kannst den ... benutzen Installieren Sie den Gruppenrichtlinien-Editor in der Windows Home Edition.
Klicken Sie mit der rechten Maustaste auf die Startschaltfläche. Klicken Sie im Menü auf Ausführen. Geben Sie im Ausführungsfenster Folgendes ein: gpedit.msc.
Klicken Sie mit der linken Maustaste in das Menü und öffnen Sie die folgende Struktur.
Computerconfiguratie > Windows-instellingen > Beveiligingsinstellingen > Lokaal beleid > Beveiligingsopties.
Doppelklicken Sie dann auf der rechten Seite (Richtlinien) auf „Benutzerkontensteuerung: Alle Administratoren im Modus „Administratorgenehmigung“ ausführen“. Es öffnet sich ein neues Fenster. Ändern Sie die Richtlinie auf „Deaktiviert“.
Die Benutzerkontensteuerung stört Sie nicht mehr und fordert Sie auf, Änderungen zuzulassen. Um die Benutzerkontensteuerung wieder zu aktivieren, wiederholen Sie diese Schritte und ändern Sie die Richtlinie „Benutzerkontensteuerung: Alle Administratoren im Modus „Administratorgenehmigung“ ausführen“ auf „Aktiviert“.
Verwalten Sie die Benutzerkontensteuerung über die Windows-Registrierung
Wenn Sie die Benutzerkontensteuerung über die Windows-Registrierung verwalten möchten, können Sie den Registrierungswert anpassen, um die Benutzerkontensteuerung zu deaktivieren oder zu aktivieren.
Klicken Sie mit der rechten Maustaste auf die Startschaltfläche. Klicken Sie auf Ausführen. Geben Sie im Ausführungsfenster Folgendes ein: regedit.exe.
Kopieren Sie in die Windows-Registrierung die folgende Zeile und fügen Sie sie ein:
Computer\HKEY_LOCAL_MACHINE\SOFTWARE\Microsoft\Windows\CurrentVersion\Policies\System
Doppelklicken Sie auf den Wert „EnableLUA“ und ändern Sie den Wert auf „0“, um die Benutzerkontensteuerung zu deaktivieren, und auf „1“, um die Benutzerkontensteuerung zu aktivieren.
Starten Sie nun Ihren Computer neu.
Lees meer:
Ich hoffe, das hat Ihnen geholfen. Vielen Dank fürs Lesen!

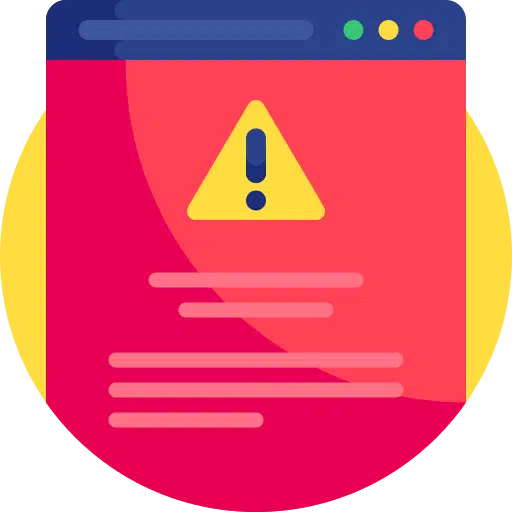
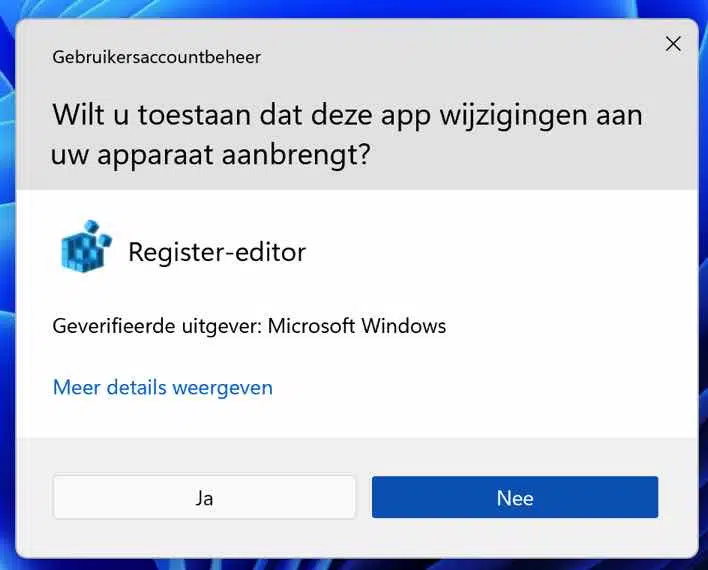
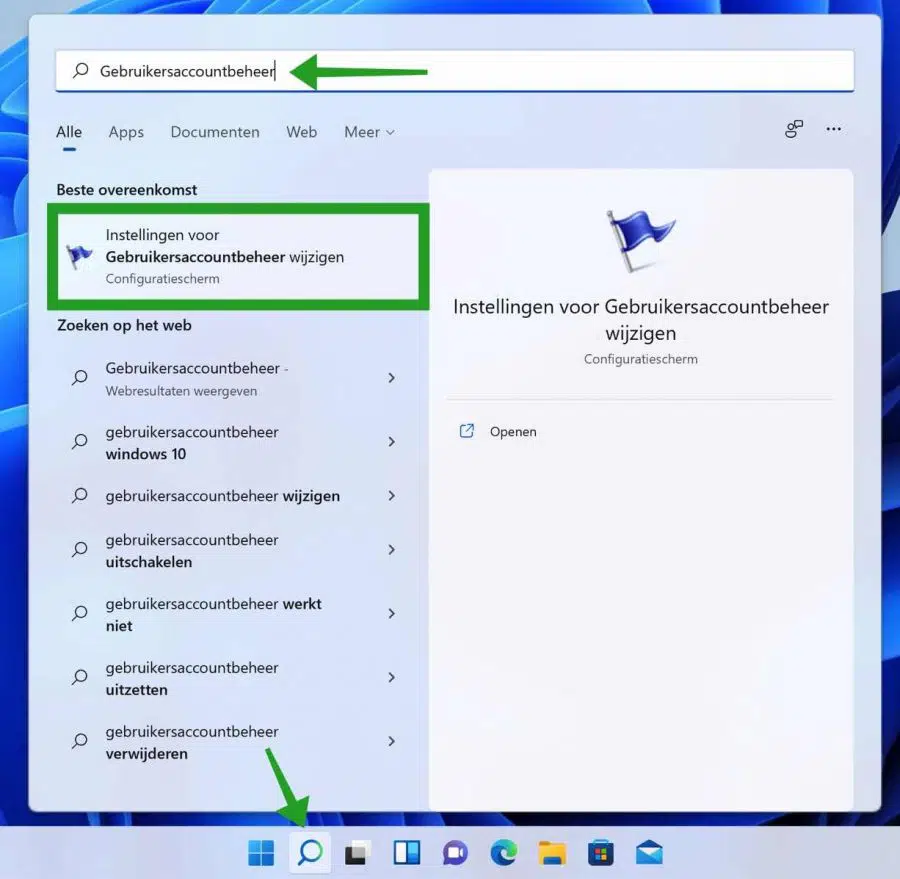
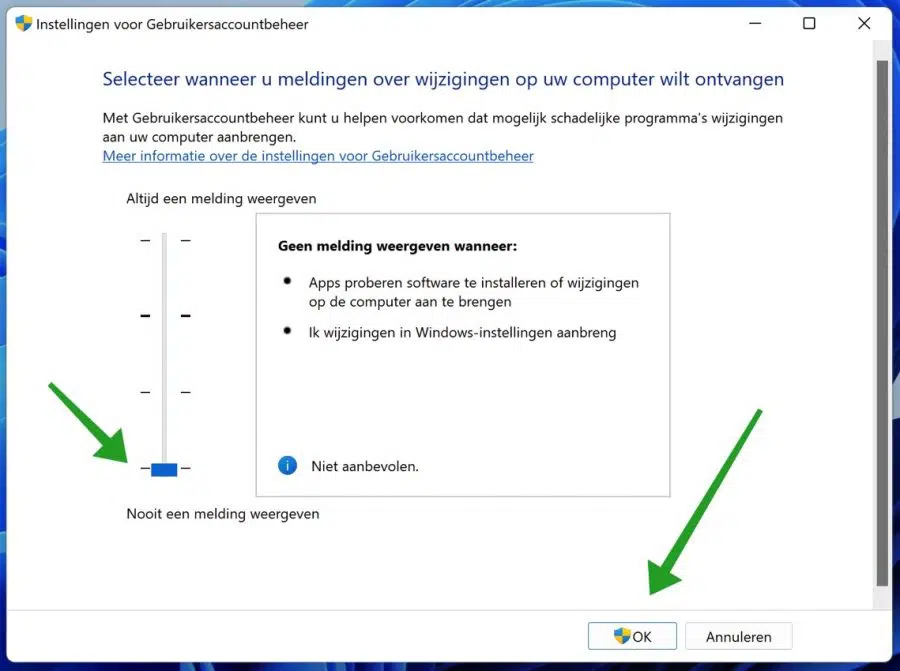
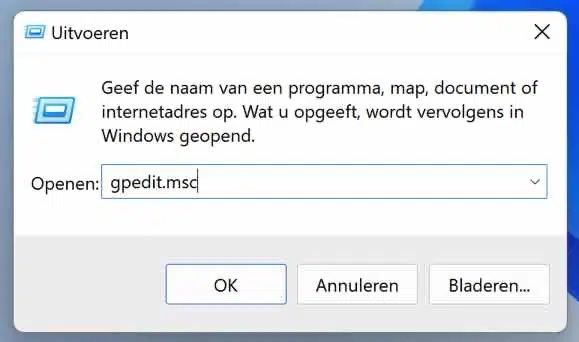
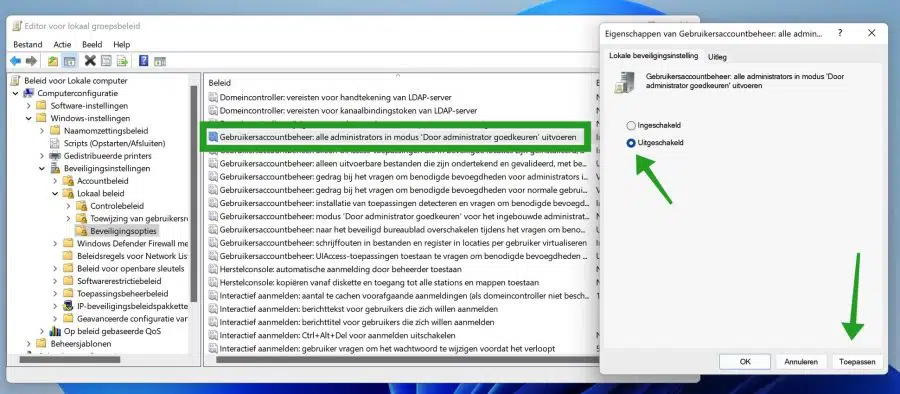
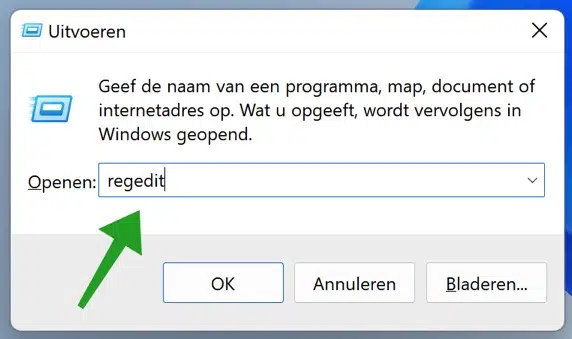
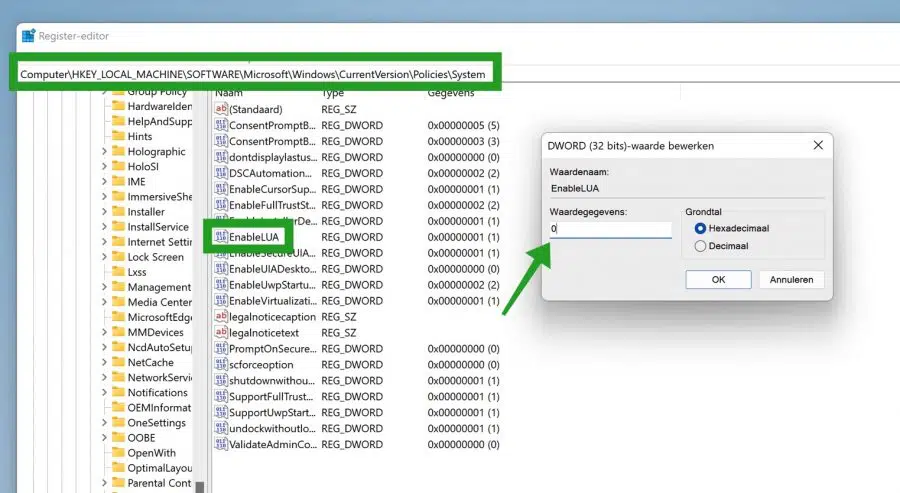
Ich kenne diese Einstellungen zum Deaktivieren der UAC, aber in der Windows-Version 22H2 scheint es nicht mehr zu funktionieren. Bei jedem Neustart des PCs wird die Einstellung auf „sicher“ zurückgesetzt. Haben Sie einen Tipp für die 22H2-Version, die dauerhaft ist?
Hallo, ich habe es gerade getestet. Wenn es deaktiviert ist, bleibt es nach einem Neustart deaktiviert. Auch wenn ich die Stufe manuell auf „Keine“ ändere und Windows 11 22H2 neu starte, bleibt die Einstellung erhalten. Dies hat nichts mit Windows 11 22H2 zu tun.
Ich vermute, dass auf Ihrem PC eine Software aktiv ist, die dies wieder ändert. Überprüfen Sie die auf Ihrem PC installierte Sicherheitssoftware. Wenn Sie dies nicht haben, ist es etwas anderes.
Es ist auch möglich, dass Ihr Computer über Azure oder eine Domäne Teil einer Arbeitsumgebung ist. Die Sicherheitseinstellungen werden dann von einem externen Server angewendet. Wenn Sie sie ändern, werden sie nach einem erneuten Login zurückgesetzt. Sie können dies nicht selbst ändern. Das Windows 11 22H2 Update ist hier jedenfalls nicht die Ursache.
Wenn Sie nach einer App zum Deaktivieren der Benutzerkontensteuerung suchen, verwenden Sie „Winaero Tweaker“:
https://winaero.com/windows-11-disable-user-account-control-uac/
Viel Glück!
Vielen Dank für Ihre Antwort und Sie hatten Recht, dass es eine Sicherheitssoftware ist, die es ständig zurücksetzt. Ich habe mich mittlerweile angepasst. Führen Sie die UAC-Anpassung immer über die Registrierung durch, es funktioniert einwandfrei. Nochmals vielen Dank für die schnelle Antwort.
Freut mich, dass es geklappt hat, danke für das Feedback 🙂