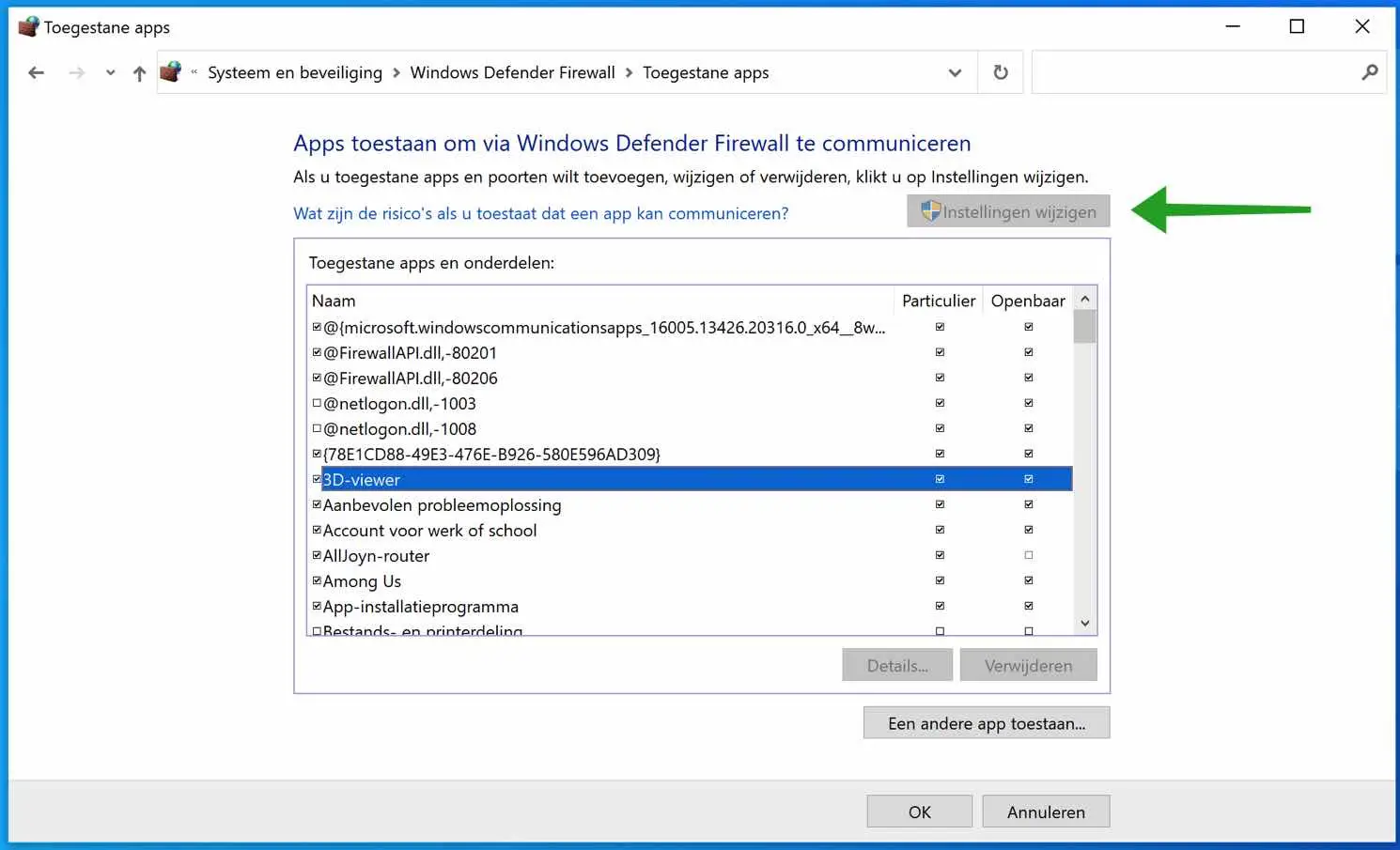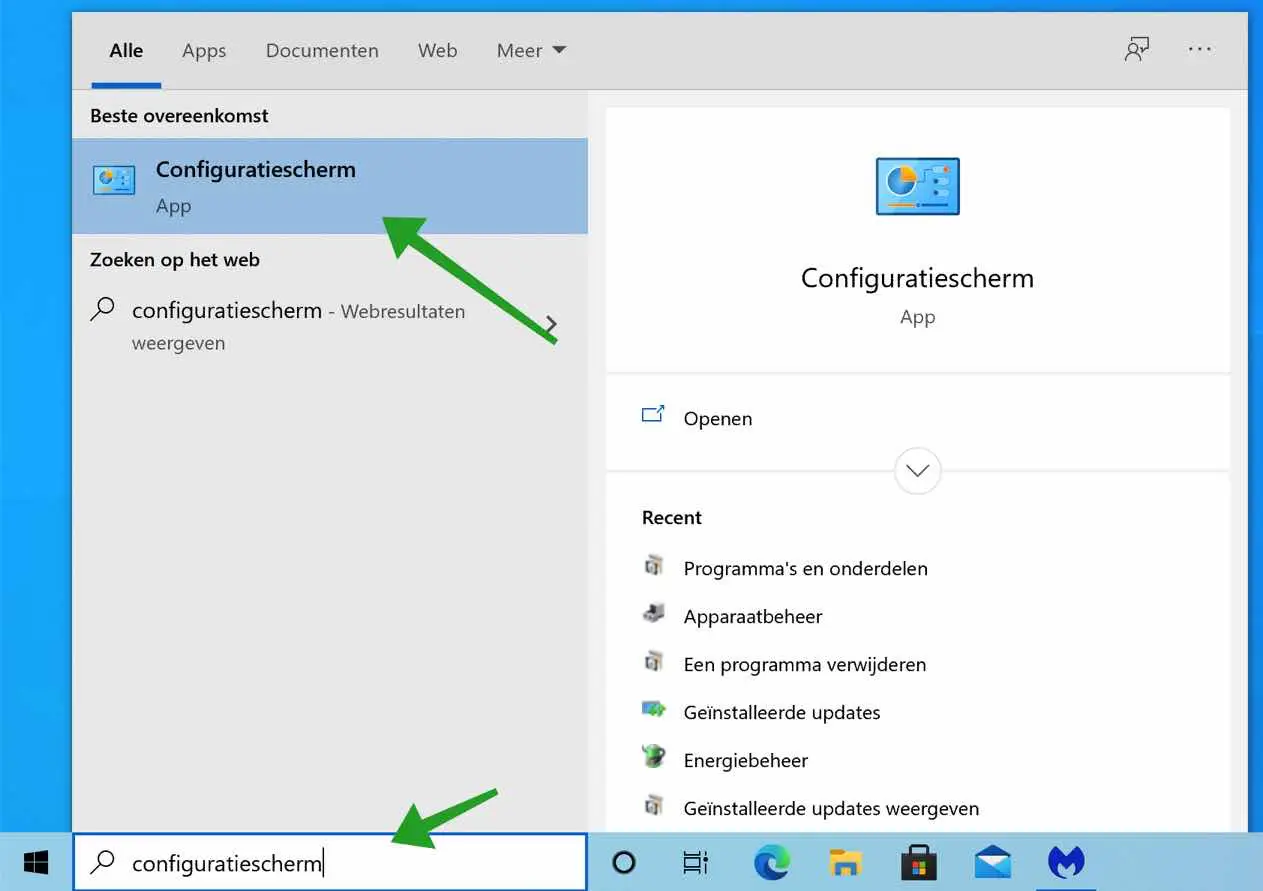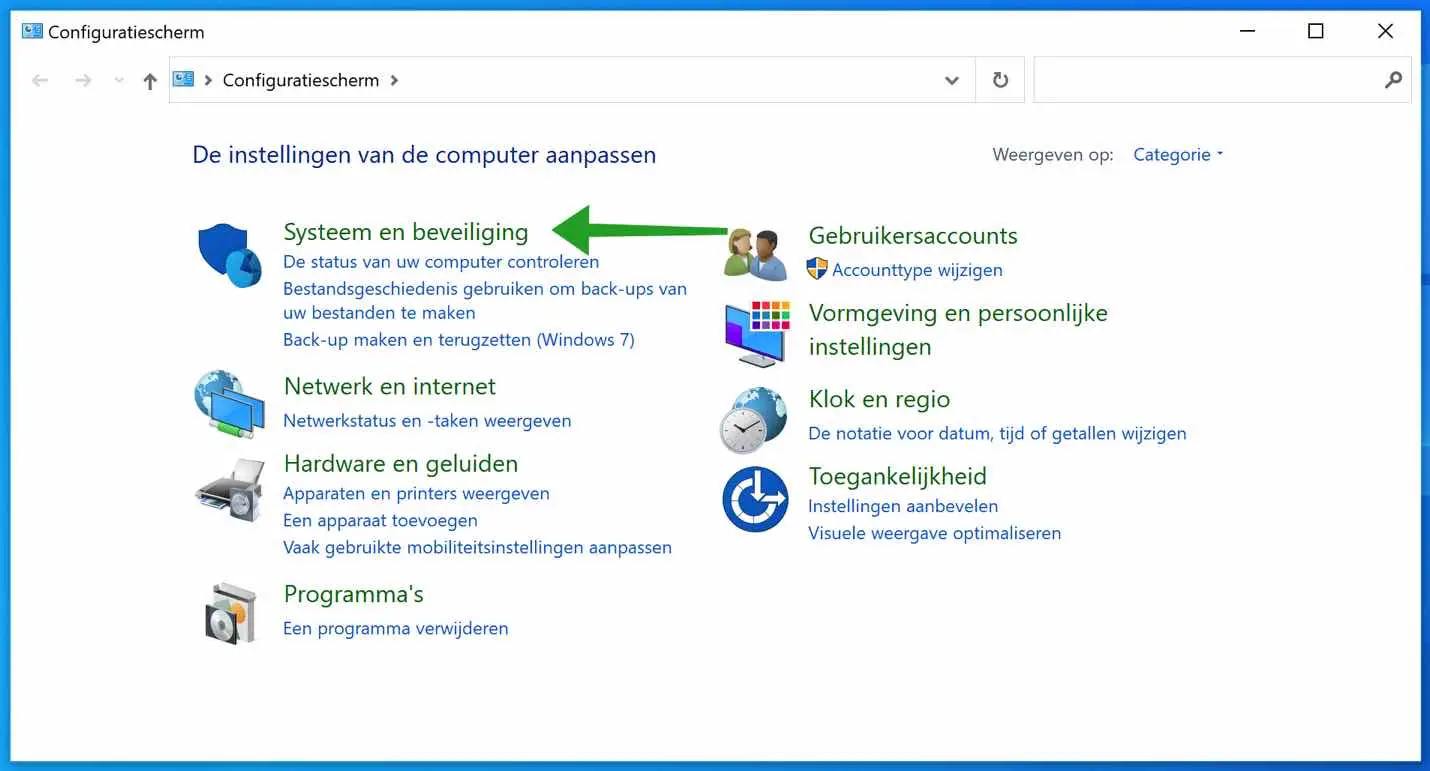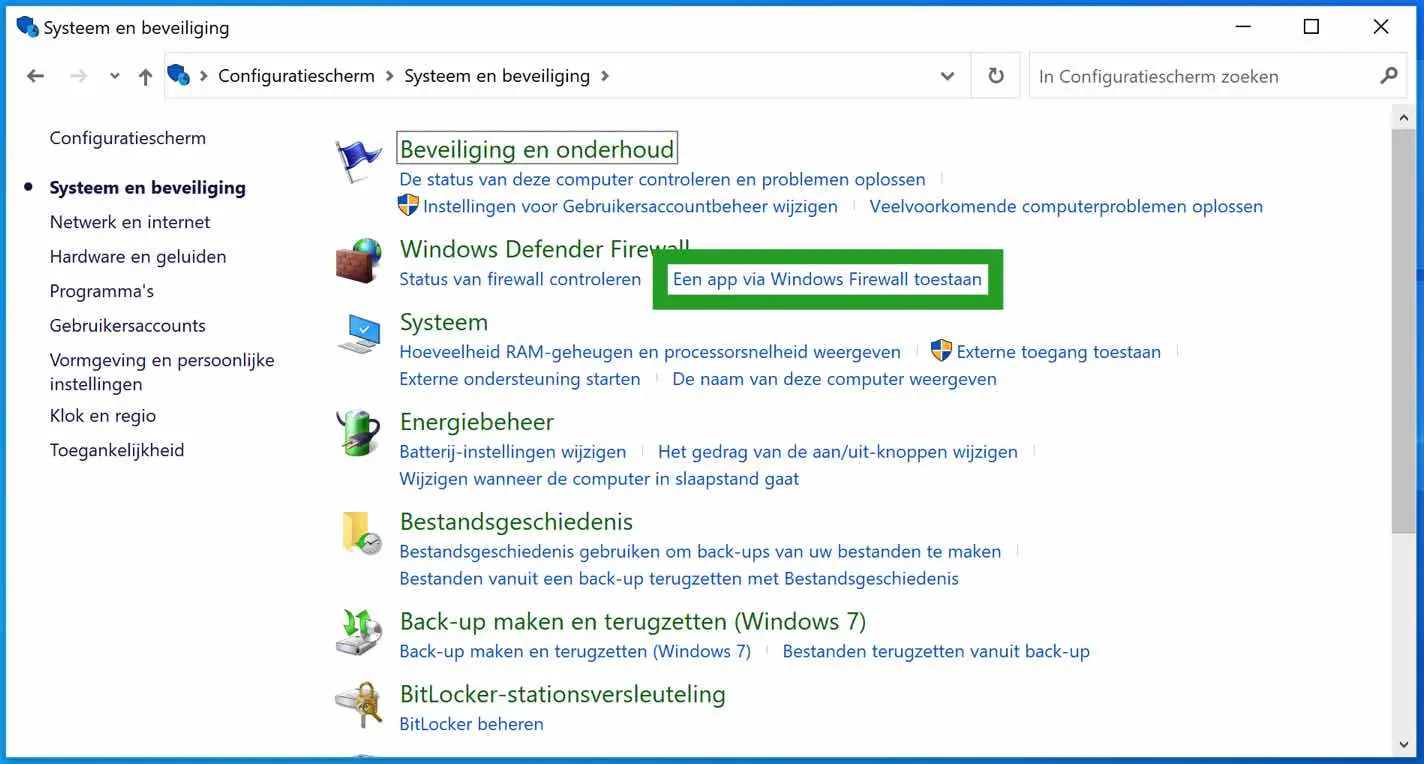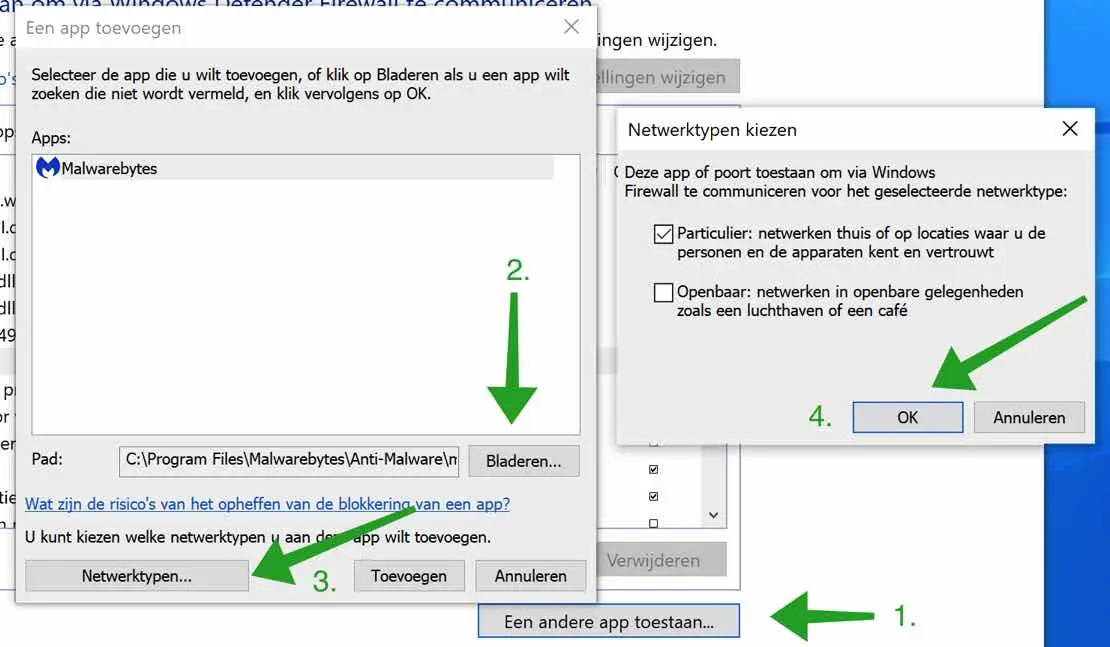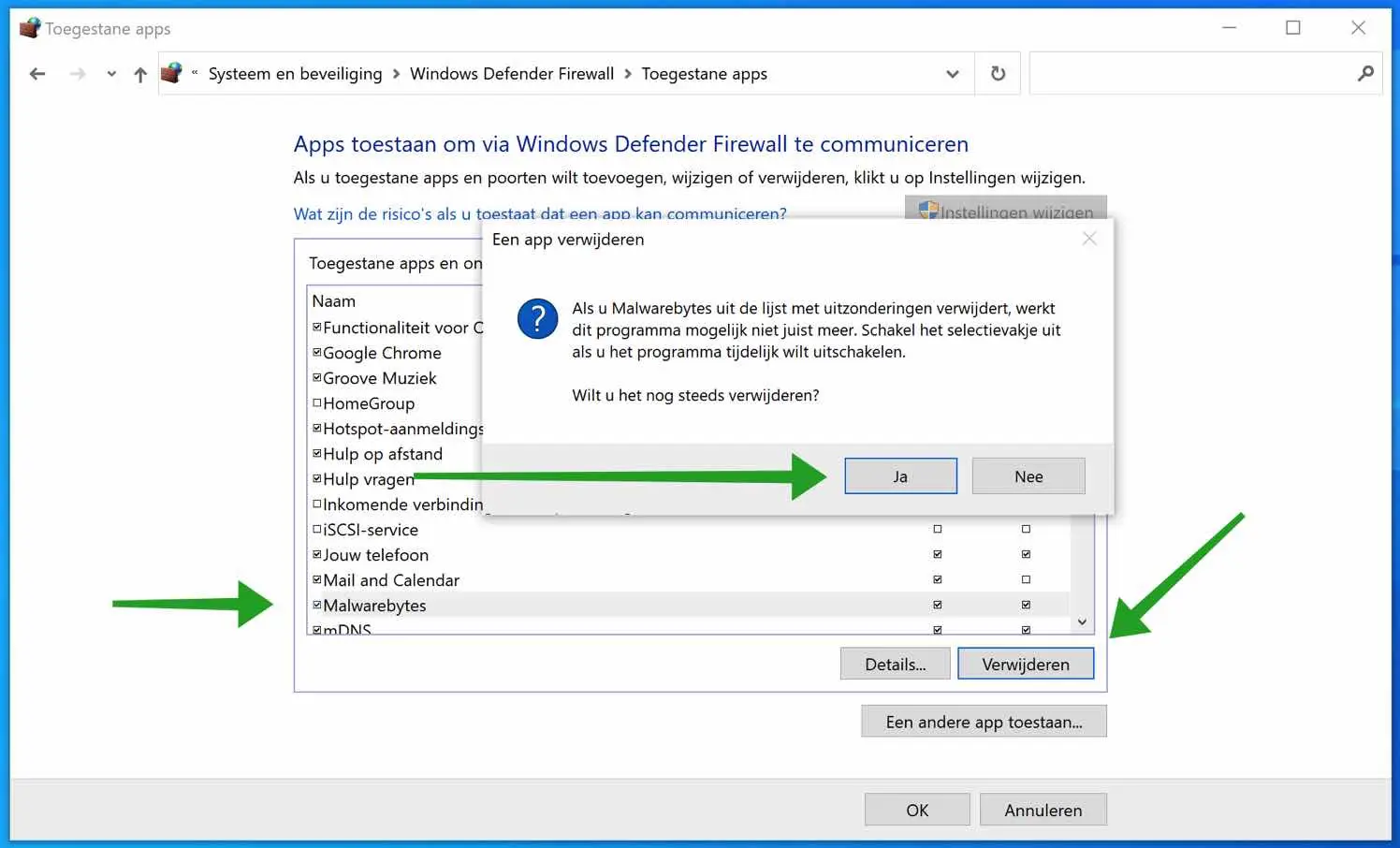Die Windows-Firewall ist ein Netzwerkschutz in Windows, der vor unerwünschten Verbindungen zu und von Ihrem Computer schützt. Die Windows-Firewall (IPSec) ist in Windows standardmäßig installiert und auch ohne spezifische Benutzerinteraktion aktiv.
Eingehende oder ausgehende Netzwerkverbindungen werden standardmäßig von der Windows-Firewall blockiert. Es ist jedoch möglich, Programme in der Windows-Firewall zuzulassen oder zu blockieren. Sie können die zugelassenen Apps überprüfen Windows-Firewall also komplett anpassen.
Anpassen der Anwendungsliste Windows-Firewall gibt Ihnen mehr Kontrolle darüber, welche Apps eingehende oder ausgehende Verbindungen auf Ihrem Computer zulassen oder blockieren.
Blockieren oder erlauben Sie Apps in der Windows-Firewall
Anwendung in der Windows-Firewall blockieren oder ändern
Um ein Programm in den Windows-Firewall-Einstellungen anzupassen oder vollständig zu blockieren, befolgen Sie die folgenden Schritte.
Geben Sie in der Windows-Suchleiste Folgendes ein: Systemsteuerung.
Öffnen Sie die Windows-Konfigurationseinstellungen und klicken Sie auf System und Sicherheit.
Klicken Sie dann auf „Eine App durch die Windows-Firewall zulassen“.
Wenn Sie erlaubte Apps und Ports hinzufügen, ändern oder entfernen möchten, klicken Sie zunächst oben rechts auf die Schaltfläche Einstellungen ändern.
Um eine Anwendung durch die Windows-Firewall zu blockieren, deaktivieren Sie das namentlich identifizierte Programm aus der Liste der zulässigen Apps und Funktionen.
Anwendung in der Windows-Firewall zulassen oder hinzufügen
Um eine Anwendung in der Windows-Firewall zuzulassen, klicken Sie auf die Schaltfläche „Andere App zulassen“.
Klicken Sie dann auf die Schaltfläche „Durchsuchen“ und suchen Sie die ausführbare Datei des Programms, das Sie in der Windows-Firewall zulassen möchten.
Um ein bestimmtes Profil wie „Privat“ oder „Öffentlich“ zu ändern, klicken Sie auf die Schaltfläche „Netzwerktyp“. Wählen Sie das gewünschte Profil aus und klicken Sie auf OK.
Um eine App vollständig aus den Windows-Firewall-Einstellungen zu entfernen, klicken Sie in der Liste der zulässigen Programme auf die App. Klicken Sie anschließend auf die Schaltfläche „Deinstallieren“ und bestätigen Sie die Entfernung der App aus der Windows-Firewall.
Ich hoffe, das hat Ihnen geholfen. Vielen Dank fürs Lesen!