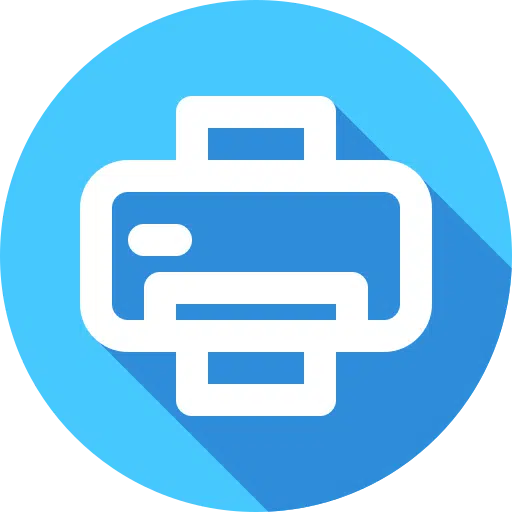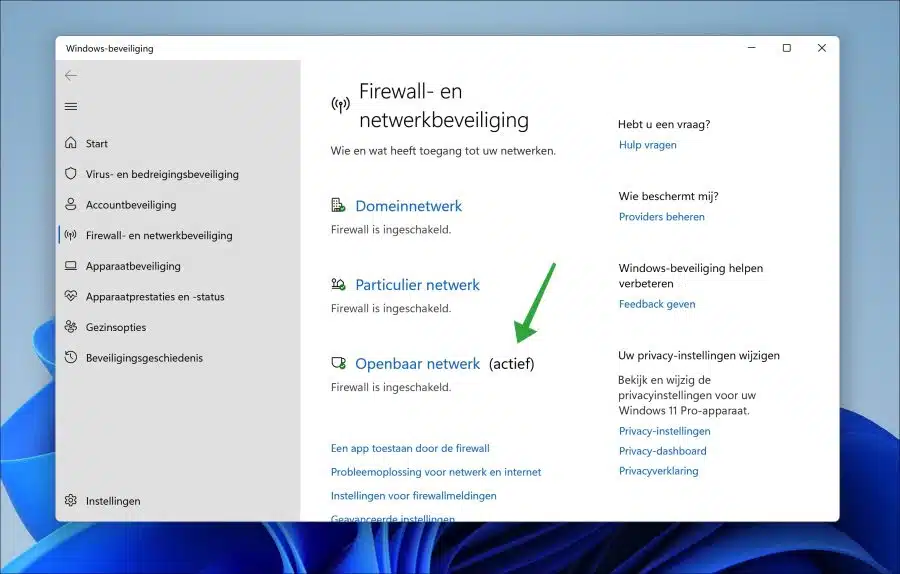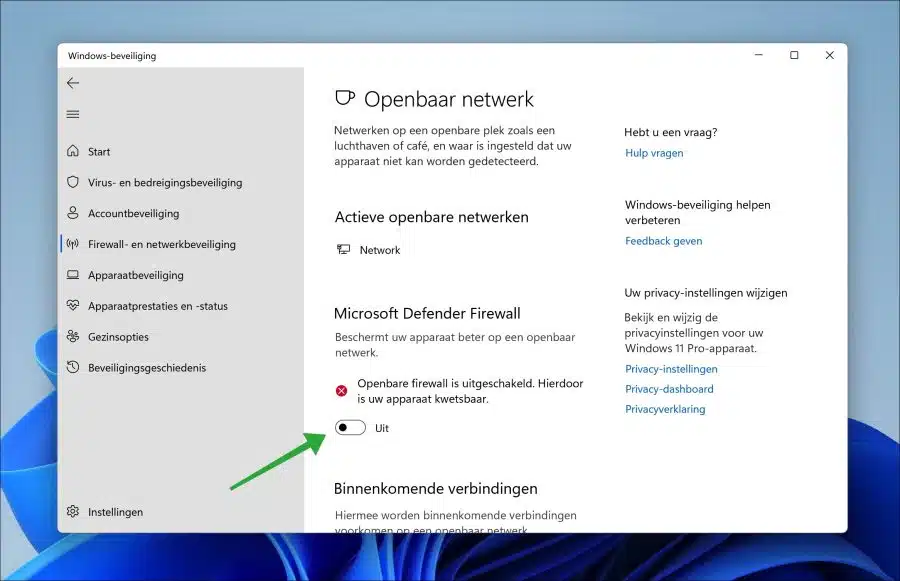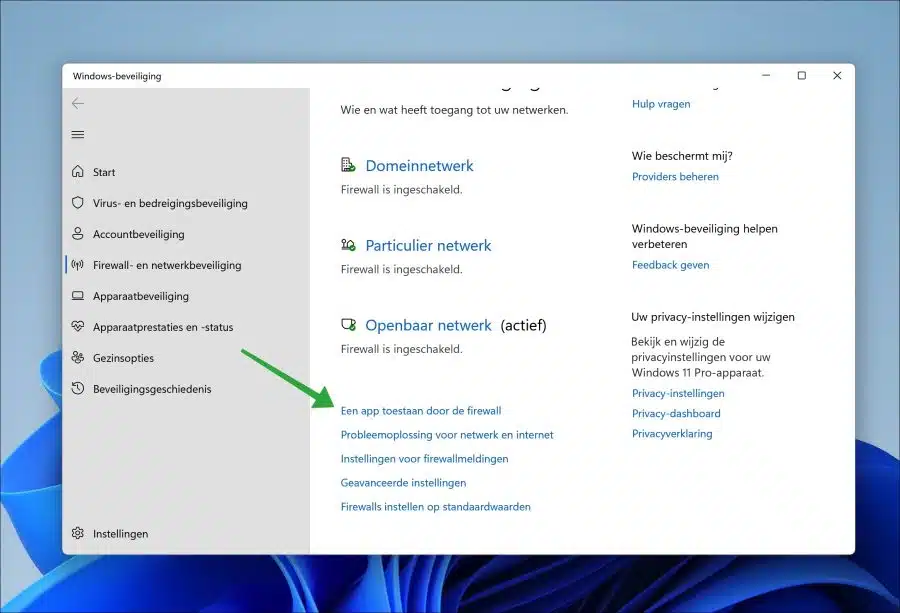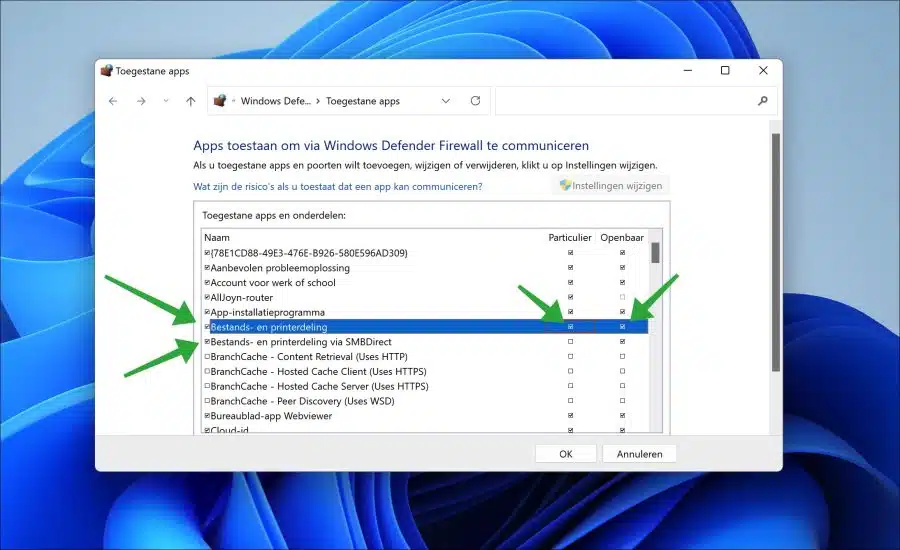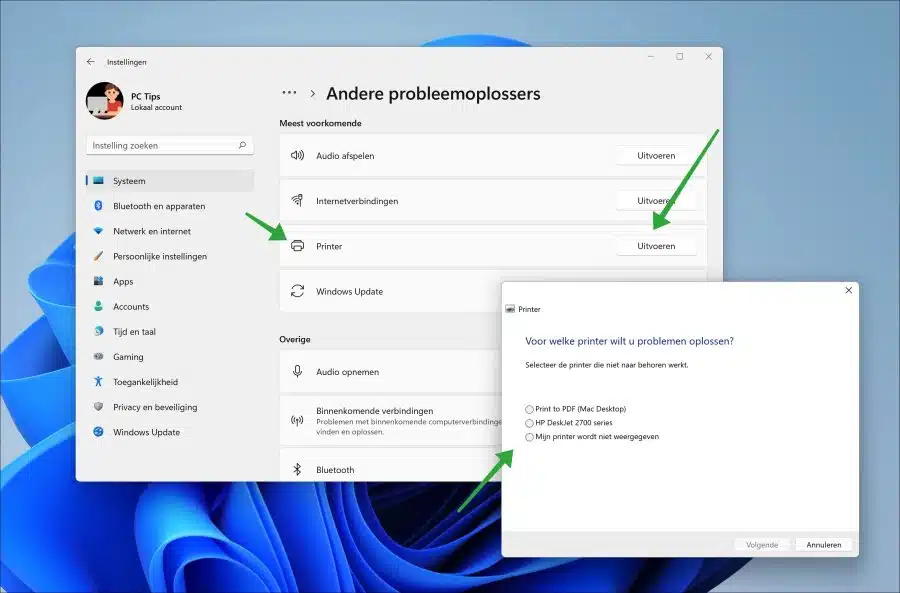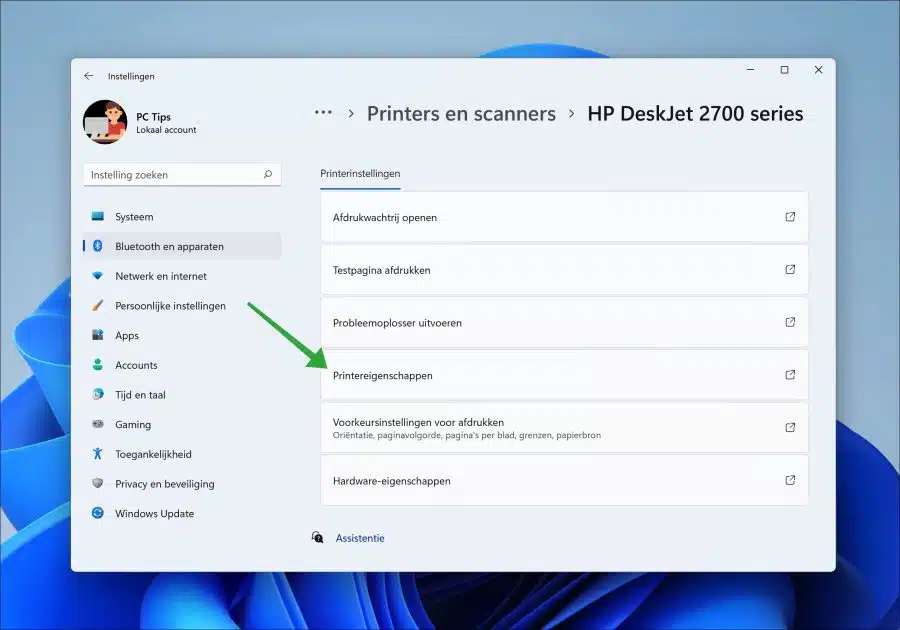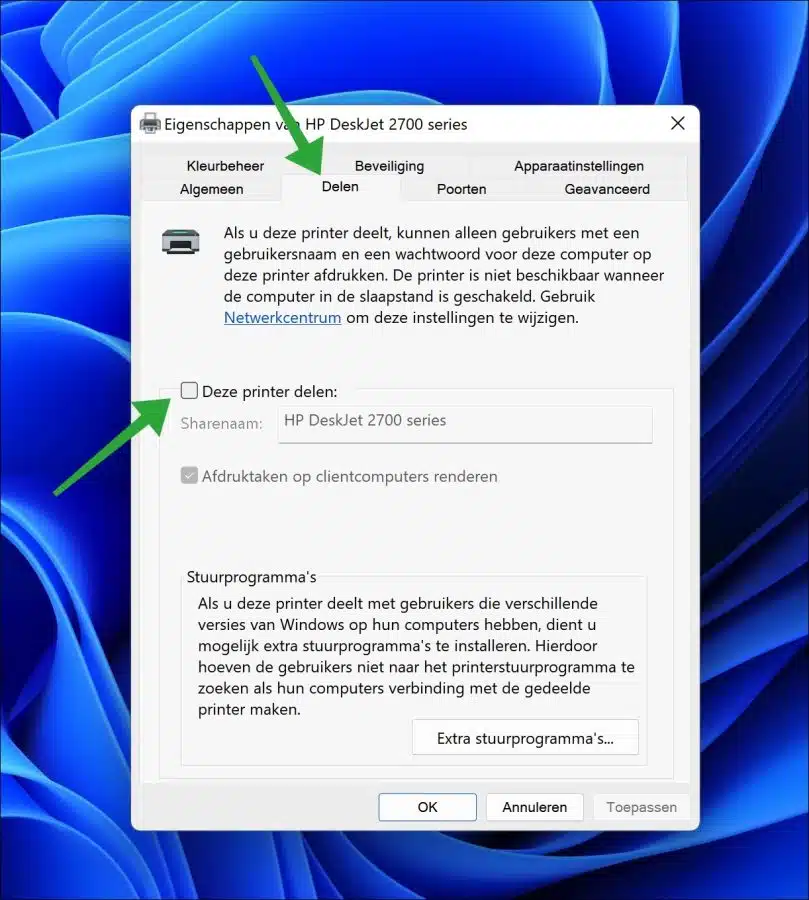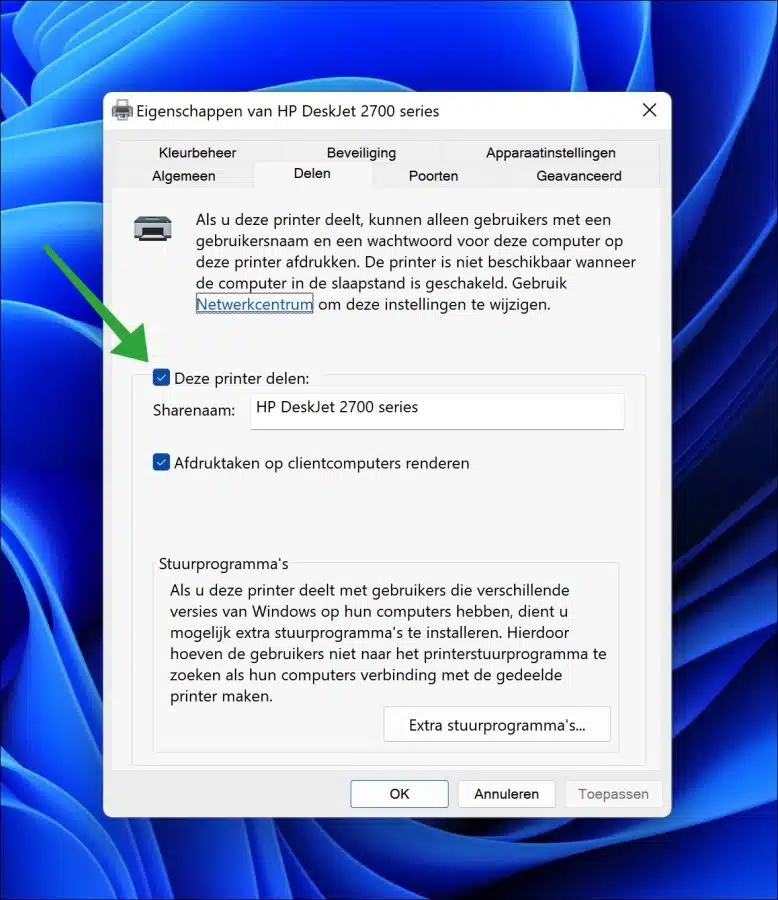Wenn Sie noch einen Drucker haben, der nicht über die Druckerserver-Funktionalität verfügt, sollten Sie den verwenden Geben Sie den Drucker über das Netzwerk frei.
Zu diesem Zweck steht in Windows 11 die Druckerfreigabe zur Verfügung. Diese Funktion hilft dabei, den installierten Drucker auf Ihrem Windows 11-PC über das Netzwerk freizugeben. Auf diese Weise können auch andere Computer, die mit demselben Netzwerk verbunden sind, diesen Drucker verwenden.
Wenn die Druckerfreigabe nicht funktioniert, können Sie das Problem mit den folgenden Schritten beheben.
Druckerfreigabe in Windows 11 funktioniert nicht
Zunächst müssen Sie dies sicherstellen Die Datei- und Druckerfreigabe ist in Windows 11 aktiviert. Überprüfen Sie es auch Modelldrucker und/oder es wird unterstützt.
Überprüfen Sie die Windows-Firewall-Einstellungen
Wenn Sie die Datei- und Druckerfreigabe aktiviert haben, überprüfen Sie die Windows-Firewall-Einstellungen. Deaktivieren Sie zunächst die Firewall oder verhindern Sie den Druckerzugriff über die Firewall. Wenn Sie eine Sicherheitssuite installiert haben, die eine Firewall enthält, deaktivieren Sie diese vorübergehend, um zu sehen, ob das Problem der Druckerfreigabe dadurch behoben wird.
Klicken Sie in der Taskleiste auf Suchen. Geben Sie im Suchfeld „Firewall“ ein und klicken Sie auf das Ergebnis „Firewall und Netzwerksicherheit“.
Klicken Sie dann auf das aktive Profil, um die Firewall-Einstellungen zu verwalten.
Deaktivieren Sie die „Microsoft Defender-Firewall“. Prüfen Sie nun, ob der Drucker von anderen Netzwerk-Clients gefunden werden kann.
Wenn Sie die Firewall lieber aktiviert lassen möchten, können Sie in den Firewall-Einstellungen auch die Datei- und Druckerfreigabe zulassen. Ich empfehle, auch diese zu überprüfen.
Gehen Sie einen Schritt zurück und klicken Sie auf „Eine App durch die Firewall zulassen“.
Stellen Sie sicher, dass „Datei- und Druckerfreigabe“ in der Firewall zugelassen ist. Stellen Sie sicher, dass beide Profile aktiviert sind.
Beheben Sie die Druckerfreigabe über die Fehlerbehebung
In Windows 11 gibt es mehrere Problemlöser verfügbar. Es gibt auch eine Drucker-Fehlerbehebung. Wenn Druckerprobleme erkannt werden, versucht Windows, diese automatisch zu beheben.
Klicken Sie in der Taskleiste auf Suchen. Geben Sie im Suchfeld Folgendes ein: Fehlerbehebung. Klicken Sie im Ergebnis auf „Andere Probleme beheben“.
Klicken Sie in den Fehlerbehebungen neben „Drucker“ auf „Ausführen“, um die Fehlerbehebung zu starten. Nachdem Windows einige Prüfungen durchgeführt hat, können Sie angeben, für welchen Drucker Sie eine Fehlerbehebung durchführen möchten.
Druckerteile neu starten
Manchmal hilft das Deaktivieren und erneute Aktivieren von Funktionen, Probleme zu lösen. Ich empfehle beispielsweise, die Druckerfreigabe zu deaktivieren und dann wieder zu aktivieren. Überprüfen Sie anschließend, ob die Druckerfreigabe jetzt funktioniert.
Einstellungen öffnen. Klicken Sie in den Einstellungen auf „Bluetooth und Geräte“ und dann auf „Drucker und Scanner“.
Klicken Sie auf den Drucker, den Sie freigeben möchten, und dann auf „Druckereigenschaften“.
Klicken Sie dann auf die Registerkarte „Freigabe“ und deaktivieren Sie „Diesen Drucker freigeben“. OK klicken.
Öffnen Sie nun erneut die Druckereigenschaften, klicken Sie erneut auf den Reiter „Freigabe“ und aktivieren Sie die Option „Diesen Drucker freigeben“. Klicken Sie dann auf OK.
Prüfen Sie nun, ob Sie den freigegebenen Drucker im Netzwerk nutzen können. Ich hoffe, dass das Problem damit gelöst ist. Vielen Dank fürs Lesen!
Lesen Sie auch: Fehlerbehebung bei einem Drucker in Windows 11.