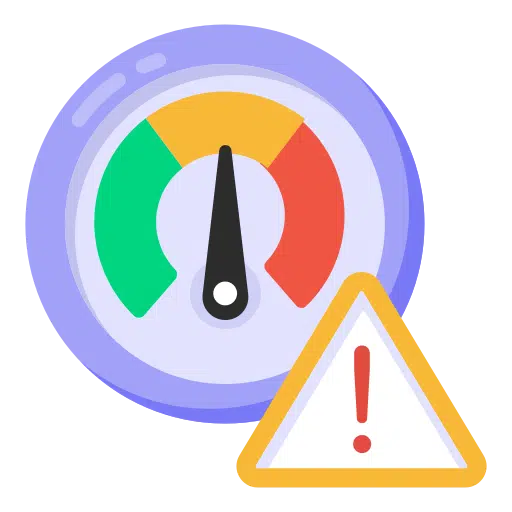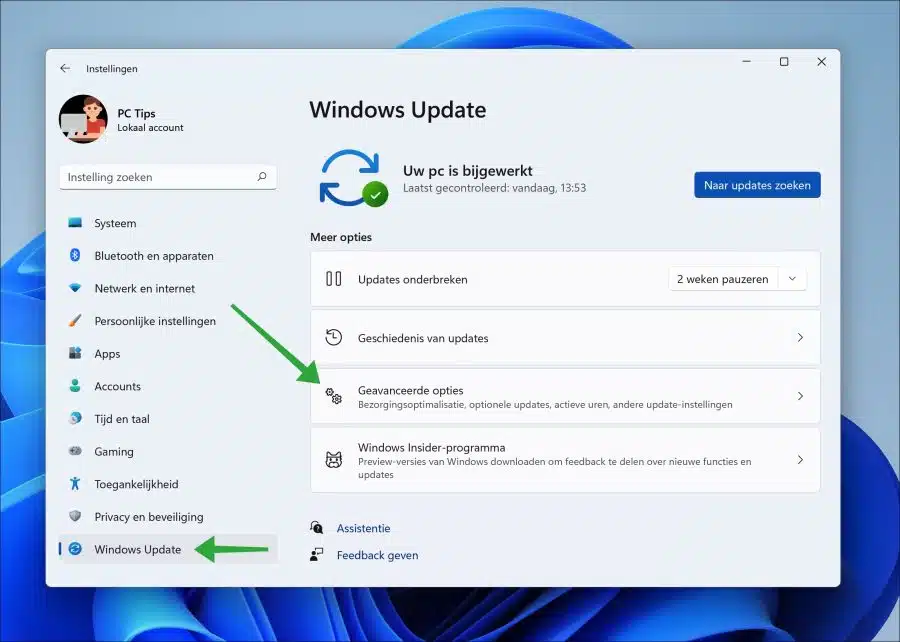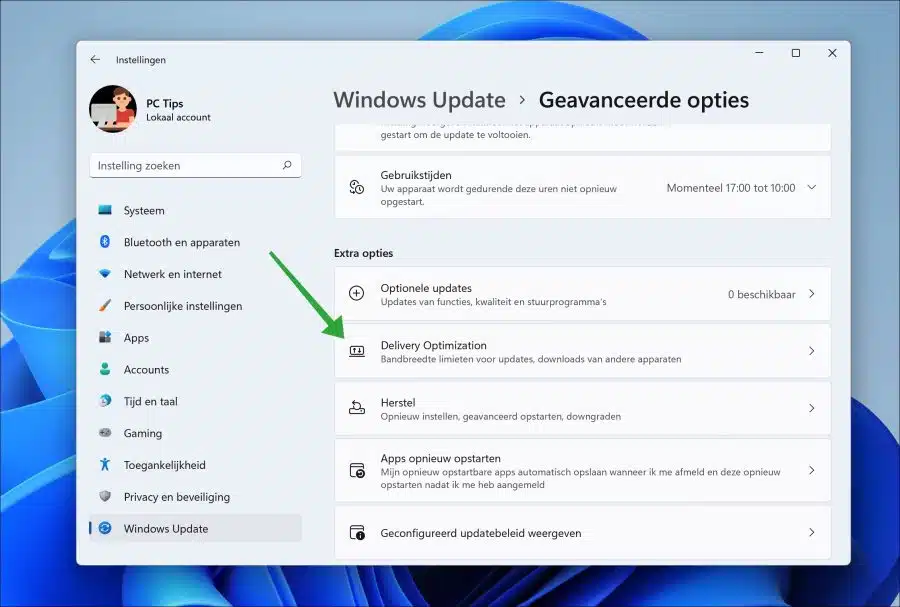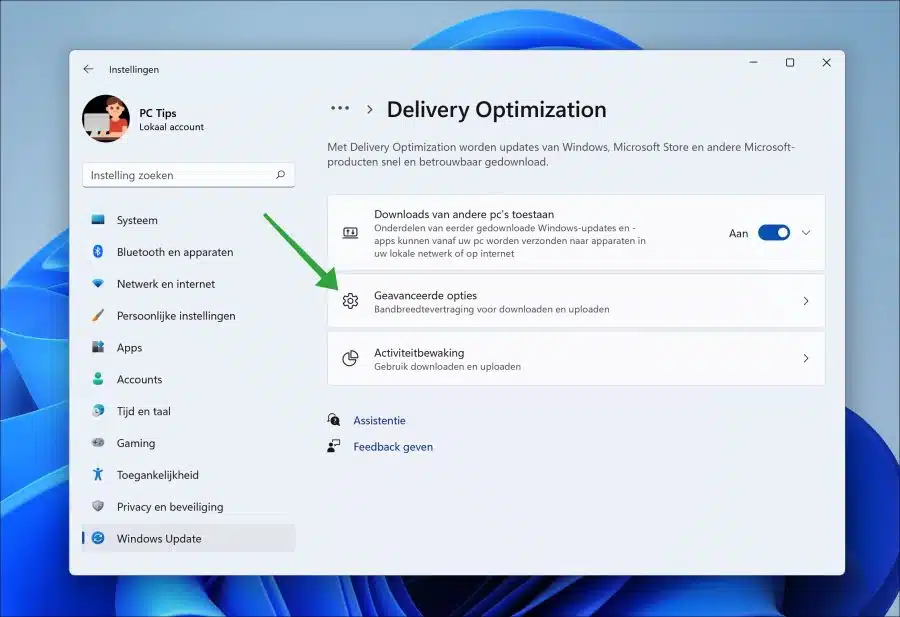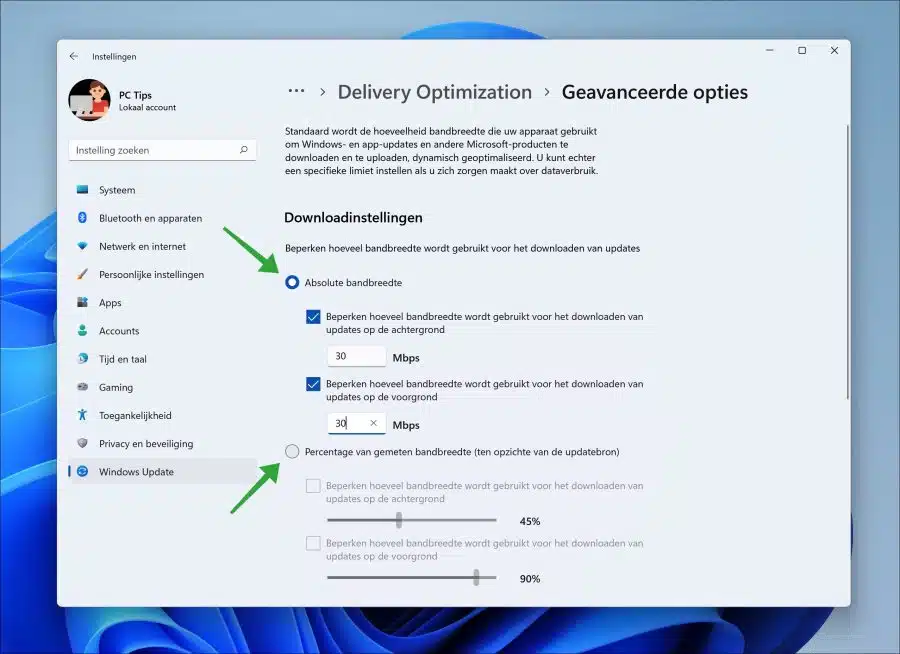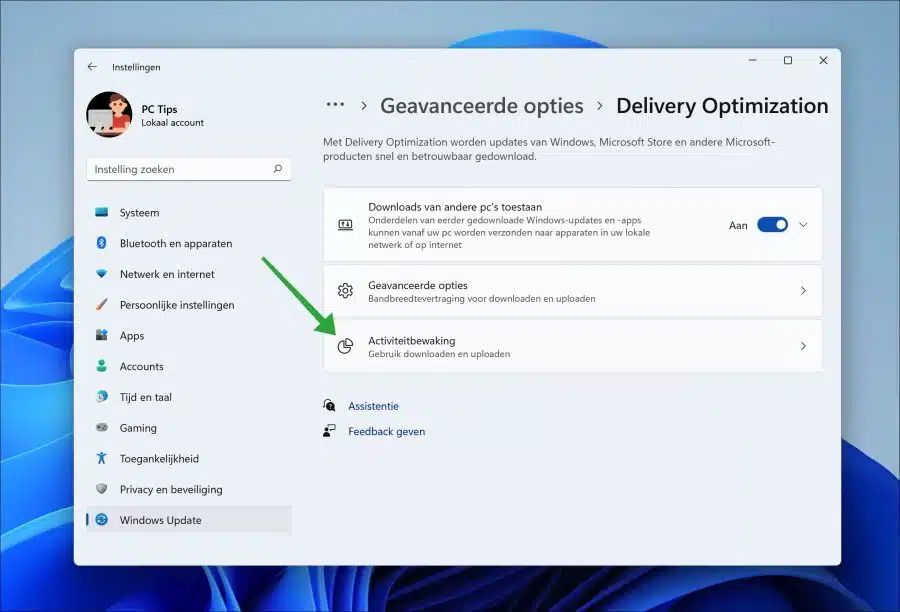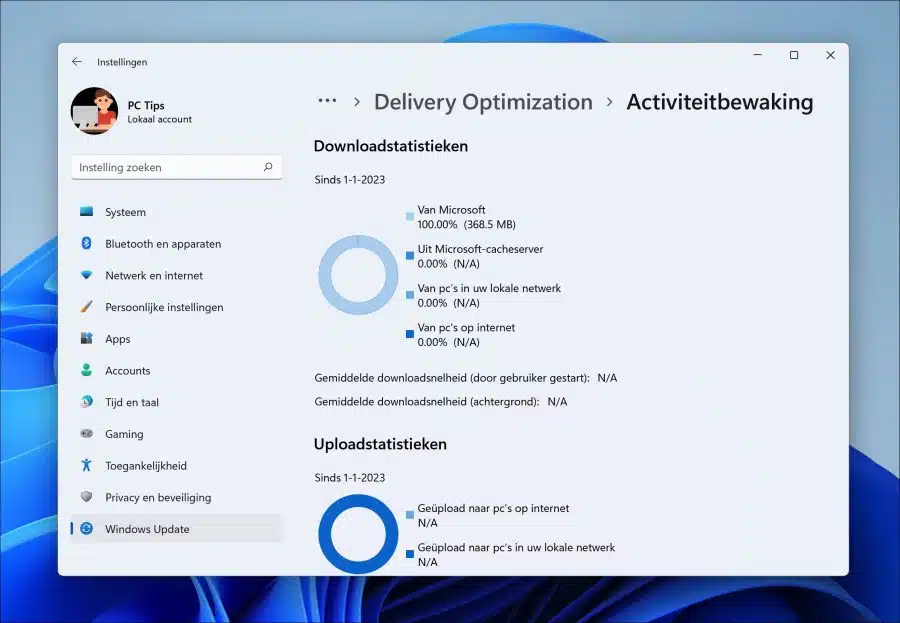Wenn neue Updates für Windows verfügbar sind, dann gehen Sie Laden Sie dieses Windows-Update herunter und dann installieren. Es Updates herunterladen läuft im Hintergrund und nutzt die gesamte verfügbare Bandbreite.
Weil Windows Update Die gesamte verfügbare Bandbreite wird zum Herunterladen von Updates verwendet, so dass weniger Bandbreite für andere Dinge übrig bleibt. Ich kann mir vorstellen, dass dies besonders für Leute, die viele Online-Spiele spielen, ärgerlich ist. Das Online-Spielerlebnis verschlechtert sich dann erheblich, da nur noch wenig Internetbandbreite übrig bleibt.
Auch bei einer Verbindung über ein mobiles Datennetz kann der erhebliche Datenverbrauch beim Herunterladen von Updates ein Problem darstellen. Ein Update wird dann mit voller Geschwindigkeit heruntergeladen, wodurch die gesamte Verbindung für den Download dieses Updates beansprucht wird.
Es gibt etwas, um diese Art von Problemen bis zu einem gewissen Grad zu reduzieren Windows 11 oder 10 eine verfügbare Option, um Windows-Updates ein striktes Maximum oder einen bestimmten Prozentsatz der verfügbaren Download-Geschwindigkeit zuzuweisen. Auf diese Weise können Sie ein Bandbreitenlimit für Updates und andere App-Updates festlegen.
Legen Sie die Bandbreitenbeschränkung für Windows-Updates und -Downloads fest
Zunächst einmal Öffnen Sie die Einstellungen. Klicken Sie in den Einstellungen links auf „Windows Update“.
Klicken Sie in den Windows-Update-Einstellungen auf „Erweiterte Optionen“.
Klicken Sie in den „Zusätzlichen Optionen“ auf die Einstellungen „Lieferoptimierung“. Hier können Sie Bandbreitenbeschränkungen für Updates und Downloads von anderen Geräten festlegen.
Klicken Sie erneut auf „Erweiterte Optionen“, um die Bandbreitenverzögerung für Download und Upload festzulegen.
In den „Download-Einstellungen“ können Sie die Bandbreite, die zum Herunterladen von Updates verwendet wird, auf zwei Arten begrenzen.
Sie können eine „absolute Bandbreite“ oder einen „Prozentsatz der gemessenen Bandbreite“ festlegen.
Durch Aktivieren der Option „Absolute Bandbreite“ und anschließender Aktivierung der Option „Bandbreite zum Herunterladen von Updates im Hintergrund begrenzen“ und/oder „Bandbreite zum Herunterladen von Updates im Vordergrund begrenzen“ können Sie die maximal möglichen Mbit/s angeben für Updates verwendet werden.
Ich würde empfehlen, 1/3 der gesamten Bandbreite für den Download von Updates zur Verfügung zu stellen. Bei einer gesamten Internetkapazität von 100 Mbit/s können Sie 30 Mbit/s einstellen. Bitte beachten Sie, dass das Herunterladen von Updates länger dauert, als Sie es gewohnt sind.
Es ist auch möglich, Windows Update durch Angabe eines Prozentsatzes bestimmen zu lassen, wie schnell es herunterladen kann. Zuerst wird die Download-Geschwindigkeit gemessen, also die Gesamt-Download-Geschwindigkeit, und ein Prozentsatz davon (den Sie festlegen) wird für Updates verwendet.
Angenommen, die gesamte Download-Geschwindigkeit beträgt 100 Mbit/s und wurde auf 30 % eingestellt, dann werden 30 Mbit/s zum Herunterladen von Updates verwendet.
Wenn Sie zu den Einstellungen „Lieferoptimierung“ zurückkehren und auf „Aktivitätsüberwachung“ klicken, werden Statistiken zu den eingestellten Limits angezeigt.
Außerdem sehen Sie die gesamten Download-Statistiken von Microsoft, dem Microsoft-Cache-Server, von PCs in Ihrem lokalen Netzwerk und von PCs im Internet. Sie können auch sehen, ob Ihr Download-Limit funktioniert, indem Sie in der Statistik die „durchschnittliche Download-Geschwindigkeit“ überprüfen.
Wenn Sie Probleme mit dem Windows-Update haben, können Sie dies tun Setzen Sie das Windows-Update zurück.
Ich hoffe, das hat Ihnen geholfen. Vielen Dank fürs Lesen!