Wenn Sie versuchen, einen TCP-Port zu öffnen, dieser Port jedoch verwendet wird, verwendet eine App auf Ihrem Computer diesen Port.
Jede App, die in Windows eine Netzwerk- oder Internetverbindung herstellt, kommuniziert über ein Protokoll. In den meisten Fällen ist dies das TCP-Protokoll. TCP steht für Transmission Control Protocol und dient dazu, „Pakete“ an einen anderen Computer, normalerweise einen Server, zu senden, der mit „Paketen“ zurückkommuniziert.
Zur Kommunikation wird von einer App häufig eine Portnummer verwendet. Über diesen Port kommuniziert die App. Unter Windows können Sie herausfinden, welche App welchen Port verwendet. Dies ist beispielsweise nützlich, um zu wissen, welche Ports von welcher App bzw. welchen Apps verwendet werden. Durch Schließen oder Löschen der App können Sie den Port weiterhin für eine andere App verwenden.
Es gibt viele Gründe, die Portnummer einer App wissen zu wollen. Im Allgemeinen handelt es sich um Netzwerk-bzw Internetprobleme lösen. In diesem Artikel wird erläutert, wie Sie die von einer App verwendete Portnummer überprüfen.
TCP/IP Überprüfen Sie die verwendeten Ports in Windows 11 oder Windows 10
Es gibt verschiedene Möglichkeiten, offene Ports zu überprüfen, die von einer App verwendet werden. In diesem Artikel biete ich Ihnen zwei Möglichkeiten an: Die erste ist über Netstat.
Klicken Sie auf die Schaltfläche Start. Geben Sie im Suchfeld Folgendes ein: Eingabeaufforderung. Klicken Sie dann mit der rechten Maustaste auf das Ergebnis der Eingabeaufforderung und klicken Sie auf „Als Administrator ausführen“.
Geben Sie im Eingabeaufforderungsfenster den Befehl ein:
netstat -ab
Sie sehen nun ein Ergebnis mit Protokollen (TCP oder UDP), Prozessnamen, IP-Adressen und Portnummern, die vom Prozess verwendet werden.
Die zweite Möglichkeit, von einer App verwendete (verwendete) Abhörports zu finden, ist die Hilfe von Software. Es gibt eine Menge Software, die die Anzeige von Netstat besser lesbar macht.
Das am häufigsten verwendete Tool zur Anzeige offener Ports pro App ist Sysinternal TCPView.
TCPView ist ein Windows-Programm, das Ihnen detaillierte Listen aller TCP- und UDP-Endpunkte auf Ihrem System anzeigt, einschließlich der lokalen und Remote-Adressen und des Status der TCP-Verbindungen.
Unter Windows Server 2008, Vista und XP meldet TCPView auch den Namen des Prozesses, der Eigentümer des Endpunkts ist. TCPView bietet eine informativere und besser organisierte Teilmenge des Netstat-Programms, das mit Windows geliefert wird.
Laden Sie Sysinternals TCPView herunter
Öffnen Sie TCPView. In der Spalte „Lokaler Port“ sehen Sie alle lokal offenen Ports. Auf der linken Seite sehen Sie „Prozessname“. Dies ist der Prozessname der App, die den Port verwendet.
Um gezielter zu filtern, können Sie die Spalte „Protokoll“ verwenden. Hier wird angezeigt, ob das TCP- oder UDP-Protokoll verwendet wird.
Anschließend können Sie die Spalte „Bundesland“ filtern. Der „Status“-Abhörvorgang bedeutet, dass der Port verwendet wird und auf eine eingehende Verbindung wartet. „Established“ bedeutet, dass der Port ebenfalls verwendet wird, aber eine Verbindung mit der „Remote-Adresse“ und dem „Remote-Port“ hergestellt hat, die beide als Spalte zu finden sind. Dabei handelt es sich um die IP-Adresse und den Port, über die mit dem anderen angeschlossenen Gerät kommuniziert wird.
Ganz rechts finden Sie den „Modulnamen“, einen Verweis auf das Modul, in dem sich der Prozess befindet.
Ich hoffe, dies hat Ihnen geholfen, offene Ports, die auf Ihrem Computer verwendet werden, auf einen App- oder Prozessnamen zurückzuführen. Vielen Dank fürs Lesen!
Lesen Sie auch:
- Finden Sie die Geschwindigkeit des Netzwerkadapters in Windows 11 oder Windows 10.
- Aktivieren oder deaktivieren Sie die Netzwerkerkennung in Windows 11.
- Löschen Sie gespeicherte Netzwerkanmeldeinformationen in Windows 11 oder Windows 10.
- So erstellen Sie eine Netzwerkverbindung in Windows 11.
- Wer ist in meinem WLAN-Netzwerk?
- Installieren und verwalten Sie den Microsoft IIS-Webserver in Windows 11.

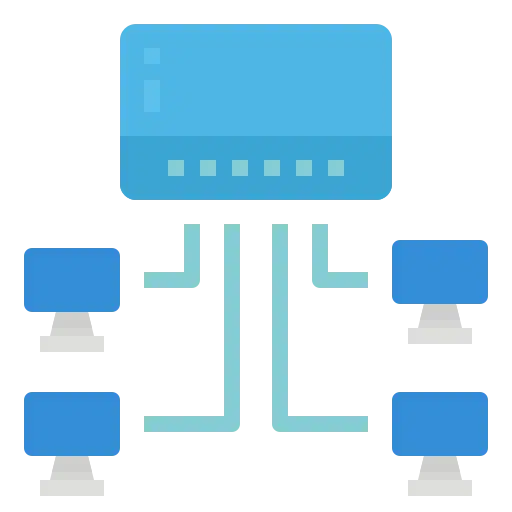
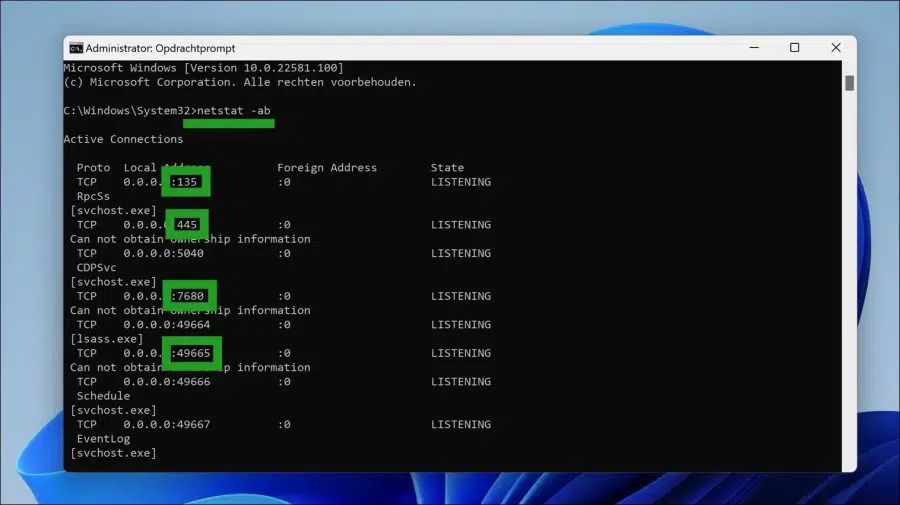
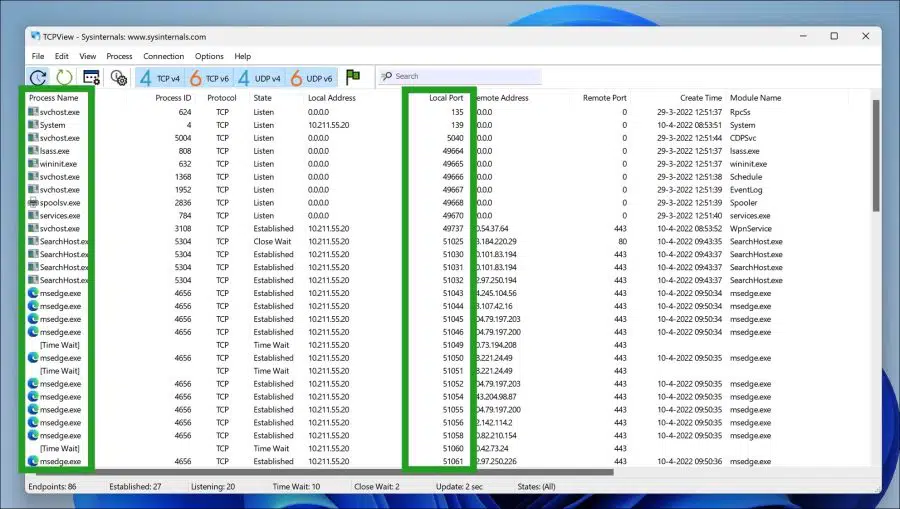
Hallo, ich habe gerade meine Windows-Version auf Windows 11 aktualisiert, das war vorher 10.
Ich führe NEN 3140-Inspektionen für Elektrohandwerkzeuge mit einem Prüfschrank durch, in dem die Ergebnisse gespeichert werden. Zu Hause kann ich die Tests bearbeiten, indem ich den Testschrank über einen Port mit einem Programm auf dem Laptop verbinde. Wenn ich die Testergebnisse übertragen möchte, erhalte ich jetzt jedes Mal einen Bildschirm mit dem Text „comport konnte nicht geöffnet werden“. Im Programm selbst kann ich 8 COM-Ports auswählen, aber ich habe es versucht, aber es hilft nicht. Könnte es sein, dass das Programm auf der neuen Version nicht läuft oder kennt ihr eine Lösung, leider weiß ich nichts darüber. Ich würde mich auf jeden Fall freuen, von Ihnen zu hören. Vielen Dank für die Energie, die Sie investiert haben.
Erst einmal einen schönen Sonntag, liebe Grüße Piet
Hallo, ich vermute, das liegt daran, dass der von der Hardware verwendete Treiber entweder nicht installiert ist oder nicht mit Windows 11 funktioniert. Bitte wenden Sie sich an den Hersteller des Geräts, mit dem Sie testen. Anschließend können Sie nachfragen, ob Windows 11 unterstützt wird. Eine andere Möglichkeit besteht darin, Windows 10 wiederherzustellen und nicht mehr auf Windows 11 zu aktualisieren. Nach dem Update von Windows 10 auf 11 können Sie innerhalb von 10 Tagen zu Windows 10 zurückkehren.
Hier können Sie mehr lesen: https://www.pc-tips.info/tips/windows-tips/windows-11-terugzetten-naar-windows-10/
Viel Glück!
Danke Stefan, ich werde das zuerst versuchen.