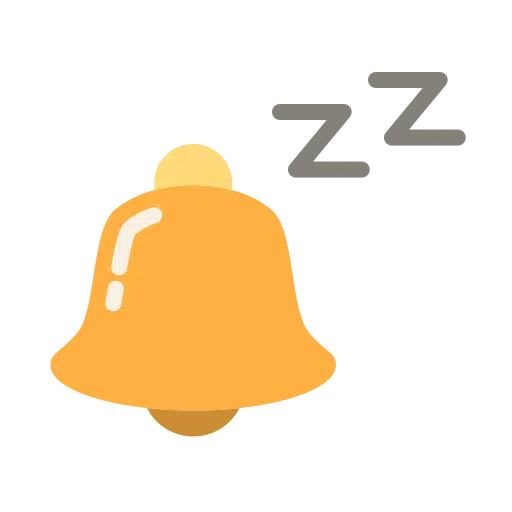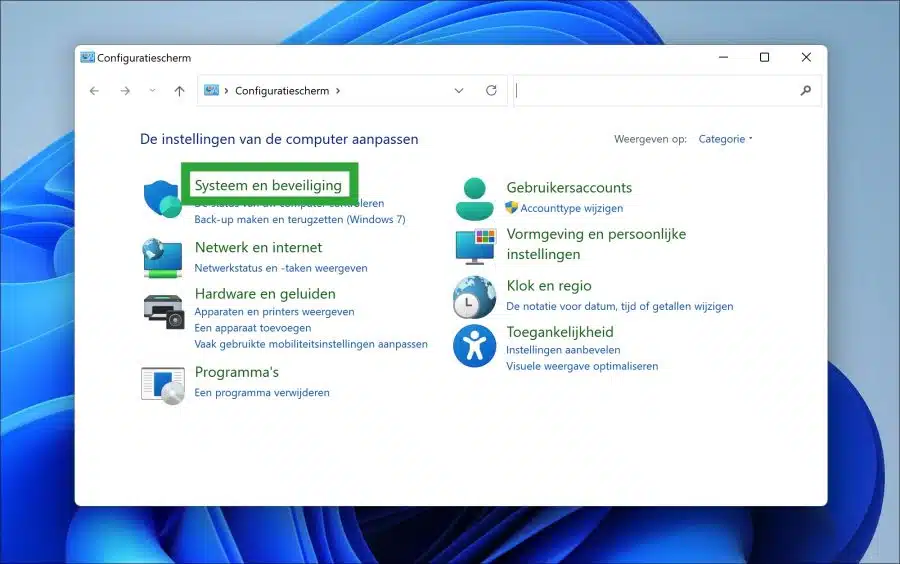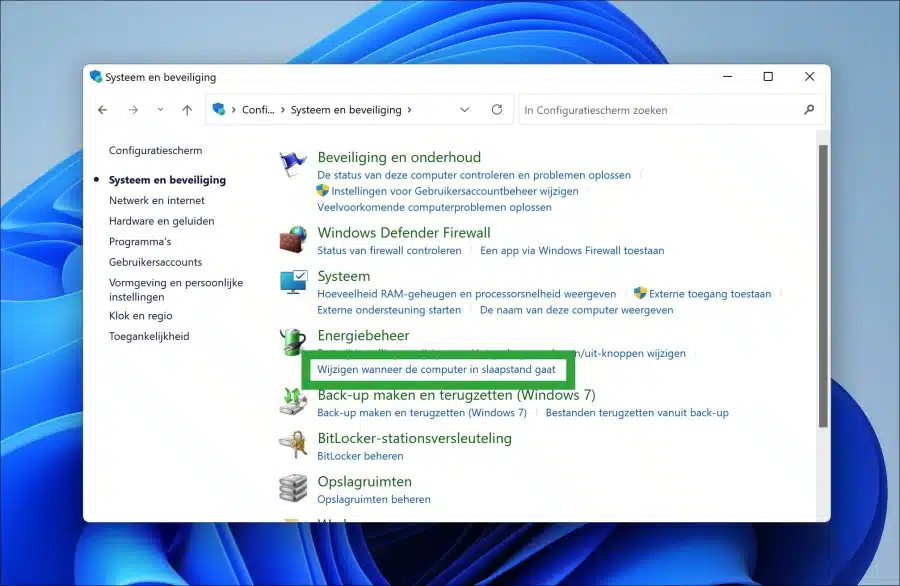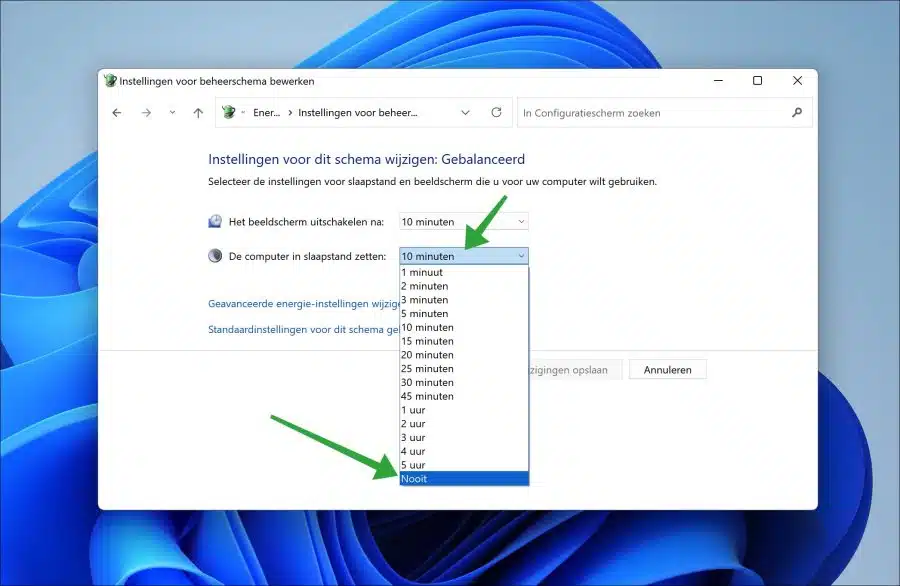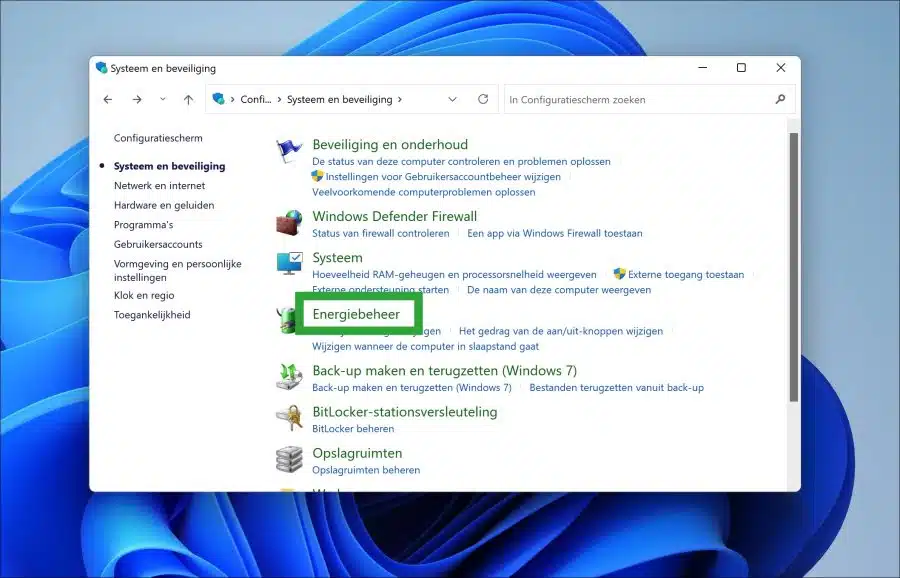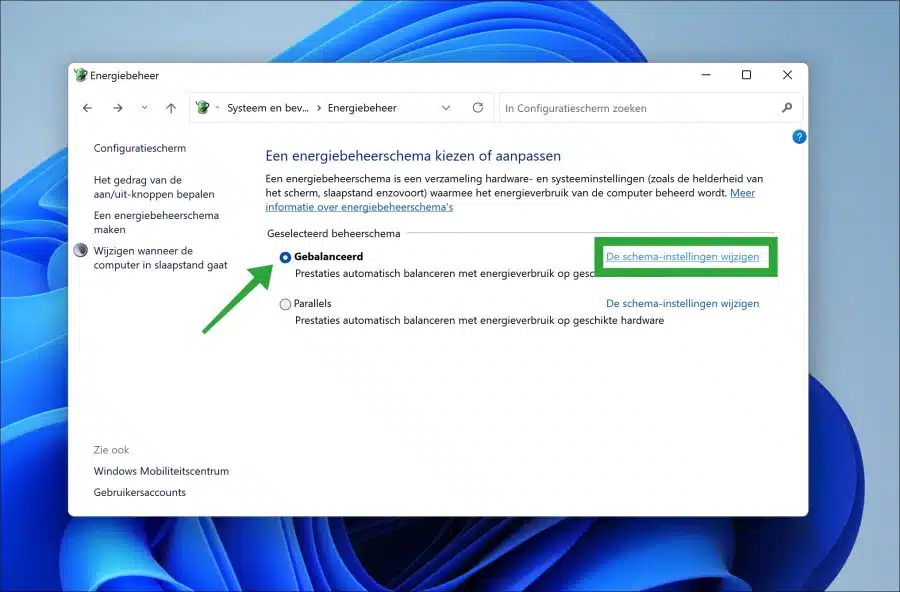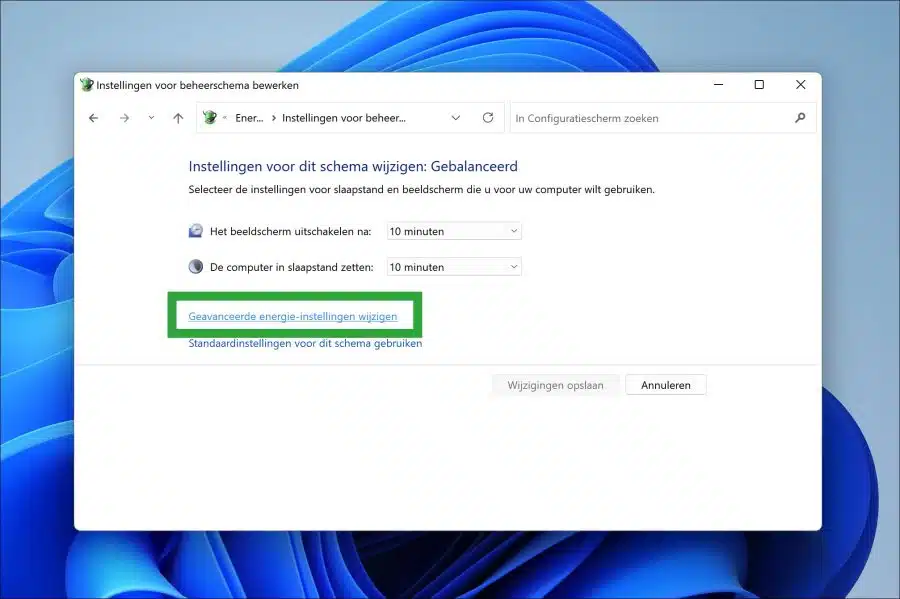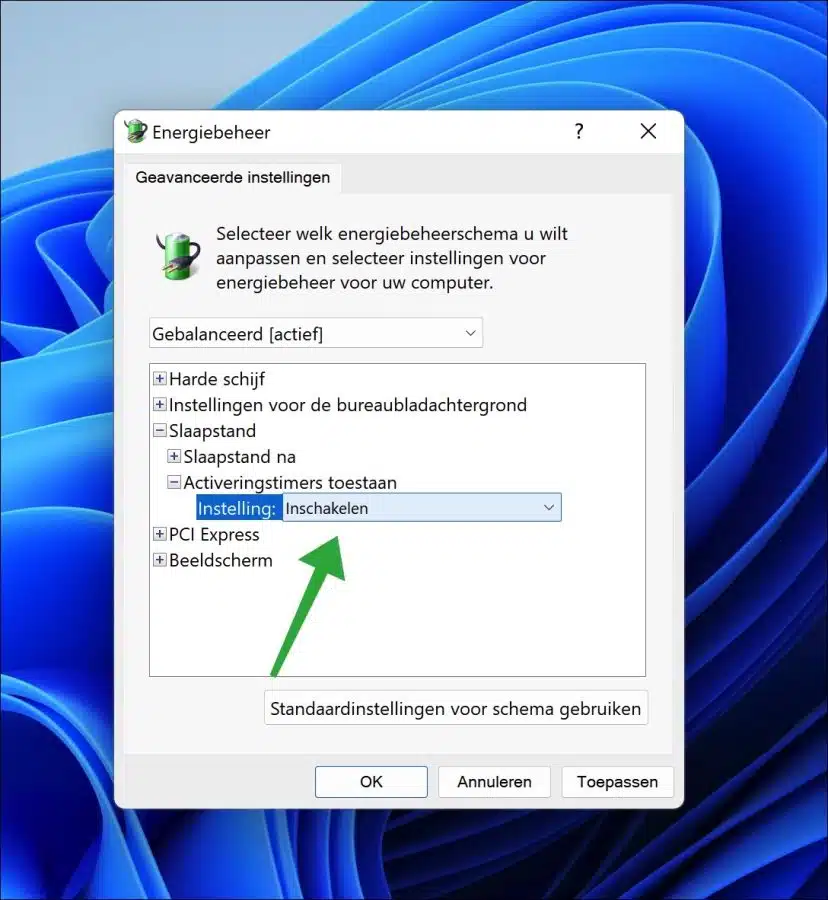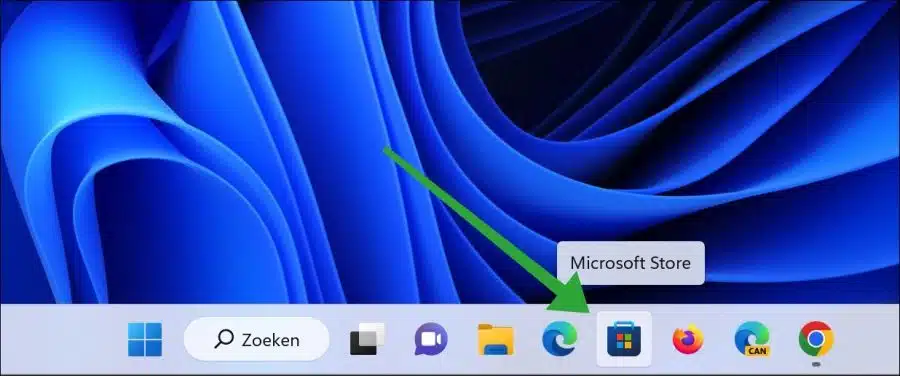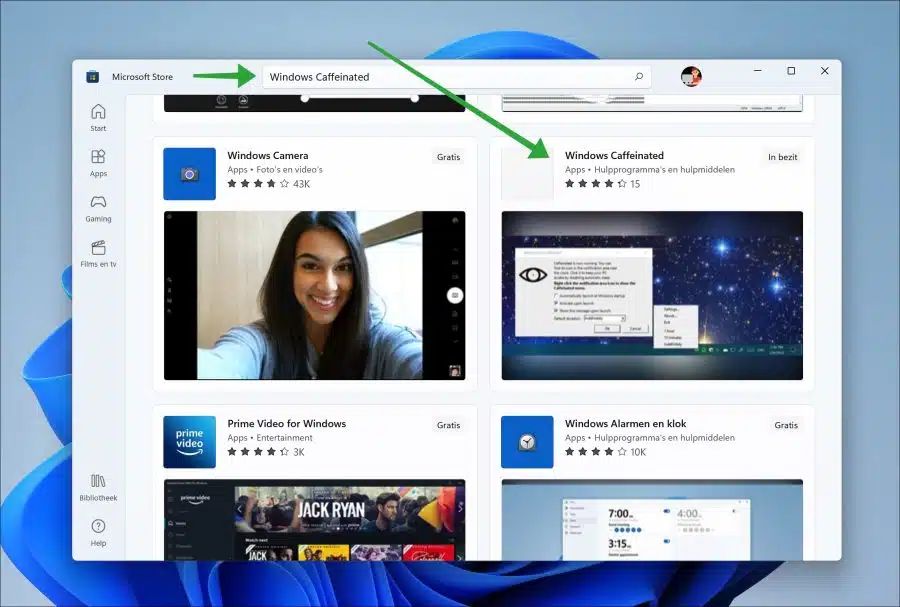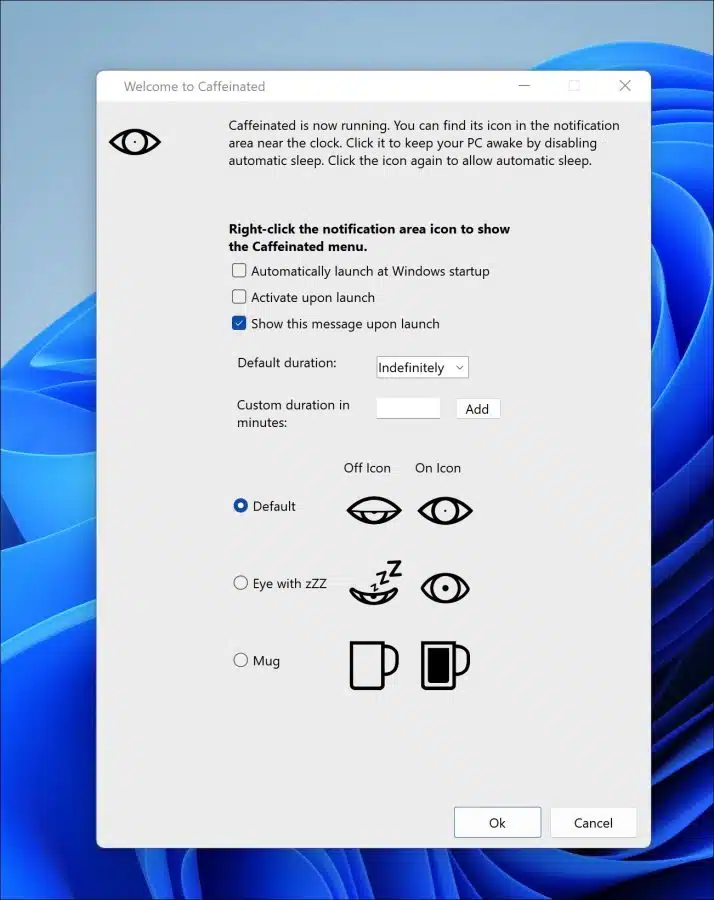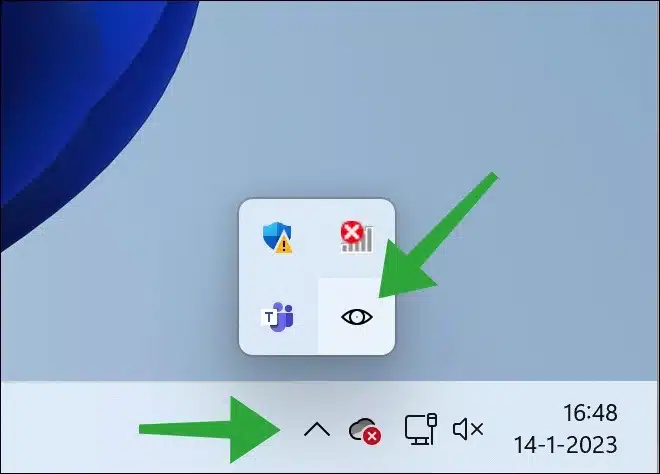Wenn Sie etwas auf Ihrem Windows 11- oder 10-PC tun, hilft es nicht, wenn der PC nach einiger Zeit einfach herunterfährt. geht in den Schlafmodus.
Die mögliche Folge des Ruhezustands ist, dass Sie Ihre Arbeit verlieren, weil sie nicht gespeichert wurde. Glücklicherweise gibt es einige einfache Maßnahmen, die Sie ergreifen können, um zu verhindern, dass Ihr Windows-Computer in den Energiesparmodus wechselt, sodass Sie ungestört arbeiten können. Indem Sie wissen, wie Sie Ihre Energieeinstellungen anpassen und Energieverwaltungstools verwenden, können Sie sicherstellen, dass Ihr PC nie wieder in den Ruhemodus wechselt. Außerdem stelle ich eine App vor, die verhindern soll, dass der PC in den Ruhezustand wechselt.
Verhindern Sie, dass Ihr Windows 11- oder 10-PC in den Ruhemodus wechselt
Wie bereits erwähnt, gibt es mehrere Möglichkeiten, zu verhindern, dass Ihr Windows-PC in den Ruhemodus wechselt.
Zunächst können Sie über das Bedienfeld ändern, wann der PC in den Ruhemodus wechselt. Anschließend können Sie Wecktimer aktivieren, um den PC automatisch aus dem Ruhezustand zu wecken, oder eine App verwenden, um den Ruhezustand zu verhindern.
Ändern Sie, wenn der PC in den Ruhemodus wechselt
Um die Einstellungen für den Schlafmodus zu ändern, öffnen Sie das Bedienfeld. Klicken Sie dann auf „System und Sicherheit“.
Klicken Sie in den „Energieverwaltung“-Einstellungen auf „Ändern, wann der Computer in den Ruhezustand wechselt“.
Ändern Sie die Option „Computer in den Ruhezustand versetzen“ auf „Nie“, um zu verhindern, dass der Computer in den Ruhezustand wechselt. Sie können dies auch für die Anzeige ändern, indem Sie die Option „Anzeige ausschalten nach“ auf „Nie“ ändern.
Klicken Sie zur Bestätigung auf die Schaltfläche „Änderungen speichern“.
Aktivierungstimer aktivieren
Ein Aktivierungstimer ist ein zeitgesteuertes Ereignis, das den Computer zu einem bestimmten Zeitpunkt aus dem Ruhezustand oder Ruhezustand weckt, um geplante Aufgaben auszuführen. Wichtige Aktivierungstimer sind beispielsweise ein erforderlicher Neustart nach einem Windows-Update. Ich empfehle, Wecktimer zu aktivieren, damit Apps den Computer aus dem Ruhezustand wecken können.
Um die Aktivierungstimer zu aktivieren, öffnen Sie das Bedienfeld. Klicken Sie dann auf „System und Sicherheit“.
Klicken Sie dann auf „Energieverwaltung“.
Klicken Sie im aktiven Managementplan auf „Planeinstellungen ändern“.
Öffnen Sie die erweiterten Energieeinstellungen, indem Sie auf „Erweiterte Energieeinstellungen ändern“ klicken.
Öffnen Sie die Einstellung „Schlafmodus“ und dann „Wecktimer zulassen“. Ändern Sie die Einstellung auf „aktivieren“.
Klicken Sie zur Bestätigung auf „Übernehmen“ und „OK“.
Windows koffeinhaltig
Um zu verhindern, dass Ihr Computer in den Energiesparmodus wechselt, können Sie auch eine kostenlose App aus dem Microsoft Store installieren.
Öffnen Sie den Microsoft Store über die Taskleiste.
Suchen Sie in der Suchleiste nach „Windows Caffeinated“. Klicken Sie auf das Ergebnis.
Laden Sie diese kostenlose App herunter und installieren Sie sie. Öffnen Sie es nach der Installation auf Ihrem Computer.
Sie werden nun sofort sehen, dass der Computer nicht mehr in den Ruhezustand wechselt. Sie können optional eine andere Zeiteinstellung, eine gewünschte Zeit oder das Symbol in der Taskleiste ändern.
Durch Klicken auf das darin enthaltene Symbol Überlaufmenü in der Taskleiste Sie können die Verhinderung des Schlafmodus aktivieren oder deaktivieren.
Ich hoffe, das hat Ihnen geholfen. Vielen Dank fürs Lesen!