Wenn Sie einen Screenshot einer Website erstellen möchten, können Sie dies ganz einfach mit dem Microsoft Edge-Browser tun. Sie benötigen keine externe Software oder Browsererweiterungen, um mit Microsoft Edge einen Screenshot zu erstellen. Microsoft Edge speichert das Bild als JPEG-Bild auf Ihrem Windows- oder Mac-Computer.
Zu einem um einen Screenshot zu machen Über Microsoft Edge benötigen Sie die neueste Version von Microsoft Edge.
Stellen Sie sicher, dass Sie die neuesten Windows-Updates installiert haben, um die Screenshot-Funktionalität in Microsoft zu aktivieren.
Machen Sie einen Screenshot mit Microsoft Edge
Öffnen Sie zunächst den Microsoft Edge-Webbrowser. Klicken Sie auf die drei horizontalen Punkte in der oberen rechten Ecke, um das Edge-Menü zu öffnen. Klicken Sie im Microsoft Edge-Menü auf Webaufzeichnung.
Sie können auch STRG + UMSCHALT + S auf Ihrer Tastatur drücken, um die Screenshot-Funktion in Edge zu öffnen.
Danach erscheinen zwei Optionen zum Erstellen eines Screenshots mit Microsoft Edge. Sie können einen Teil des Bildschirms auswählen oder einen vollständigen Screenshot der gesamten Website erstellen.
Wenn Sie sich für eine freie Auswahl eines Teils der Website entscheiden, können Sie diese Auswahl nur kopieren. Anschließend können Sie diese Auswahl in einem Bildbearbeitungsprogramm in ein neues Dokument einfügen.
Wenn Sie einen Screenshot einer ganzen Seite machen, ist das möglich Bild bearbeiten (Mac) bevor Sie das Bild im JPG-Format auf Ihrem Computer speichern.
Um den Screenshot einzugeben Microsoft Edge Klicken Sie zum Bearbeiten auf den Abwärtspfeil neben der Schaltfläche „Zeichnen“. Es erscheint ein Fenster, in dem Sie die Farbe auswählen und die Stärke der Linie festlegen können.
Um ein Element, beispielsweise eine Linie, zu löschen, klicken Sie zunächst auf die Schaltfläche „Löschen“ und dann auf das Element.
Wenn Sie mit der Bearbeitung des Screenshots fertig sind, klicken Sie nach dem Erstellen der Webaufzeichnung oben rechts auf die Schaltfläche Speichern.
Der gerade erstellte und ggf. angepasste Screenshot wird nun auf Ihren Computer heruntergeladen. Sie finden den Screenshot im Standard-Download-Ordner von Microsoft Edge auf Ihrem Computer.
Ich hoffe, das hat Ihnen geholfen. Vielen Dank fürs Lesen!

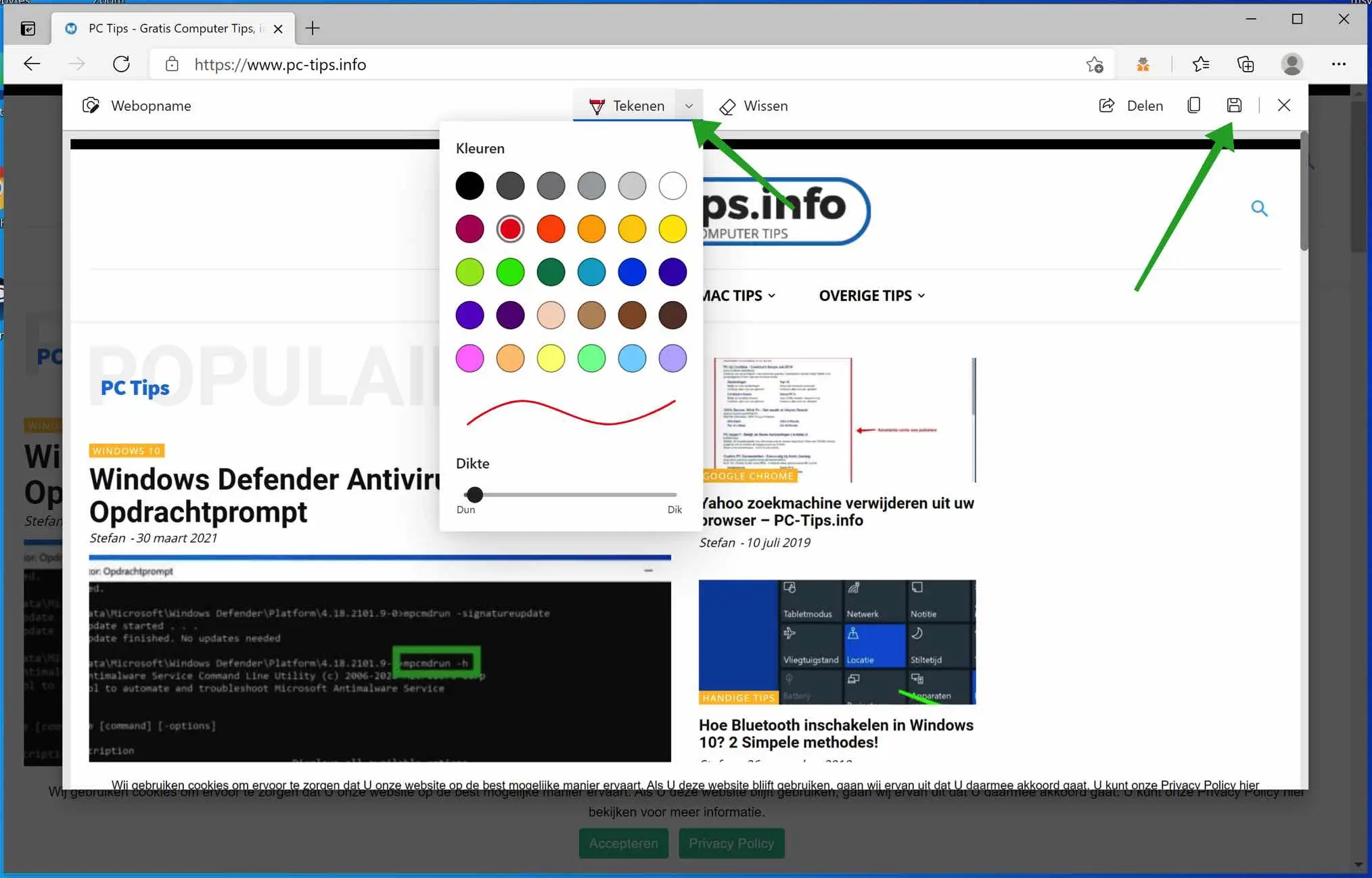
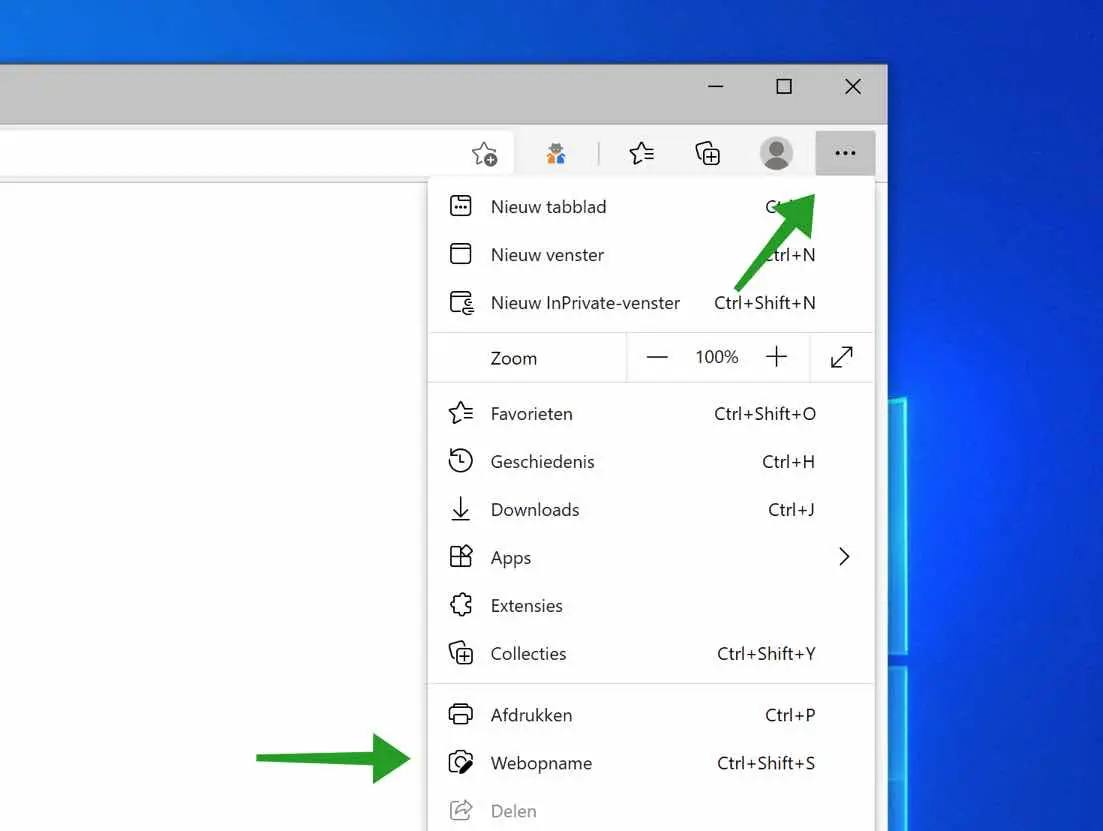
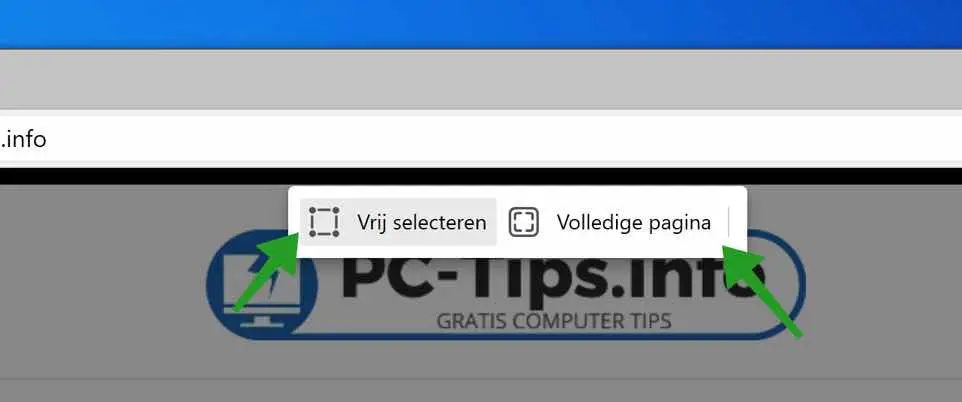
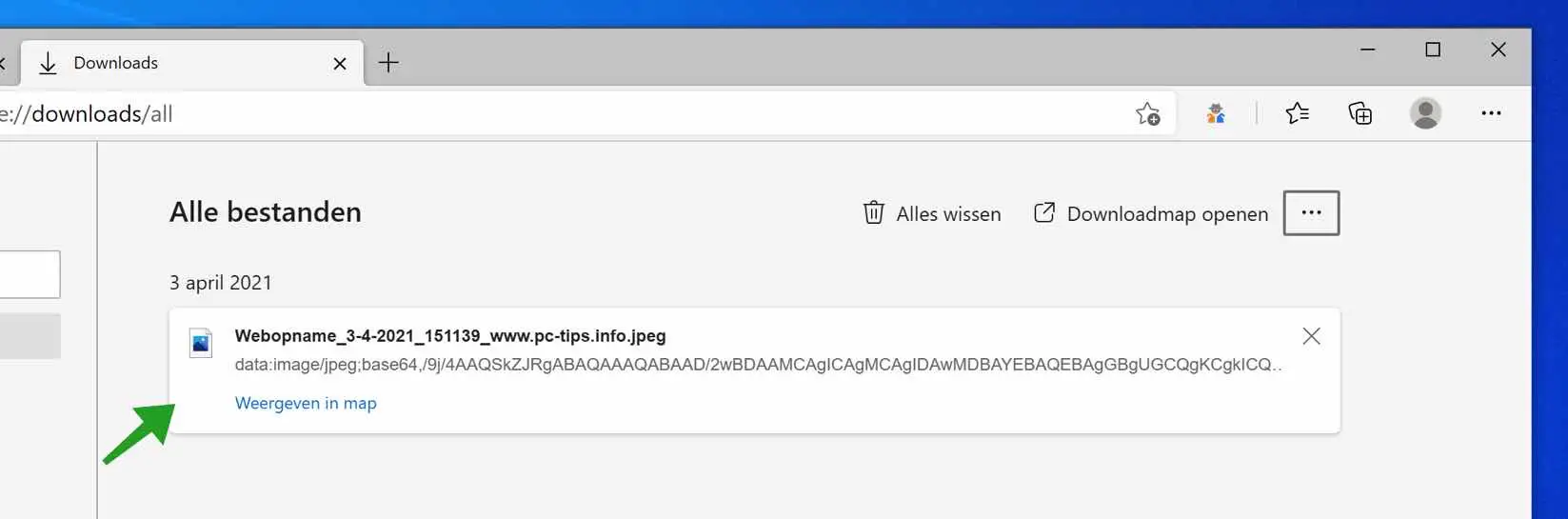
In Edge sehe ich überall, wo ich mit der Maus klicke, dass es sich um Bilder handelt, im Chat öffnet sich auch ein Menü, und mit viel Aufwand kann ich darüber eine Nachricht senden, was ist der Grund dafür und kann es deaktiviert werden , Mit freundlichen Grüße
Hallo Junge,
Mir ist nicht klar, wo das Problem liegt. Wenn Sie weitere Informationen haben, kontaktieren Sie uns bitte über das Kontaktformular auf dieser Website. Grüße, Stefan