Der VLC Media Player ist ein Open-Source-Mediaplayer für verschiedene Medientypen. Neben der Medienwiedergabe bietet es noch weitere Funktionen, wie zum Beispiel die Erstellung einer Bildschirmaufnahme.
Mit dem VLC Media Player können Sie eine Bildschirmaufnahme für ein Lehrvideo, ein Computerspiel, dessen Bildschirm Sie aufnehmen möchten, oder einen Vlog erstellen Kamera en meer.
Der Vorteil von VLC ist, dass es auch Ton des Systems kann während einer Bildschirmaufnahme aufgezeichnet werden. Hast du ein Mikrofon Wenn das Gerät mit Ihrem Computer gekoppelt ist, können Sie den Bildschirm anzeigen Aufnahme und Ton gleichzeitig über das Mikrofon.
Machen Sie Bildschirmaufnahmen mit Ton über den VLC Media Player
Um eine Bildschirmaufzeichnung Ihres PC-Desktops zu starten, öffnen Sie VLC Media Player.
Klicken Sie im Menü auf „Anzeige“ und dann auf „Erweiterte Steuerelemente“.
Klicken Sie im Hauptmenü zunächst auf „Medien“ und dann auf „Aufnahmegerät öffnen“.
Um den Desktop als Bildschirmaufzeichnung zu verwenden, ändern Sie den „Aufnahmemodus“ auf „Desktop“. Klicken Sie dann unten auf den Pfeil neben „Abspielen“ und dann auf „Konvertieren“.
Wählen Sie unter „Profil“ das gewünschte Videoprofil aus. Standardmäßig wird die Bildschirmaufnahme im MP4-Videoformat aufgezeichnet. Dies ist eine perfekte Größe für mehrere Zwecke.
Nach der Aufnahme wird die Bildschirmaufzeichnungsdatei gespeichert. Wählen Sie einen Zieldateispeicherort aus, indem Sie auf die Schaltfläche „Durchsuchen“ klicken. Wählen Sie dann einen Speicherort für die Bildschirmaufzeichnung und einen Dateinamen aus.
Klicken Sie auf „Start“, um die Bildschirmaufzeichnung zu starten.
Die Bildschirmaufzeichnung wird sofort gestartet. Dass die Bildschirmaufzeichnung läuft, sehen Sie am Symbol „Aufnahme“. Um anzuhalten, klicken Sie auf die Stopp-Schaltfläche.
Nach Abschluss der Bildschirmaufnahme wird es MP4-Videodatei an dem von Ihnen zuvor definierten Ort gespeichert. Sie können diese Bildschirmaufzeichnungsdatei jetzt in Ihrem bevorzugten Videoeditor bearbeiten.
Ich hoffe, das hat Ihnen geholfen. Vielen Dank fürs Lesen!

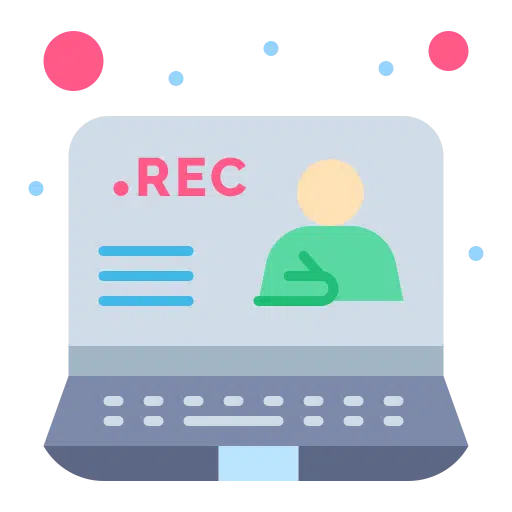
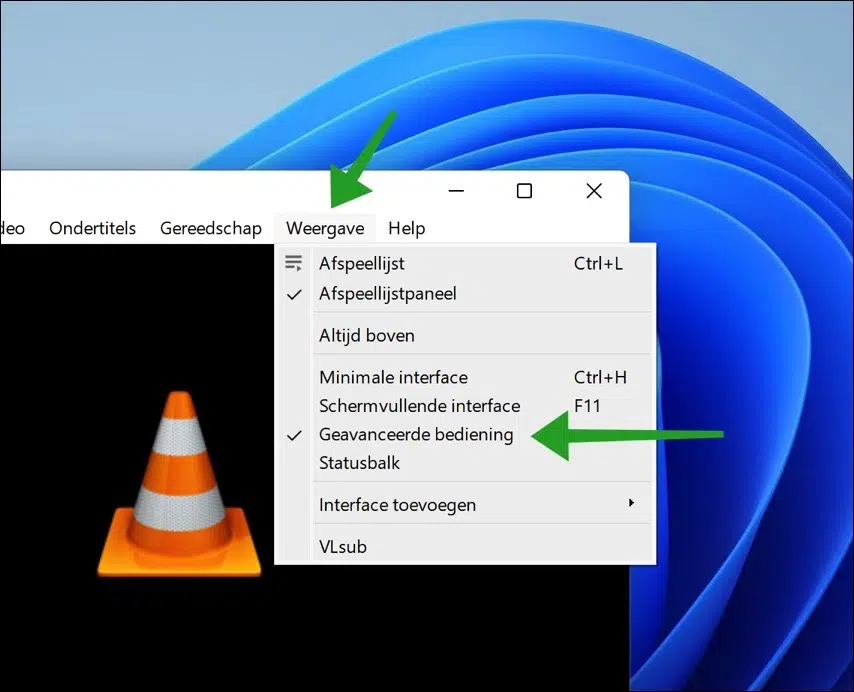
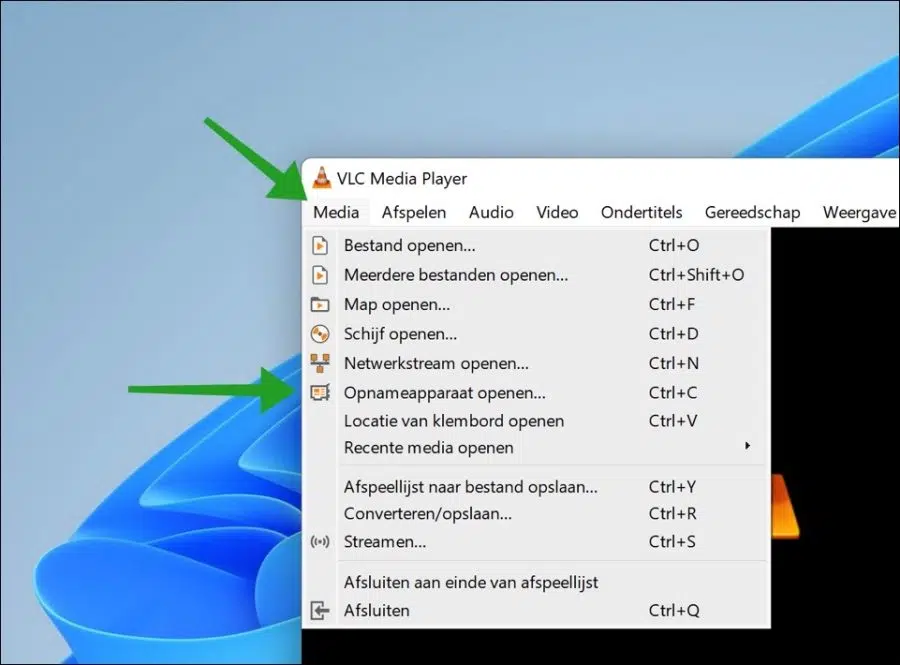
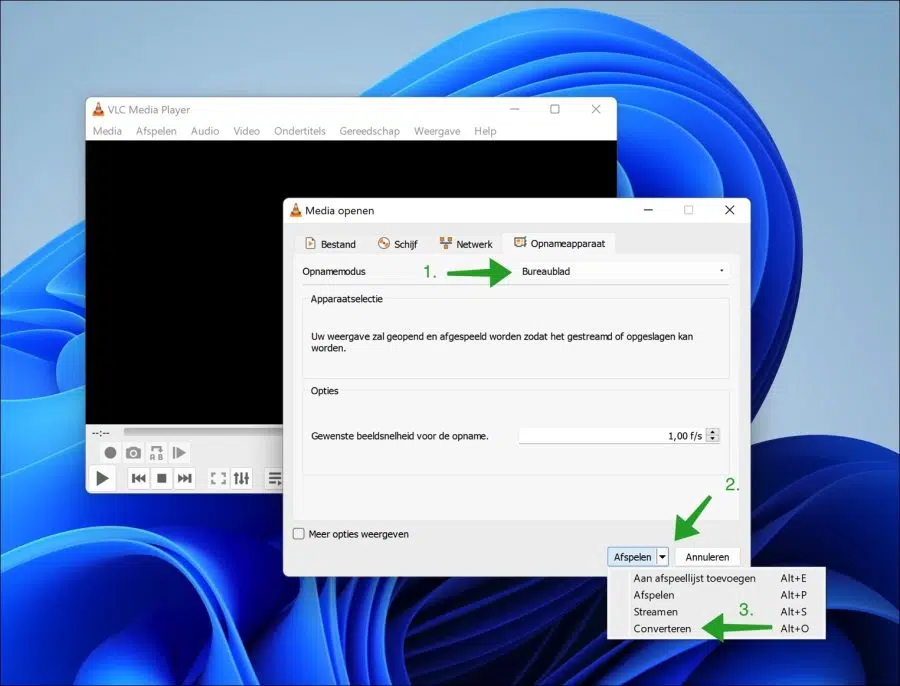
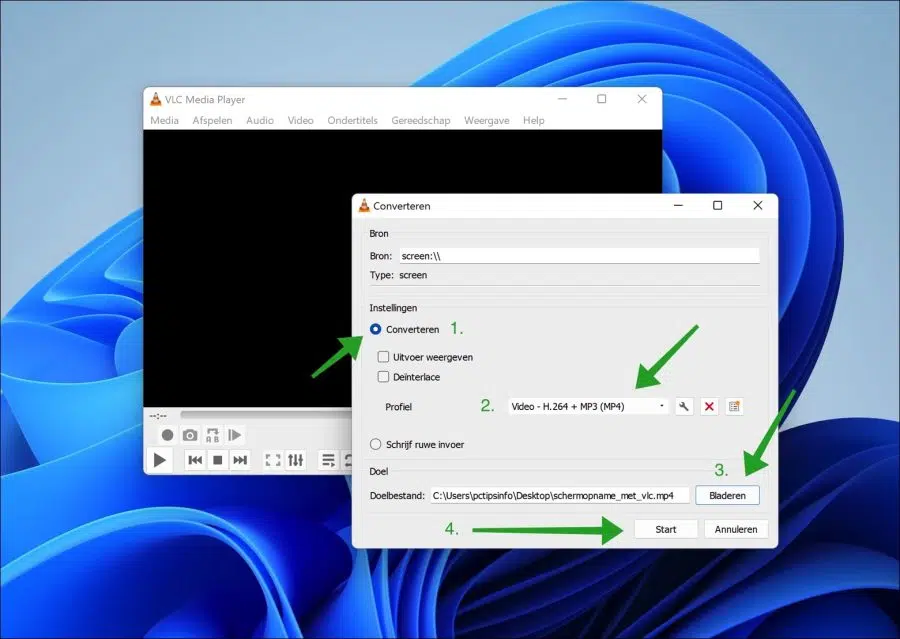
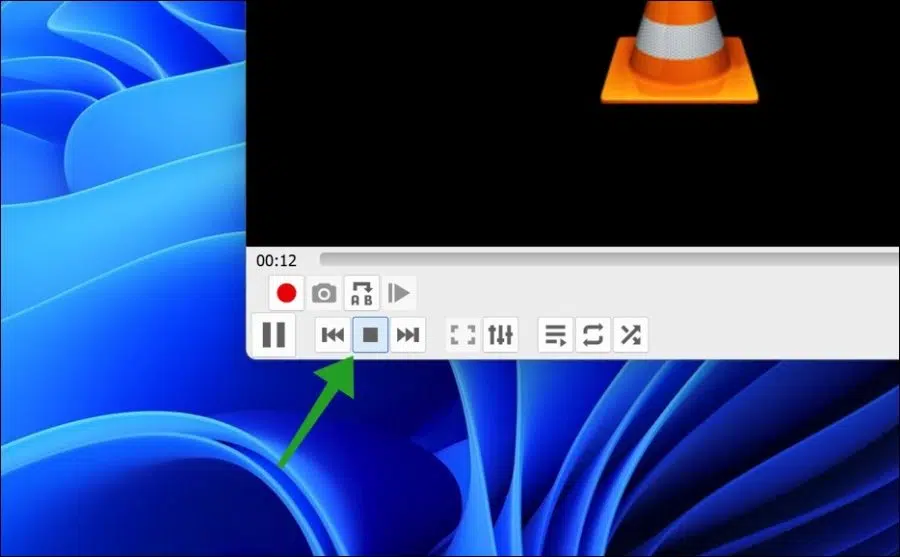
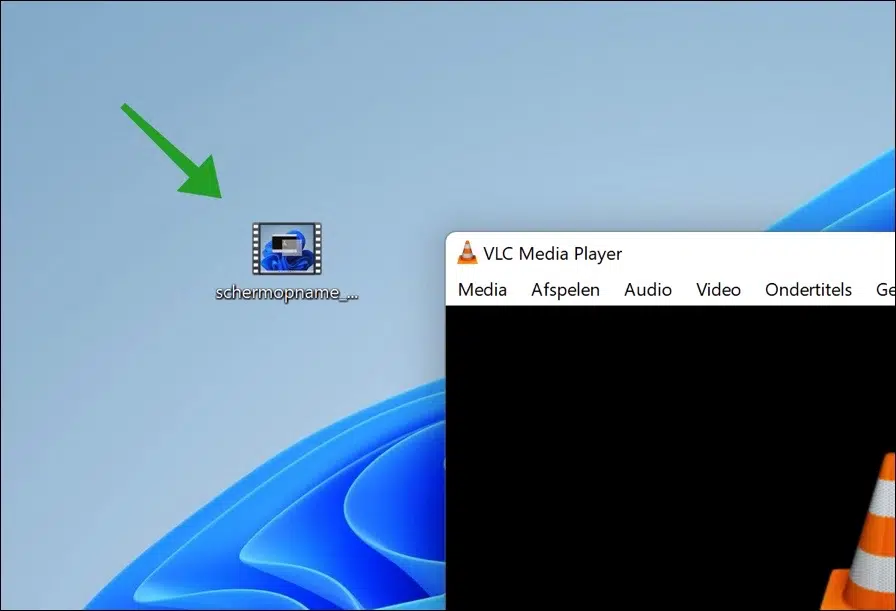
Vielen Dank für dieses schöne und klare Handbuch!
Es funktioniert gut mit dem Bild, aber der Ton wird nicht gespeichert.
Gibt es eine Audioeinstellung, die ich anpassen muss?
Mit freundlichen Grüßen
J. Bosman
Hallo, hier ist eine mögliche Lösung durch die Installation von „directshow“:
https://www.videoconverterfactory.com/tips/vlc-screen-recording-with-audio.htmlViel Glück!
Danke Stefan, ich werde es versuchen.