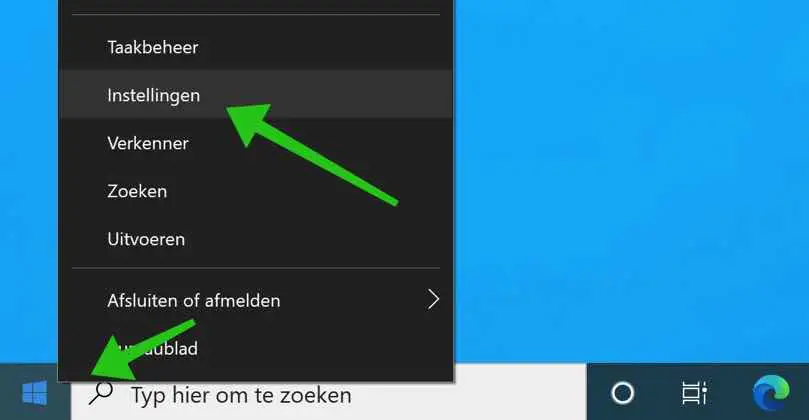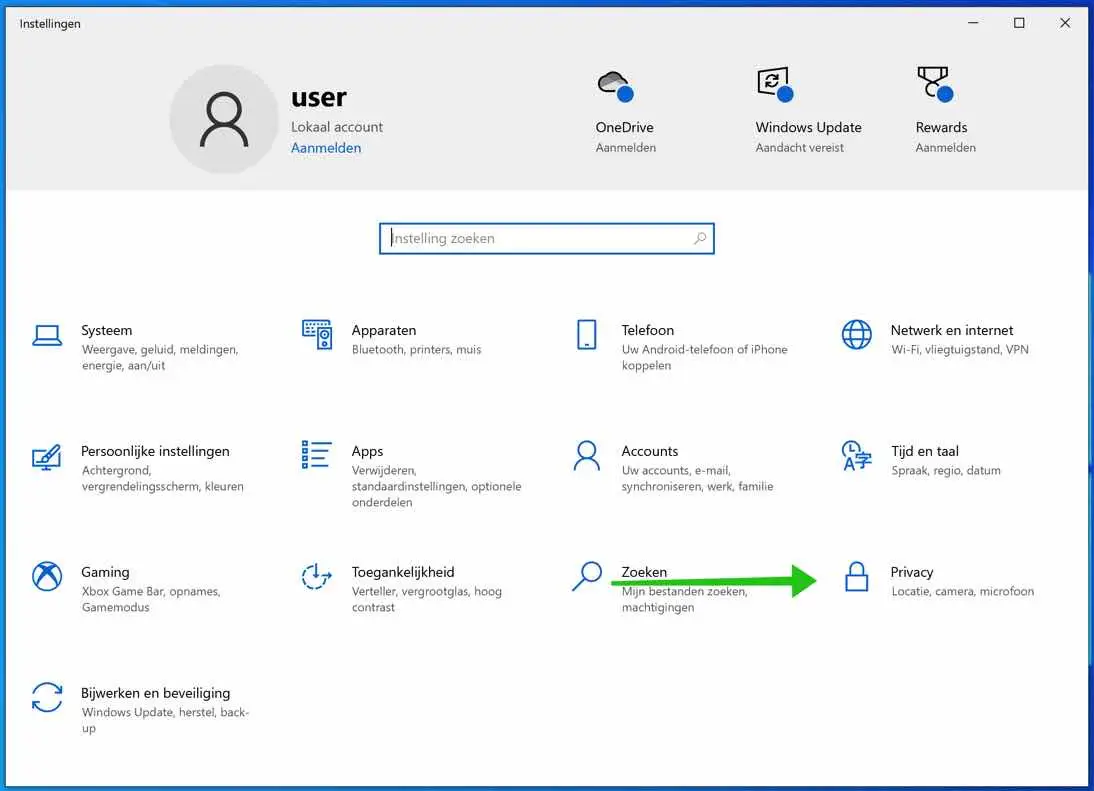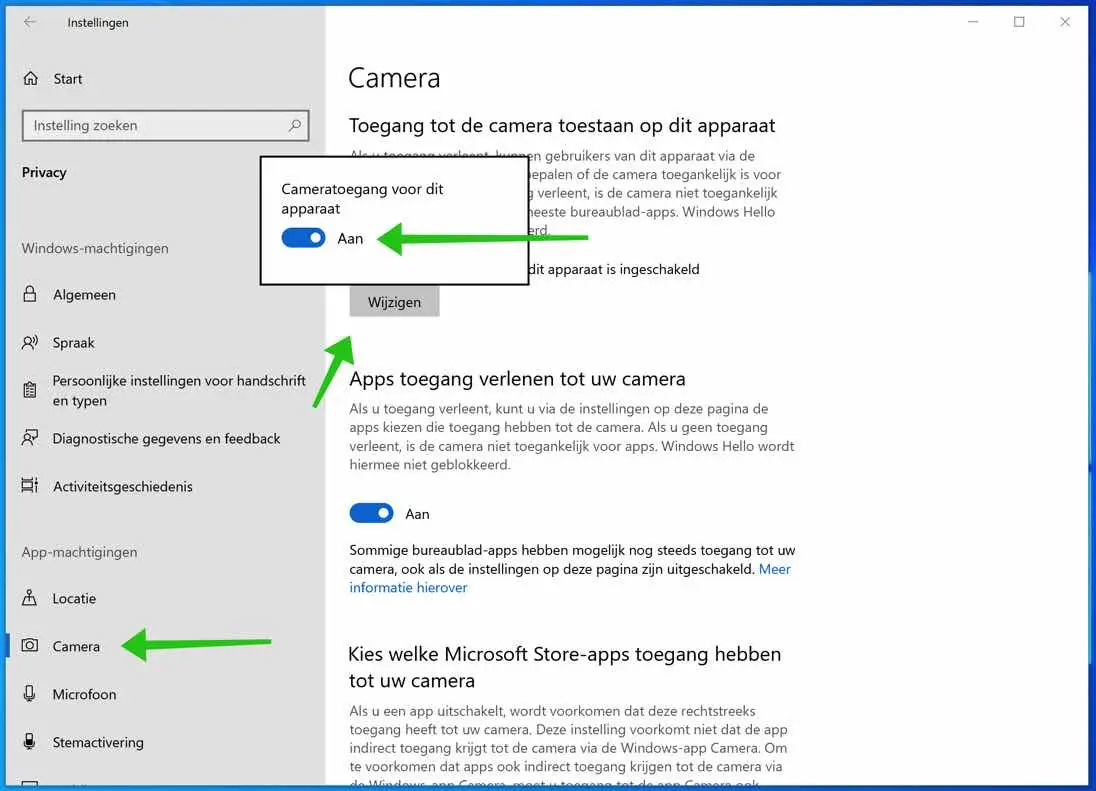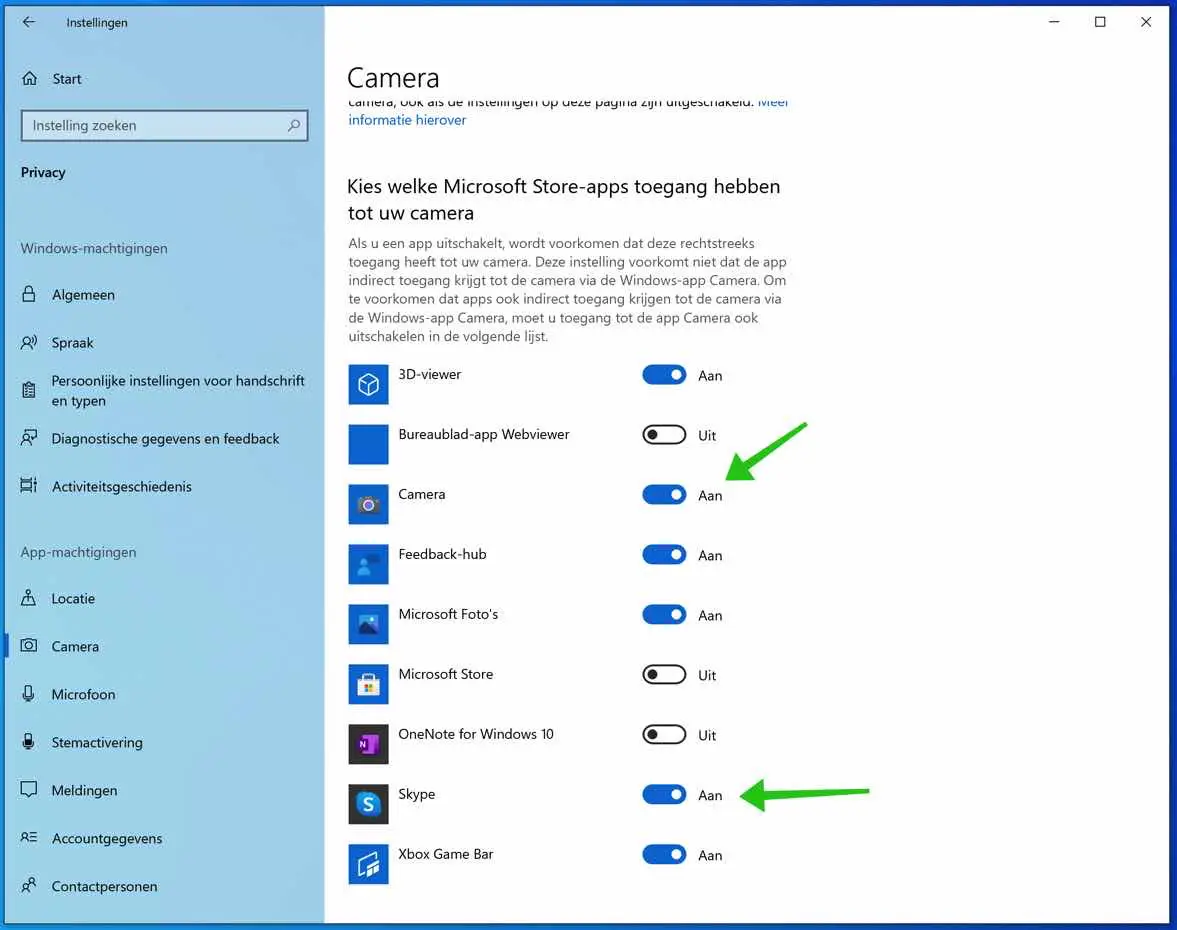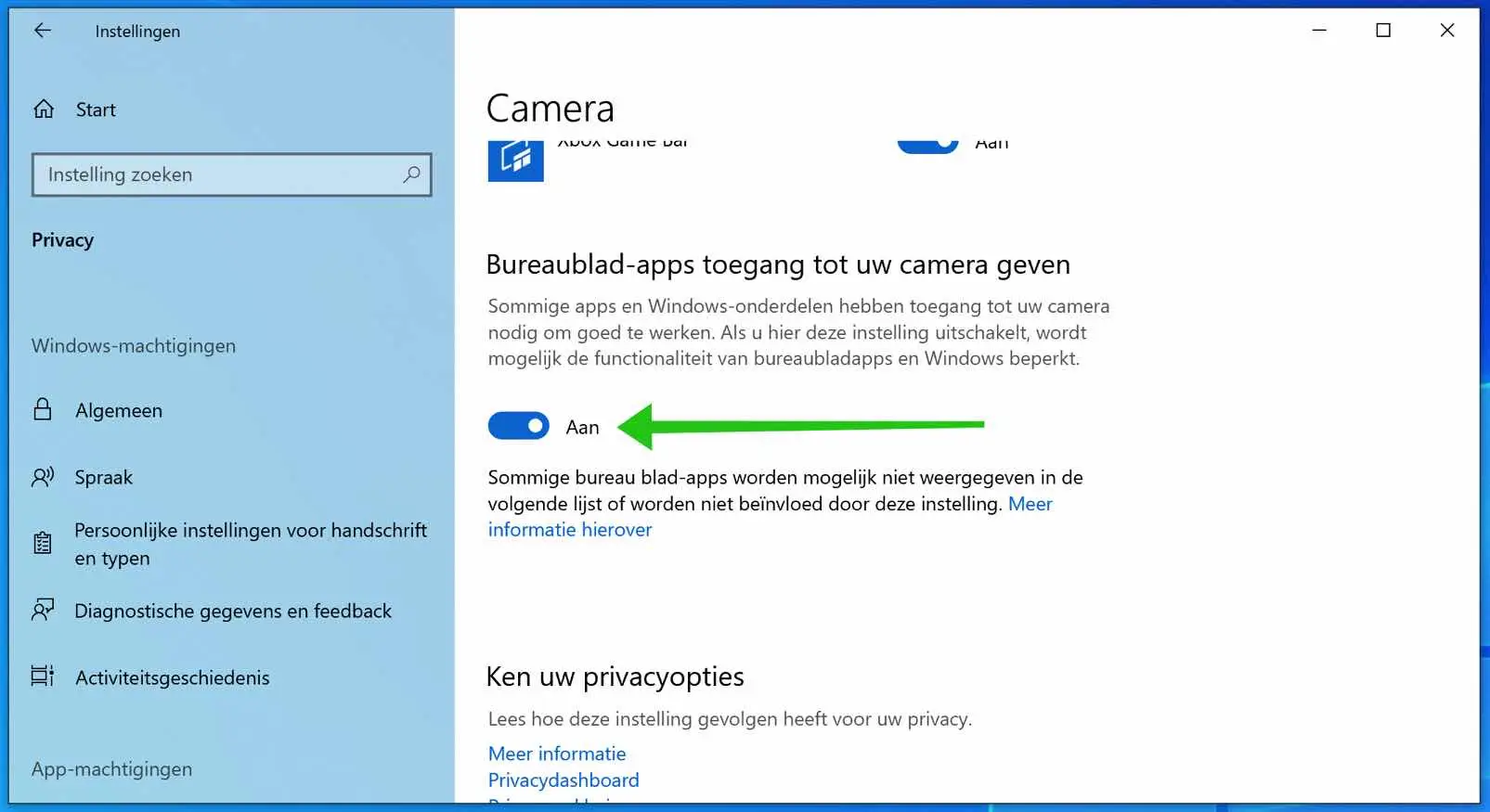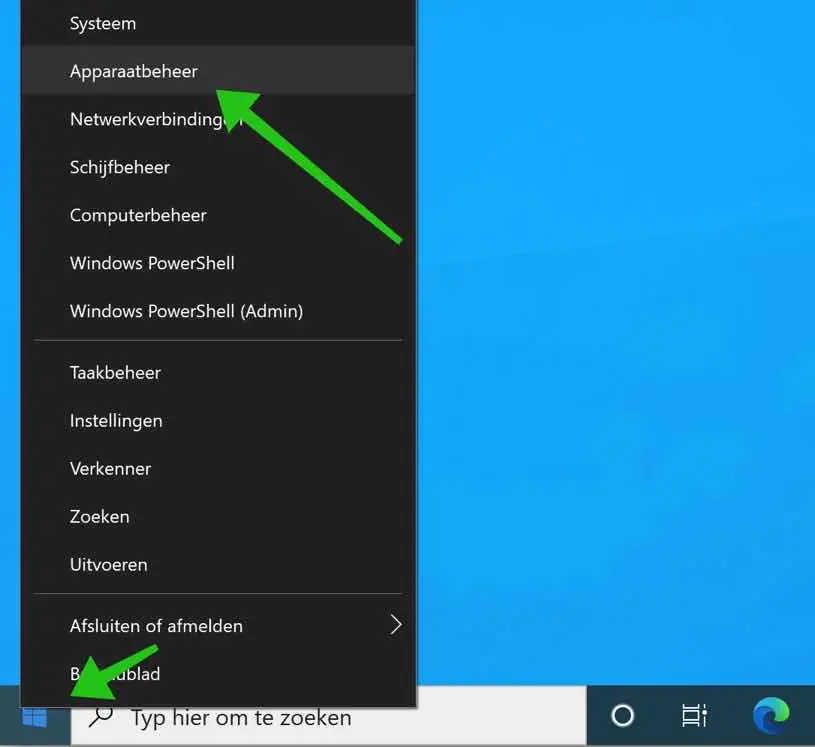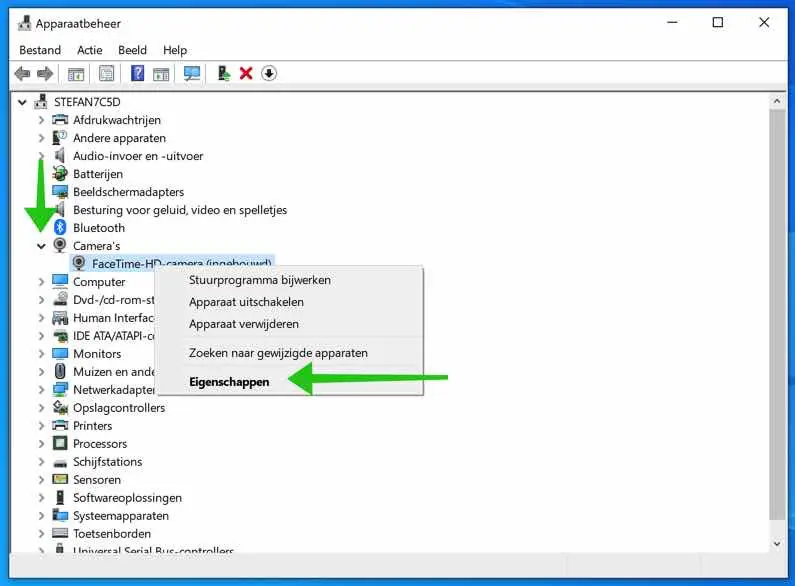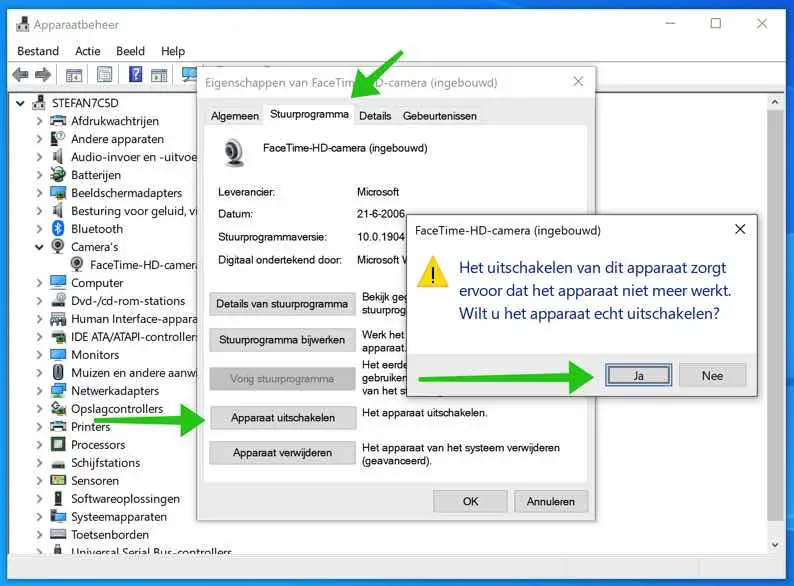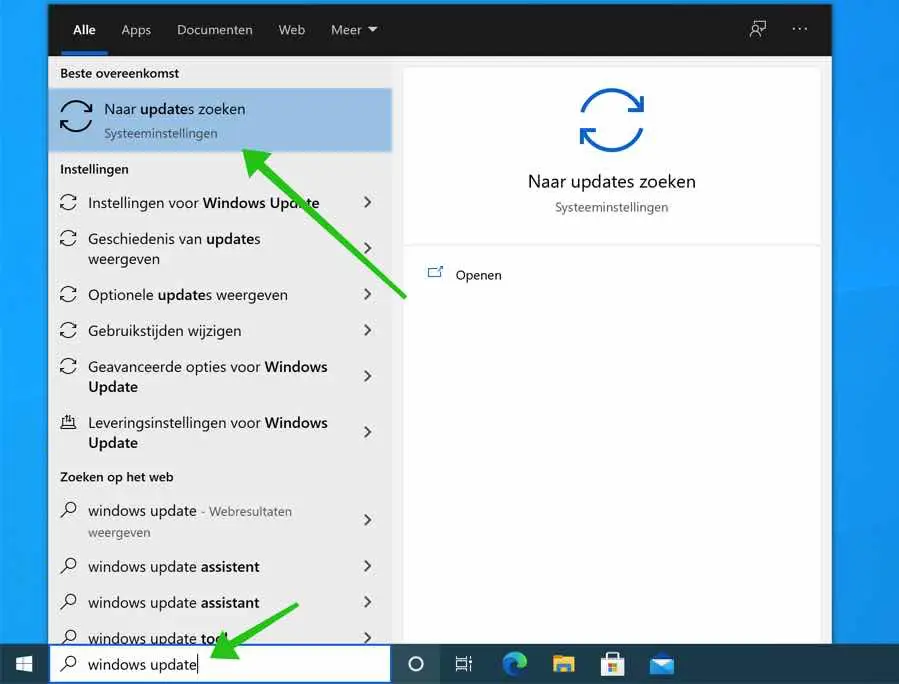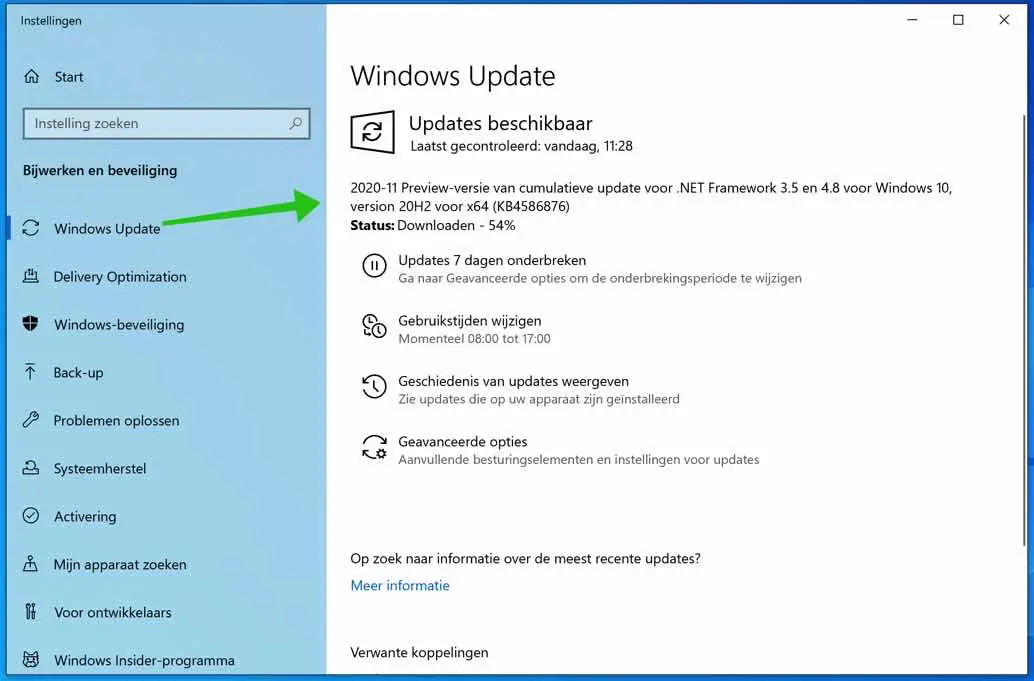Um mit der neuen Normalität Schritt zu halten, empfiehlt es sich mittlerweile, für Videoanrufe mit anderen Menschen eine Kamera zu nutzen.
In Windows 10 gibt es mehrere Möglichkeiten, Videoanrufe mit anderen Personen zu führen, darunter Skype, Google Meet oder Microsoft Teams.
Um diese Technik nutzen zu können, ist eine ordnungsgemäß funktionierende Kamera erforderlich. Wenn Sie Probleme mit der Kamera in Windows 10 haben, biete ich einige Tipps an, um zu sehen, ob meine Tipps Ihnen helfen können, die Kamera zu aktivieren, die nicht funktioniert.
Kamera funktioniert unter Windows 10 nicht
Kamera angeschlossen?
Es scheint offensichtlich, aber ist die Kamera richtig angeschlossen? A Webcam ist Hardware, die über USB an Ihren Computer angeschlossen wird (es gibt auch eingebaute Webcams). Daher ist es wichtig zu prüfen, ob der USB-Stecker richtig am USB-Anschluss angeschlossen ist. Sie können auch versuchen, die USB-Anschlüsse zu wechseln, indem Sie die Webcam oder Kamera an einen anderen USB-Anschluss Ihres Computers anschließen.
Wenn Ihre Kamera über Bluetooth verfügt, stellen Sie sicher, dass dies der Fall ist Bluetooth ist aktiviert. Wenn Bluetooth aktiviert ist, koppeln/verbinden Sie Ihre Webcam oder Kamera über Bluetooth.
Objektiv abgedeckt?
Wenn Sie eine eingebaute Kamera haben, ist es üblich, etwas über die Kamera zu kleben, um das Objektiv abzudecken. Wenn das Kameraobjektiv abgedeckt ist, kann es so aussehen, als ob die Kamera nicht funktioniert. Überprüfen Sie das Objektiv sorgfältig und entfernen Sie alle Gegenstände, die die Kamera verdecken.
Datenschutzeinstellungen der Kamera
In Windows 10 gibt es bestimmte Datenschutzeinstellungen, mit denen Sie Ihre Privatsphäre durch eine Kamera oder ein Mikrofon gewährleisten können. Wenn eine dieser Einstellungen aktiv ist, funktioniert Ihre Kamera möglicherweise nicht. Auf diese Weise können Sie überprüfen, ob die Datenschutzeinstellungen von Windows 10 den Zugriff auf die Kamera blockieren.
Klicken Sie mit der rechten Maustaste auf die Schaltfläche „Start“. Klicken Sie im Menü auf Einstellungen.
Klicken Sie in den Windows-Einstellungen auf Datenschutz.
Klicken Sie im linken Menü unter App-Berechtigungen auf Kamera und dann auf die Schaltfläche Bearbeiten. Aktivieren Sie die Option für den Kamerazugriff auf dieses Gerät.
Um aus dem Microsoft Store heruntergeladenen Apps den Zugriff auf die Kamera zu ermöglichen, gehen Sie zu „Wählen Sie aus, welche Microsoft Store-Apps auf Ihre Kamera zugreifen können“. Klicken Sie auf die Schaltfläche „Ein“ für die Anwendung, der Sie Zugriff auf die Kamera gewähren möchten.
Um Desktop-Apps den Zugriff auf Ihre Kamera zu ermöglichen, navigieren Sie nach unten und stellen Sie die Option auf „Ein“.
Schließen Sie alle Apps, die die Kamera verwenden
Es ist wichtig zu wissen, dass die Kamera in den meisten Fällen nur von einer Anwendung verwendet werden kann. Wenn Sie mehrere Apps geöffnet haben, die beide die Kamera verwenden, zeigt eine davon kein Bild. Schließen Sie daher alle Apps und starten Sie Ihren Computer neu. Speichern Sie die Adresse dieser Webseite, um später darauf zuzugreifen.
Starten Sie die Webcam oder Kamera neu
Sie können versuchen, die Kamera neu zu starten. Sie können dies erzwingen, indem Sie das Gerät in Windows ausschalten Geräteverwaltung.
Klicken Sie mit der rechten Maustaste auf die Schaltfläche „Start“. Klicken Sie im Menü auf Einstellungen.
Klicken Sie im Startmenü auf Geräte-Manager.
Klicken Sie dann auf Kameras. Klicken Sie mit der rechten Maustaste auf die installierte Kamera und wählen Sie „Eigenschaften“ aus dem Menü.
Keine Kamera installiert? Stellen Sie anschließend sicher, dass die Kamera angeschlossen ist und die richtigen Treiber installiert sind. Diese Kameratreiber werden normalerweise auf einer CD/DVD oder einem USB-Stick geliefert. Sie können sie auch über das Internet pro Webcam oder Kameramodell herunterladen und installieren.
Klicken Sie auf die Registerkarte Treiber. Klicken Sie auf Gerät deaktivieren und wählen Sie Ja. Klicken Sie dann nicht auf Gerät deaktivieren, sondern auf Gerät aktivieren.
Installieren Sie das/die Windows-Update(s)
Es ist wichtig, die neuesten Windows-Updates zu installieren. Microsoft stellt nicht nur Sicherheitsupdates bereit, sondern auch Updates für Peripheriegeräte und neue Funktionen. Suchen Sie daher immer nach den neuesten Microsoft-Updates.
Geben Sie in der Windows-Suchleiste Folgendes ein: Windows-Update. Klicken Sie auf das Ergebnis der Suche nach Updates.
Windows sucht nun automatisch nach den neuesten Updates für Peripheriegeräte wie Webcam oder Kamera. Diese Updates werden automatisch installiert.
Lees meer:
Ich hoffe, das hat Ihnen geholfen. Danke fürs Lesen!