Fast alle Windows 11-Computer verfügen über eine Soundkarte. Wenn nicht, können Sie eine neue Audio- oder Soundkarte kaufen und diese in Ihrem PC installieren, um Audio zu hören. Windows ermöglicht es Benutzern jedoch, die Lautstärke über das Schnelleinstellungsfeld schnell stummzuschalten, wenn der Ton zu laut ist.
Ihr Windows 11-Computer verfügt möglicherweise über eine spezielle Funktionstaste, mit der Sie den Ton sofort ein- oder ausschalten können.
Wenn nicht, können Sie das Schnelleinstellungsfeld oder die Einstellungen-App verwenden. Sie können die Lautstärke ganz einfach über das Menü „Schnelleinstellungen“ in der Taskleiste anpassen oder stummschalten. Sie müssen zunächst das Menü „Schnelleinstellungen“ öffnen, indem Sie auf das WLAN-, Lautsprecher- oder Akkusymbol klicken.
Stummschalten oder Deaktivieren des Tons in Windows 11
Über die Schnelleinstellungen können Sie den Ton in Windows 11 direkt stummschalten. Klicken Sie dazu auf das Audio-Symbol in der Taskleiste rechts, links neben Uhrzeit und Datum. Sie sehen nun eine Leiste, die Sie nach links oder rechts ziehen können.
Auf der linken Seite befindet sich eine Schaltfläche „Stumm“. Klicken Sie darauf, um den Ton sofort stummzuschalten. Sie können die Lautstärke anpassen, indem Sie den Balken nach rechts ziehen, um die Lautstärke zu erhöhen, und nach links, um die Lautstärke zu verringern.
Eine andere Möglichkeit, den Ton in Windows 11 auszuschalten, sind die Windows 11-Einstellungen. Klicken Sie auf den Start-Button. Klicken Sie im Menü auf Einstellungen, klicken Sie links auf System und dann auf Sound.
Klicken Sie in der Einstellung „Lautstärke“ mit der linken Maustaste auf das Tonsymbol, um den Ton stummzuschalten.
Der schnellste Weg, den Ton stummzuschalten, besteht darin, auf die „Stumm“-Taste auf Ihrer Tastatur zu klicken. Diese Taste ist nicht auf allen Tastaturen verfügbar.
Lees meer:
- 10 Tipps für Windows 11.
- Verbessern Sie den Ton in Windows 11.
- Audiogerät in Windows 11 umbenennen.
- Google Chrome kein Ton.
- Der Ton funktioniert auf dem Mac nicht.
- Deaktivieren Sie den Startsound von Windows 10.
- Der Ton wird in Windows 10 lauter und leiser.
Ich hoffe, das hat Ihnen geholfen. Vielen Dank fürs Lesen!

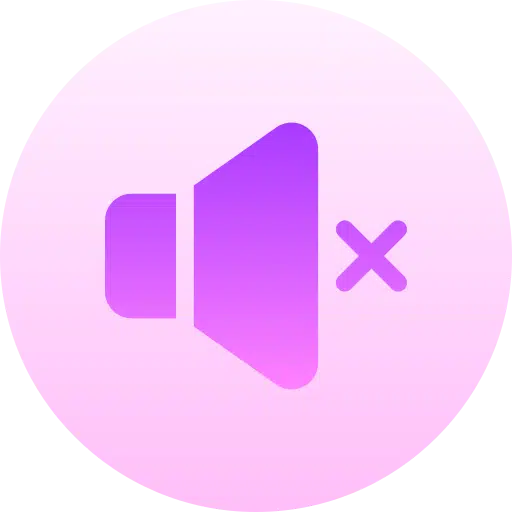
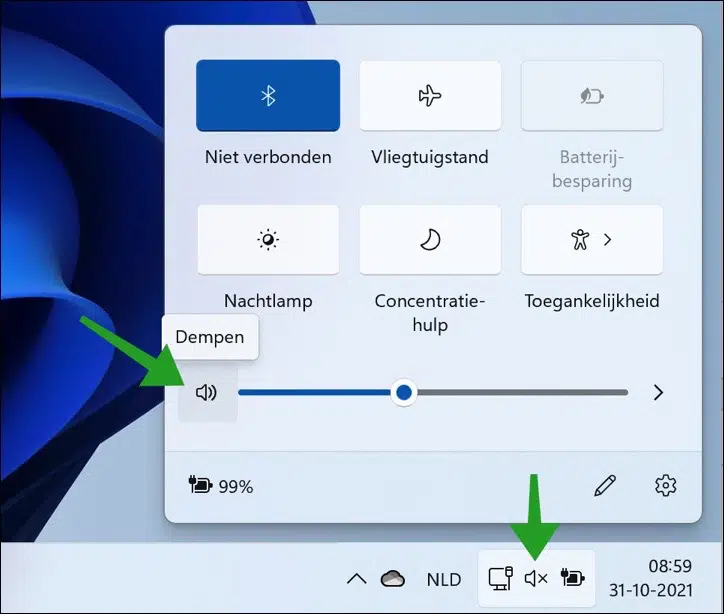
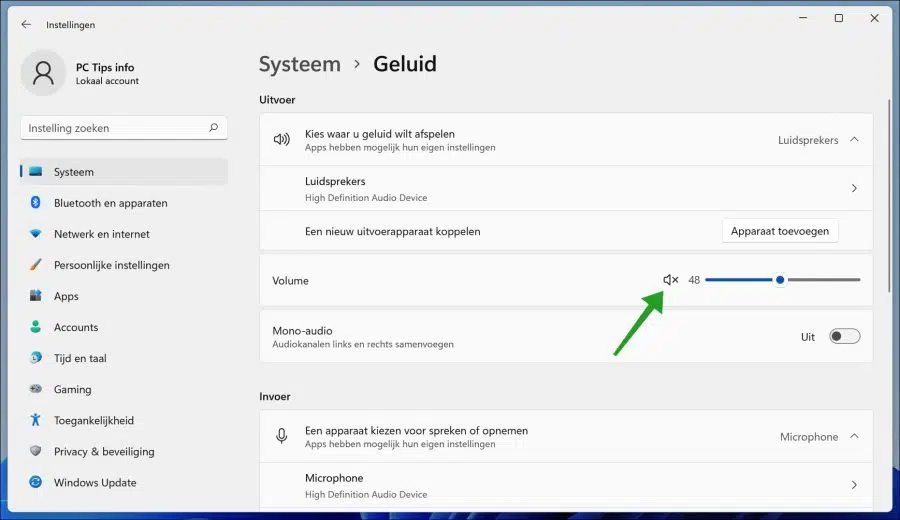
Kurz oder direkt, ich weiß es nicht genau, nach dem Upgrade von Windows 10 auf 11 hatte ich zwei Pannen;
– Ich hatte keine Verbindung mehr zum Scannen, konnte aber weiterhin auf meinem All-in-One-Drucker drucken; Dieser Fehler wurde von selbst behoben, nachdem der Computer und der Drucker die ganze Nacht über ausgeschaltet waren
– aber auch mein Ton ist verschwunden, egal was ich mache, ich bekomme keinen Ton mehr raus, es ist kein Ein- und Ausgabegerät verbaut, lautet die Meldung
Was soll ich machen?
Hallo, dass kein Ausgabegerät verfügbar ist, kann verschiedene Ursachen haben: Es sind keine Soundkartentreiber installiert oder das „Gerät“ ist im Gerätemanager deaktiviert.
Treiber finden Sie, wenn Sie nach dem Motherboard-Typ suchen oder möglicherweise auf der mit Ihrem Computer gelieferten CD. Dies hängt von der Art des Audiogeräts ab und erfordert einige Recherchen Ihrerseits.
Über den Gerätemanager können Sie sehen, ob das Audiogerät deaktiviert ist. Klicken Sie mit der rechten Maustaste auf die Schaltfläche „Start“ und klicken Sie auf „Geräte-Manager“. Klicken Sie auf Audio-Ein- und -Ausgabe und prüfen Sie, ob ein Gerät deaktiviert ist. Aktivieren Sie es dann erneut, indem Sie mit der rechten Maustaste darauf klicken und dann auf Aktivieren klicken.
Viel Glück! Grüße, Stefan
Hi
Seit dem Windows 11-Update wird mein Ton jedes Mal stummgeschaltet, wenn ich die Umschalttaste zusammen mit verschiedenen anderen Tasten wie Umschalt+t oder Umschalt+1 verwende. Irgendeine Idee, wie ich das deaktivieren kann?
Dank im Voraus. Grüße, Daphne
Hallo Daphne, es gibt keine unmittelbare Lösung oder Einstellungen, um dieses Problem zu lösen. Dies betrifft normalerweise Treiber oder bestimmte App-Einstellungen. Leider kann ich dir dabei nicht weiterhelfen, es ist zu spezifisch und eine Beurteilung der Hardware ist nicht möglich.
Viel Glück! Grüße, Stefan
Danke für die schnelle Antwort
Guten Morgen Stefan,
Per Rechtsklick komme ich zum Pinsel und „Hinzufügen“ und habe somit die „Nachtlampe“
einfach hinzugefügt, dank Ihrer Hilfe.
Grüße, Mitarbeiter.
PS: Verschicken Sie auch einen Newsletter, wenn ja, wie melde ich mich an?
Hallo Mitarbeiter, ich freue mich, dass das Problem gelöst wurde! Ich habe keinen Newsletter, aber Sie können über den Browser neue PC-Tipps abonnieren. Anschließend erhalten Sie über den Browser eine Benachrichtigung über einen neuen PC-Tipp.
Grüße, Stefan.
Ich lade Windows 11 jetzt seit ein paar Stunden auf meinen HP-Laptop herunter und habe es mit der Unterstützung Ihrer Website getestet, vielen Dank.
Ich habe noch eine Frage, früher (W10) war die „Nachtlampe“ auch rechts im Benachrichtigungsbildschirm, aber jetzt ist sie nicht mehr da, sondern in den Bildschirmeinstellungen.
Kann ich das in den Benachrichtigungsbildschirm einfügen?
Grüße und vielen Dank im Voraus, Mitarbeiter.
Hallo Mitarbeiter, meinst du im Action Center? Ja, das ist möglich. Öffnen Sie das Action Center. Klicken Sie auf den Pinsel, dann auf „Hinzufügen“, dann auf „Nachtlicht“ und bestätigen Sie mit „Fertig“. Lassen Sie uns wissen, ob es funktioniert hat!
Grüße, Stefan