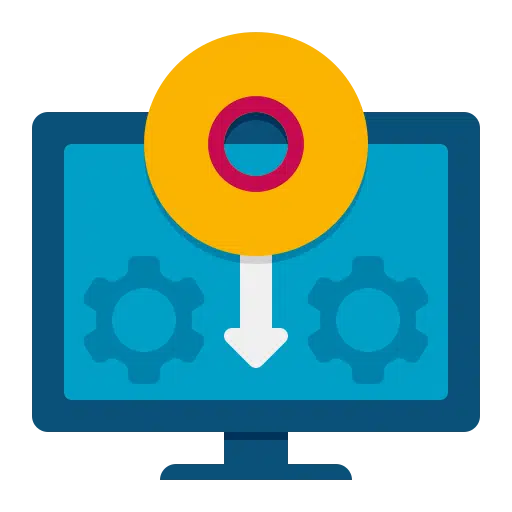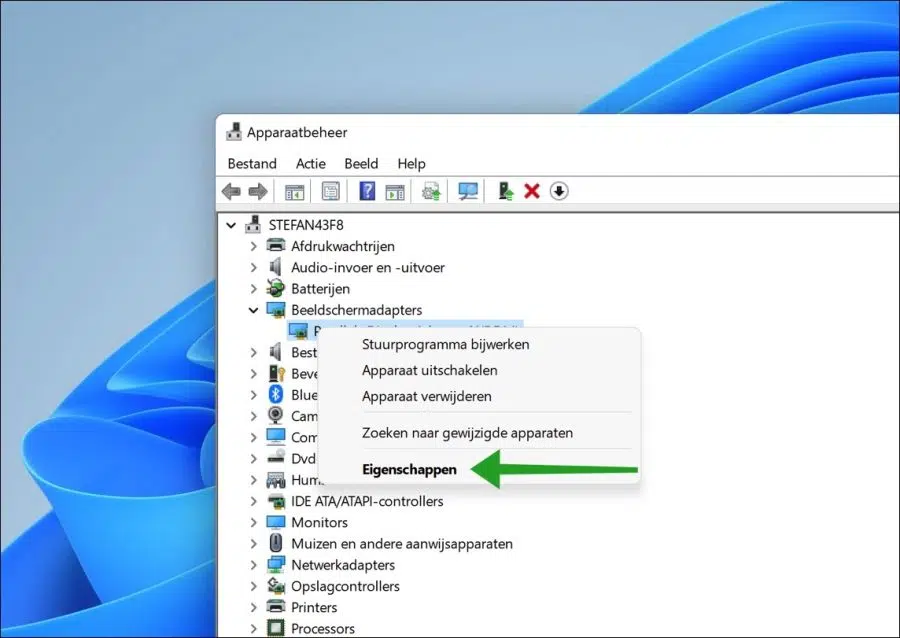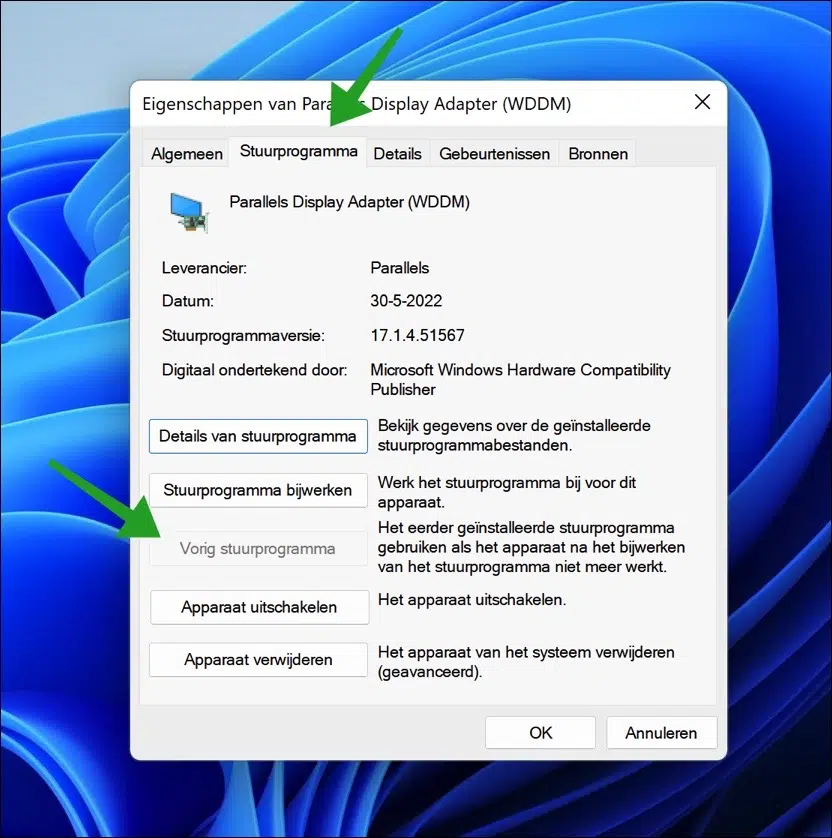Ein Treiber ist eine Software, die eine Verbindung zwischen der Hardware im oder mit dem Computer verbunden und dem Betriebssystem herstellt.
Die regelmäßige Aktualisierung eines Treibers kann dabei helfen, Probleme mit der Hardware des Betriebssystems zu beheben. In manchen Fällen kann es auch zu Problemen kommen, zum Beispiel bei der Nutzung Die Software aktualisiert die Treiber. In diesem Fall wird ein falscher Treiber installiert und die Hardware funktioniert nicht mehr.
Um Treiberprobleme schnell und einfach zu lösen, hat Microsoft im Betriebssystem eine Option zur Wiederherstellung eines Treibers hinzugefügt.
Der kürzlich installierte Treiber wird durch den alten Treiber ersetzt. Sie können dies über den Gerätemanager auf einem tun Windows 11 als Windows 10 PC.
Stellen Sie den vorherigen Treiber in Windows 11 oder Windows 10 wieder her
Zunächst einmal Öffnen Sie den Gerätemanager. Klicken Sie mit der rechten Maustaste auf das Gerät, für das Sie den vorherigen Treiber wiederherstellen möchten. Klicken Sie anschließend im Menü auf „Eigenschaften“.
Klicken Sie auf die Registerkarte „Treiber“ und dann auf die Schaltfläche „Treiber wiederherstellen“.
Verwenden Sie den zuvor installierten Treiber, wenn das Gerät nach dem ist Aktualisieren Sie den Treiber funktioniert nicht mehr.
Wählen Sie nun einen Grund für die Rückkehr zum vorherigen Treiber aus und klicken Sie zur Bestätigung auf „Ja“.
Eine frühere Version des Treibers wird nun neu installiert. Hoffentlich wird das Treiberproblem dadurch behoben.
Wenn die Schaltfläche „Treiber wiederherstellen“ nicht verfügbar ist, können Sie jederzeit eine frühere Version davon herunterladen Laden Sie den Treiber selbst herunter und installieren Sie ihn. Um die Version und den Hersteller herauszufinden, muss man etwas suchen. Laden Sie Treiber immer von der offiziellen Website des Herstellers herunter.
Ich hoffe, das hat Ihnen geholfen. Vielen Dank fürs Lesen!