In Windows 11 stehen mehrere Optionen zur Verfügung, die Texte per Rechtschreibprüfung korrigieren, aber auch durch die Anzeige von Textvorschlägen für bestimmte Wörter.
Für die meisten Menschen ist die Rechtschreibprüfung nützlich, aber einige Leute sind davon genervt und möchten die Rechtschreibprüfung und Textvorschläge deaktivieren.
Es ist wichtig zu beachten, dass die Rechtschreibprüfung nicht in jeder App und jedem Textfeld in Windows 11 verfügbar ist. Die Verfügbarkeit hängt vom App-Entwickler und dem Kontext ab, in dem Sie den Text eingeben.
In dieser Anleitung erkläre ich, wie Sie die Rechtschreibprüfung und Textvorschläge nach Ihren Wünschen anpassen können. Sie können bestimmte Optionen aktivieren oder deaktivieren. Das ist wie.
Aktivieren oder deaktivieren Sie die Rechtschreibprüfung in Windows 11
Öffnen Sie zunächst die Windows-Einstellungen. Klicken Sie in den Einstellungen auf „Zeit und Sprache“ und dann auf „Eingabe“.
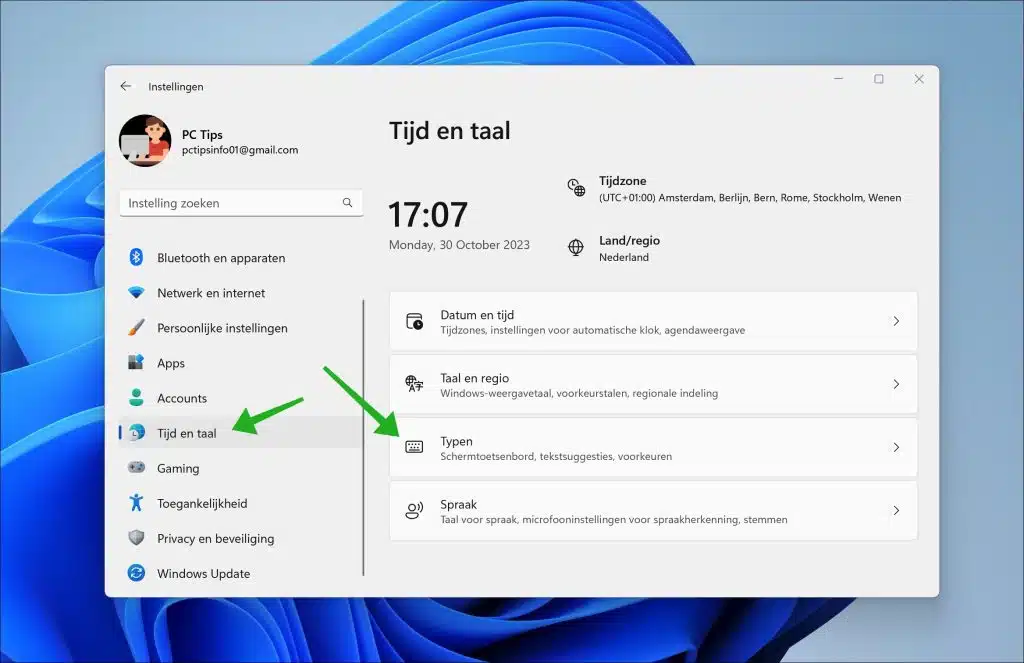
Hier sehen Sie 4 verschiedene Eingabemöglichkeiten:
- Zeigen Sie Textvorschläge an, während Sie auf einer physischen Tastatur tippen.
Während Sie Text eingeben, zeigt Windows 11 Wort- und Phrasenvorschläge an, die Sie auswählen können, um den Text automatisch zu vervollständigen.
- Mehrsprachige Textvorschläge.
Die Funktion erkennt automatisch die Sprache, in der Sie tippen. Das heißt, wenn Sie mit der Eingabe auf Englisch beginnen, werden Ihnen in den Textvorschlägen englische Wörter und Phrasen vorgeschlagen. Wenn Sie dann zu Französisch wechseln, wechselt die Vorschlagsfunktion zum Vorschlagen französischer Wörter und Phrasen.
- Rechtschreibfehler automatisch korrigieren.
Wenn Sie ein Wort falsch schreiben oder beim Tippen einen Tippfehler machen, erkennt Windows 11 den Fehler und versucht, ihn automatisch auf die richtige Schreibweise zu korrigieren.
- Heben Sie Rechtschreibfehler hervor.
Wenn Sie Text in ein Programm eingeben, das diese Funktion unterstützt, z. B. Microsoft Word, Outlook oder Microsoft Edge erkennt Windows 11 automatisch Wörter, die möglicherweise falsch geschrieben sind.
Indem Sie diese Rechtschreibprüfungsoptionen nach Bedarf aktivieren oder deaktivieren, können Sie Text und Vorschläge in Windows 11 nach Ihren Wünschen anpassen.
Ich hoffe, Sie damit informiert zu haben. Vielen Dank fürs Lesen!

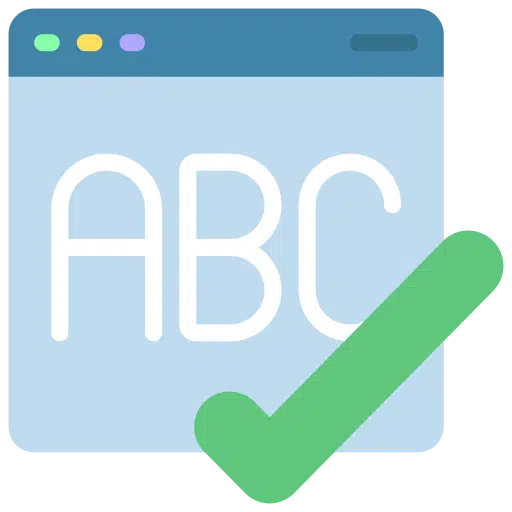
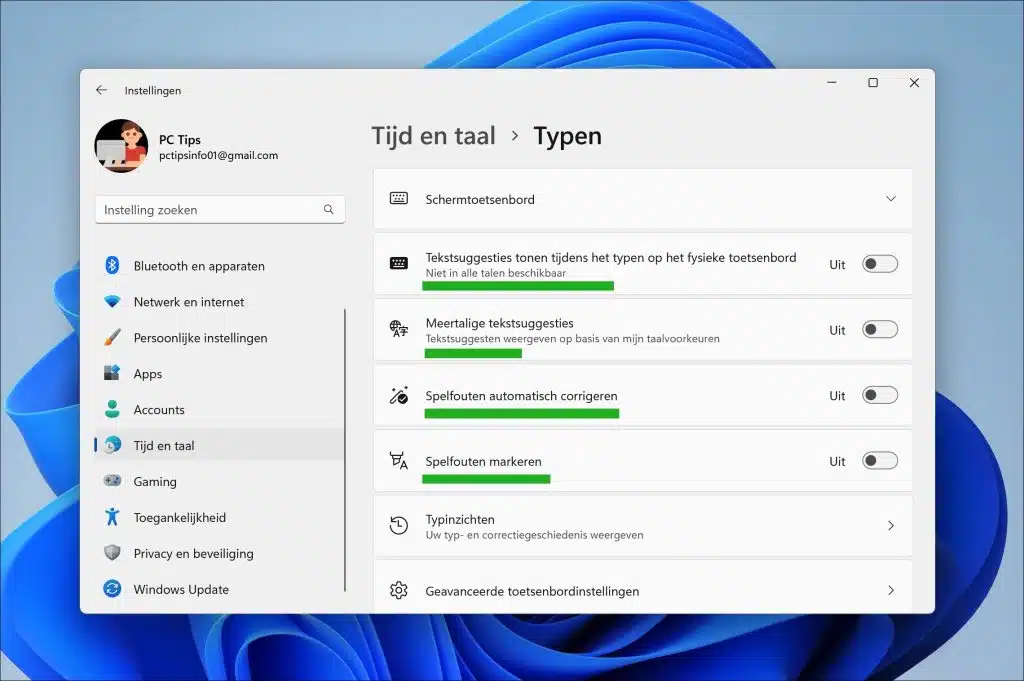
Sehr geehrte Damen und Herren, ich habe ein Problem mit Telenet-Webmail. Ich kann die Rechtschreibprüfung in einer E-Mail nicht aktivieren.
Trotz aller Versuche, eine Hervorhebung zu ermöglichen, bleibt diese Lücke für mich unauffindbar. Die Erläuterungen auf den Telenet-Seiten gehen davon aus, dass die rote Unterstreichung automatisch erfolgt, bei mir passiert das aber nicht.
Ich habe Win 11 auf meinem Laptop.
Ich hoffe auf eine positive Antwort und grüße Sie.
Ich möchte Ihnen und Ihren Mitarbeitern für die nützlichen Informationen danken, die Sie in den Newslettern finden, denn für einen 78-Jährigen, der sich erst seit anderthalb Jahren mit der Informatik beschäftigt, ist es nicht einfach, das Notwendige zu finden Information.
Johnny Simoens
Hallo, wenn Sie Webmail nutzen, nutzen Sie Mail über den Browser. Die Rechtschreibprüfung hängt dann von den Browsereinstellungen ab. Welchen Browser verwenden Sie?
mvg
Sie haben nach meinem Browser gefragt: Edge
Entschuldigung für mein Vergessen
Sie können die folgenden Schritte ausführen.
Geben Sie in die Adressleiste von Edge Folgendes ein: „edge://settings/sprachen“. Überprüfen Sie in der Überschrift „Sprachen“, ob „Niederländisch“ aufgeführt ist. Wenn nicht, klicken Sie auf die Schaltfläche „Sprachen hinzufügen“. Suchen Sie nach Niederländisch, wählen Sie Niederländisch aus und klicken Sie auf „Hinzufügen“.
Wenn „Niederländisch“ bereits vorhanden ist, klicken Sie auf das „…“ rechts daneben und dann auf „Nach oben verschieben“.
Gehen Sie nun zur Rubrik „Hilfe beim Schreiben“. Aktivieren Sie die Option „Unterstützung für Grammatik- und Rechtschreibprüfung aktivieren“. Wählen Sie dann die Option „Microsoft Editor“. Aktivieren Sie nun die Option „Synonyme für Rechtschreibvorschläge verwenden“.
Klicken Sie in der Liste auf „Niederländisch“ und aktivieren Sie die Option „Erweiterte Rechtschreibprüfung“. Starten Sie den Browser neu.
Sie haben jetzt die Rechtschreibprüfung für die niederländische Sprache im Microsoft Edge-Browser aktiviert. Sie sollten jetzt die rote Unterstreichung in Telenet Webmail sehen. Bitte lesen Sie, um zu sehen, ob es funktioniert hat. Viel Glück!