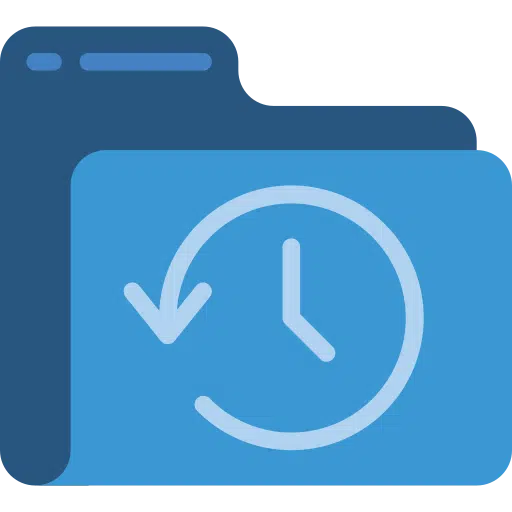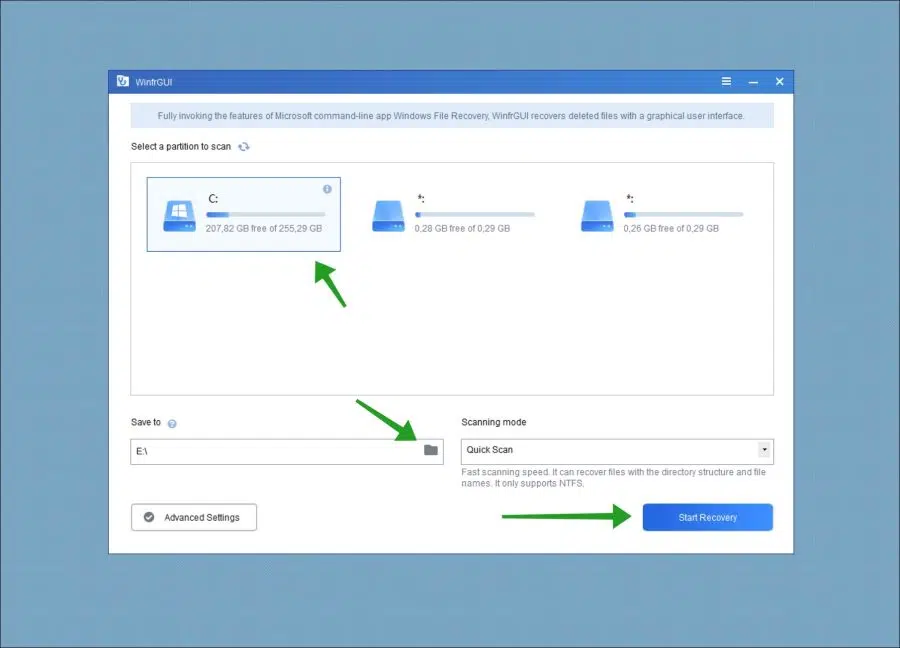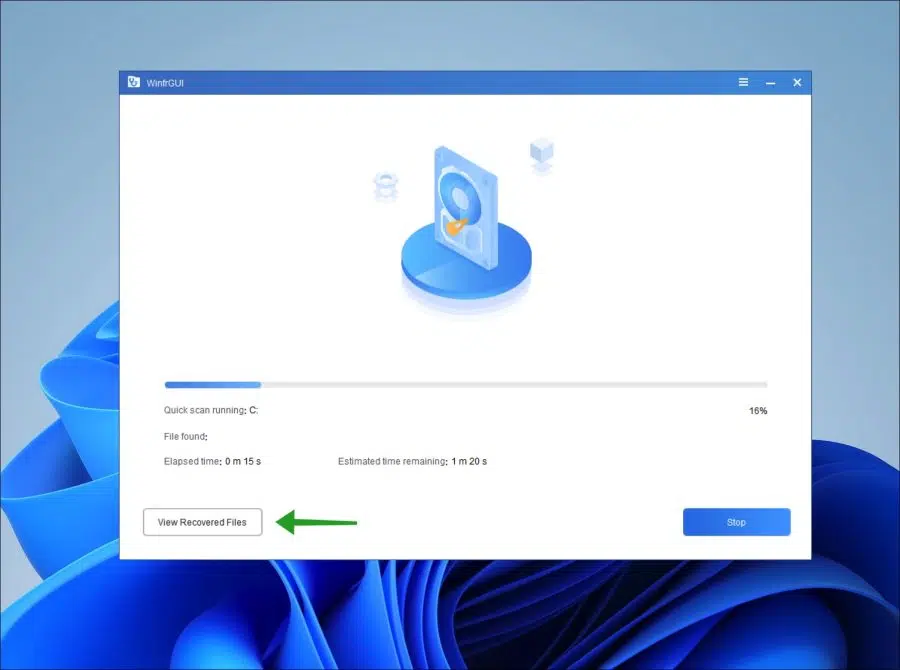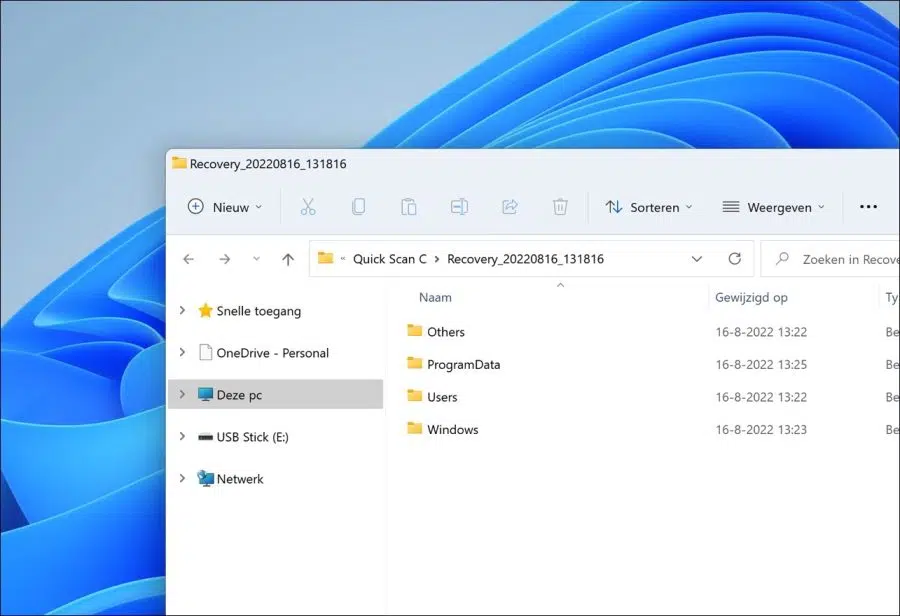Wenn Sie versehentlich eine Datei gelöscht haben. In bestimmten Fällen können Sie die Datei dann abrufen.
Das Wiederherstellen von Dateien ist auch dann noch möglich, wenn Sie die Datei direkt über die Tastenkombination UMSCHALT + ENTF oder durch Leeren des Papierkorbs gelöscht haben. Wichtig ist, dass beim Löschen der Datei die Daten nicht überschrieben werden.
Der beste Weg, eine gelöschte oder verlorene Datei wiederherzustellen, ist über Windows-Dateiwiederherstellung. Dieses Tool hat jedoch einen Nachteil: Es funktioniert über unterschiedliche Befehle. Dies ist für den weniger technisch versierten Benutzer nicht sehr benutzerfreundlich.
Um dieses Problem zu lösen, wurde ein benutzerfreundlicheres Tool für die Windows-Dateiwiederherstellung entwickelt: WinfrGUI.
WinfrGUI wurde im Dezember 2021 veröffentlicht und ist ein 100 % kostenloses Windows-Dienstprogramm zur Dateiwiederherstellung mit grafischer Benutzeroberfläche. Die Benutzeroberfläche ist auf einen Blick übersichtlich und Benutzer aller Ebenen können gelöschte oder verlorene Windows-Dateien mit nur wenigen Mausklicks wiederherstellen. Es ist eine großartige Alternative zur Windows-Dateiwiederherstellung, die von Microsoft unterstützt und empfohlen wird.
- Wiederherstellen von Mediendateien/Office-Dateien/ZIP-Dateien usw., einschließlich JPEG/PDF/DOCX/MP3/EXCEL/ZIP usw.
- Stellen Sie verlorene Windows-Dateien von SSD/HDD/USB/Speicherkarte unter Windows 11/10, NTFS/FAT/exFAT/ReFS wieder her.
- Versehentlich gelöschte Dateien wiederherstellen; Dateien von formatierten Festplatten wiederherstellen; Wiederherstellen von Dateien von beschädigten Festplatten.
Dies ist ein 100 % kostenloses Tool. Benutzer müssen keine Inhalte oder Dienste innerhalb der Software erwerben. Unabhängig davon, welche Scanmethode verwendet wird und welche Art von Dateien wiederhergestellt werden, fallen für die Verwendung dieser Software keinerlei Gebühren an. Ein kleiner Nachteil ist, dass WinfrGUI die niederländische Sprache leider nicht unterstützt.
Stellen Sie verlorene oder gelöschte Dateien in Windows 11 wieder her
Fangen Sie damit an Laden Sie WinfrGUI herunter und installieren Sie es zu deinem Computer. Wählen Sie anschließend zunächst das Laufwerk aus, auf dem Sie nach wiederherstellbaren Dateien suchen möchten.
Ändern Sie dann „Speichern unter“ in ein Laufwerk mit ausreichend Kapazität, um die wiederhergestellten Dateien dorthin zu verschieben.
Bitte beachten Sie, dass es sich hierbei möglicherweise nicht um dieselbe Partition handelt. Wenn Sie beispielsweise das Laufwerk C auf wiederherstellbare Dateien überprüfen möchten, können Sie das Laufwerk C nicht zum Speichern der wiederhergestellten Dateien auswählen. Wählen Sie beispielsweise eine D-Partition oder ein USB- oder externes Laufwerk.
Jetzt können Sie einen „Scanmodus“ auswählen. Ich würde mit dem „Schnellscan“ beginnen. Ganz unten können Sie „Erweiterte Einstellungen“ auswählen, um nach bestimmten Dateitypen und in einem bestimmten Ordner zu suchen.
Um mit der Suche nach wiederherzustellenden Dateien zu beginnen, klicken Sie auf die Schaltfläche „Wiederherstellung starten“.
Die Suche nach wiederherstellbaren Dateien kann ziemlich lange dauern. Klicken Sie in der Zwischenzeit auf „Wiederhergestellte Dateien anzeigen“, um zu sehen, welche Dateien wiederhergestellt wurden.
Diese wiederhergestellten Dateien werden als Pfad angezeigt. Dies bedeutet, dass ein Pfad mit Ordnern angezeigt wird, die Dateien enthalten. Diese wiederhergestellten Dateien befinden sich an dem zuvor definierten Speicherort „Speichern unter“.
Hoffentlich enthält einer dieser Ordner die Datei, die Sie wiederherstellen wollten. Ich hoffe, dass die Wiederherstellung der Datei erfolgreich war.
Um solchen Problemen vorzubeugen, ist es wichtig, dass Sie regelmäßig Backups Ihres Windows 11-Computers erstellen. Sie können dies tun, indem Sie a einen Wiederherstellungspunkt erstellen oder automatisiert Systemsicherungen.
Ich hoffe, das hat Ihnen geholfen. Vielen Dank fürs Lesen!