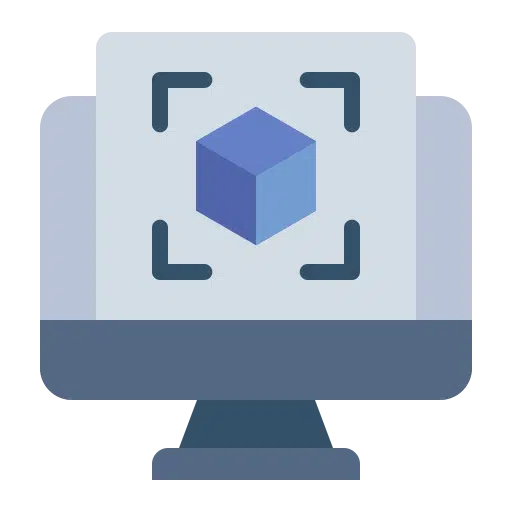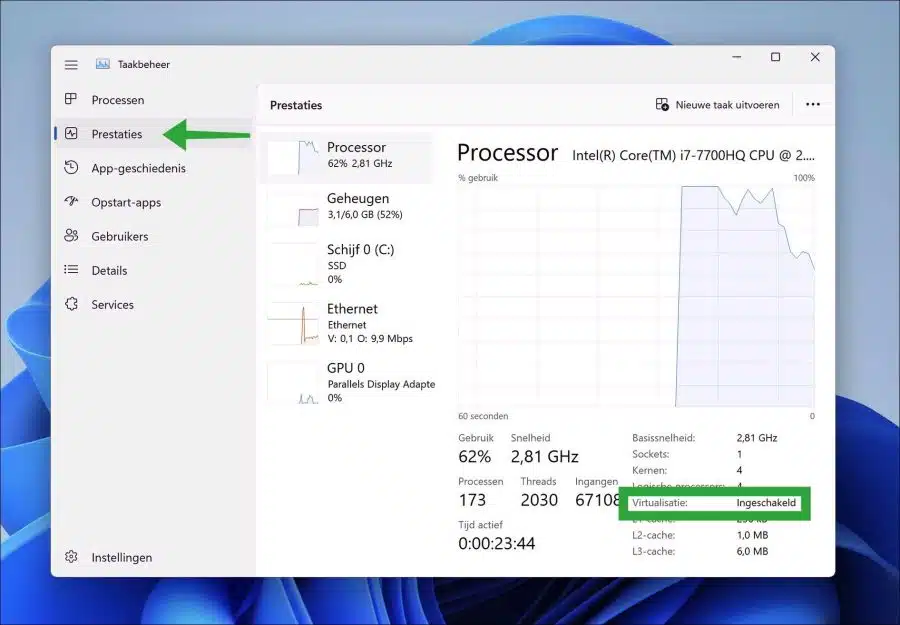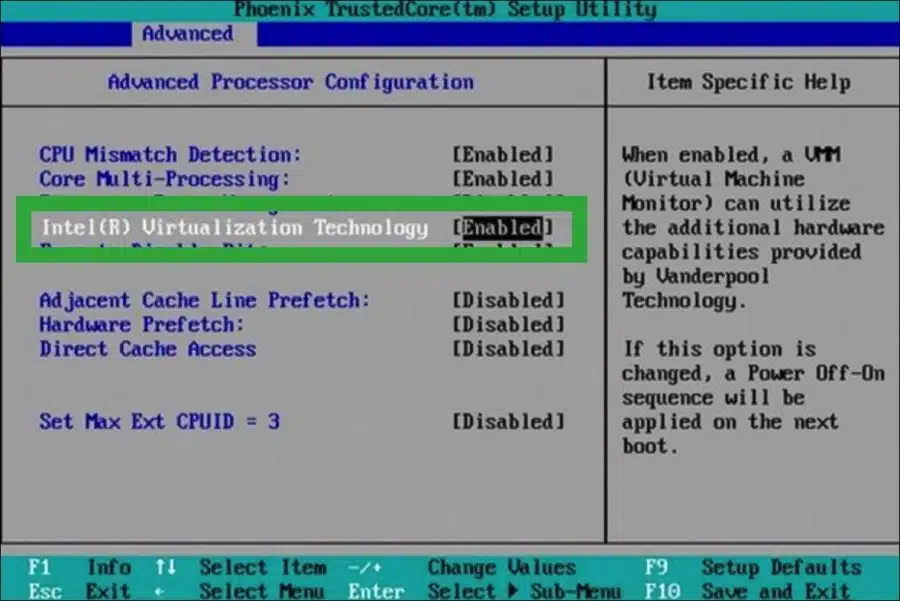Durch die Hardwarevirtualisierung können Sie mehrere Betriebssysteme und Apps auf einem Windows 11-Computer installieren.
Durch die Virtualisierung von Hardware können Sie ein neues Betriebssystem testen, ohne neue Hardware anzuschaffen, beispielsweise mit Hyper-V. Die Aktivierung der Hardware-Virtualisierung in Windows 11 ist nicht sehr schwierig, Sie können sie über das EUFI/BIOS aktivieren.
Wenn Sie die Virtualisierung aktiviert haben, können Sie anschließend Hyper-V aktivieren Virtuelle Maschine installieren. Nicht nur über Hyper-V, sondern auch über VirtualBox oder andere virtuelle Maschine Software.
Es gibt einige Anforderungen, die der Computer erfüllen muss, um die Virtualisierung zu ermöglichen. Beispielsweise muss der Computer über das 64-Bit-Betriebssystem Windows und eine Professional- oder Enterprise-Lizenz verfügen (um Hyper-V nutzen zu können). Im BIOS muss Hardware-Virtualisierung unterstützt werden und es muss ausreichend Speicherplatz zur Verfügung stehen, um das Betriebssystem zu installieren, das Sie virtualisieren möchten.
Aktivieren Sie die Virtualisierung in Windows 11
Bevor Sie die Virtualisierung aktivieren, empfehle ich zu prüfen, ob Ihr Computer Hardwarevirtualisierung unterstützt. Sie können dies folgendermaßen überprüfen.
Offen Aufgabenmanagement. Klicken Sie dann auf den Reiter „Leistung“. Überprüfen Sie in den Leistungseinstellungen, ob „Virtualisierung“ aktiviert ist.
Um die Virtualisierung im EUFI/BIOS zu aktivieren Starten Sie den Computer im BIOS. In der BIOS-Einstellungen Suchen Sie in den Einstellungen „Erweitert“ oder „Konfiguration“ nach den folgenden Einstellungen, um die Hardwarevirtualisierung zu aktivieren. Das hängt völlig davon ab BIOS-Version, Marke oder Modell des Computers oder Laptops.
Intel(R) Virtualisierungstechnologie, AMD-V, VT-X, Hyper-V, SVM oder VanderPool. Aktivieren Sie dann die Option, indem Sie die Einstellung auf „Aktiviert“ ändern.
Nachfolgend finden Sie ein Beispiel:
Wenn Sie die Hardware-Virtualisierung im EUFI oder BIOS erfolgreich aktiviert haben, lesen Sie bitte den folgenden Artikel So aktivieren und verwenden Sie Hyper-V in Windows 11.
Ich hoffe, das hat Ihnen geholfen. Vielen Dank fürs Lesen!