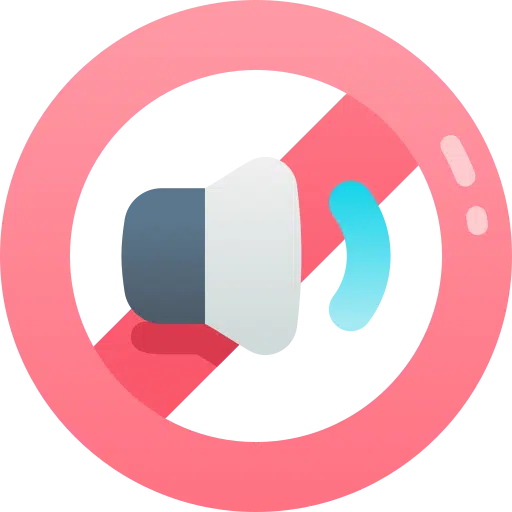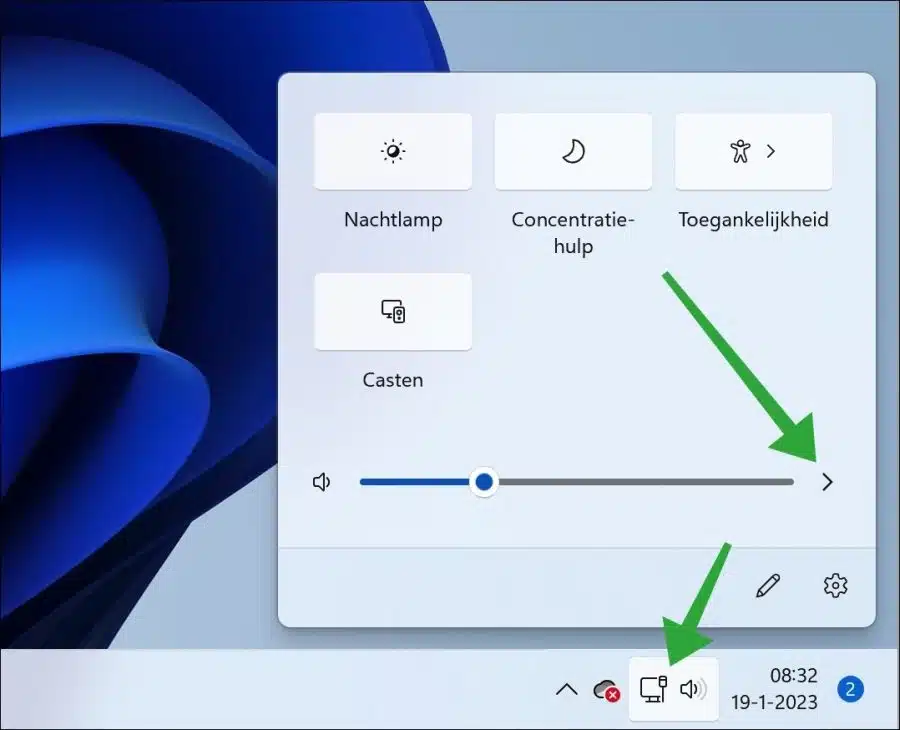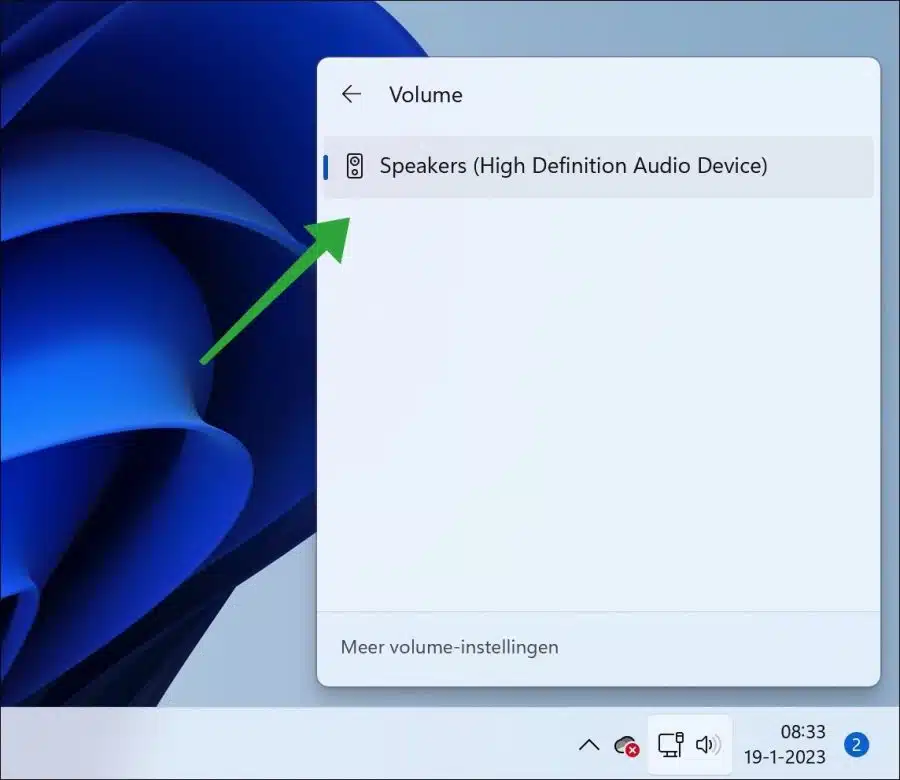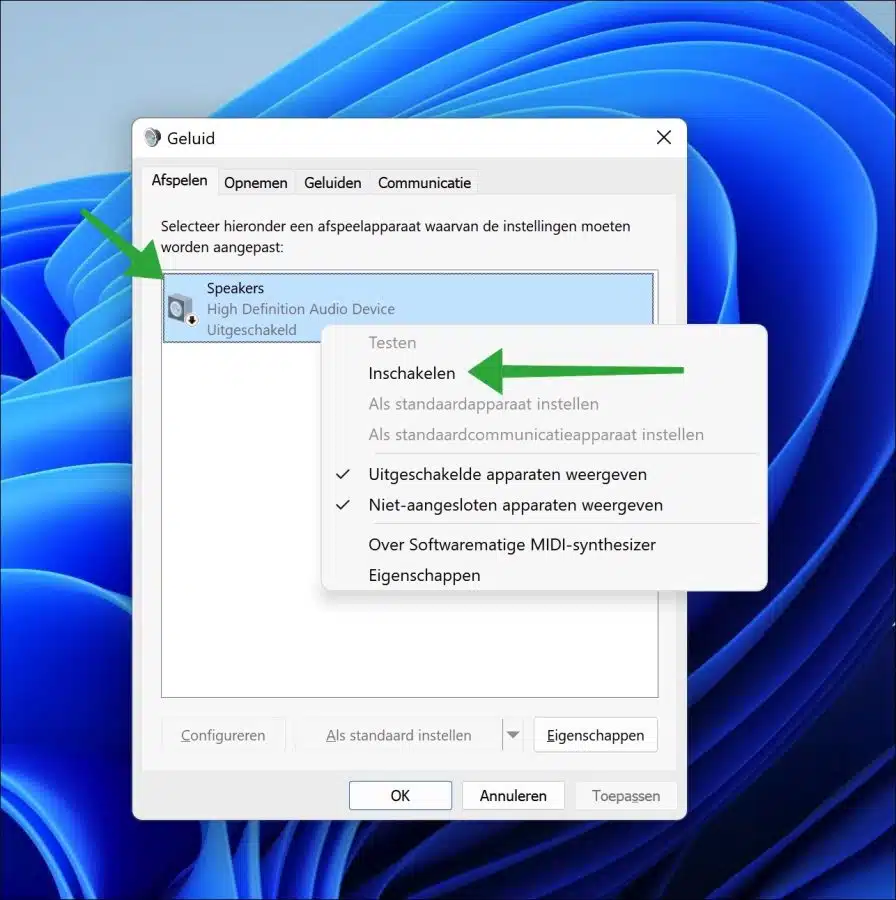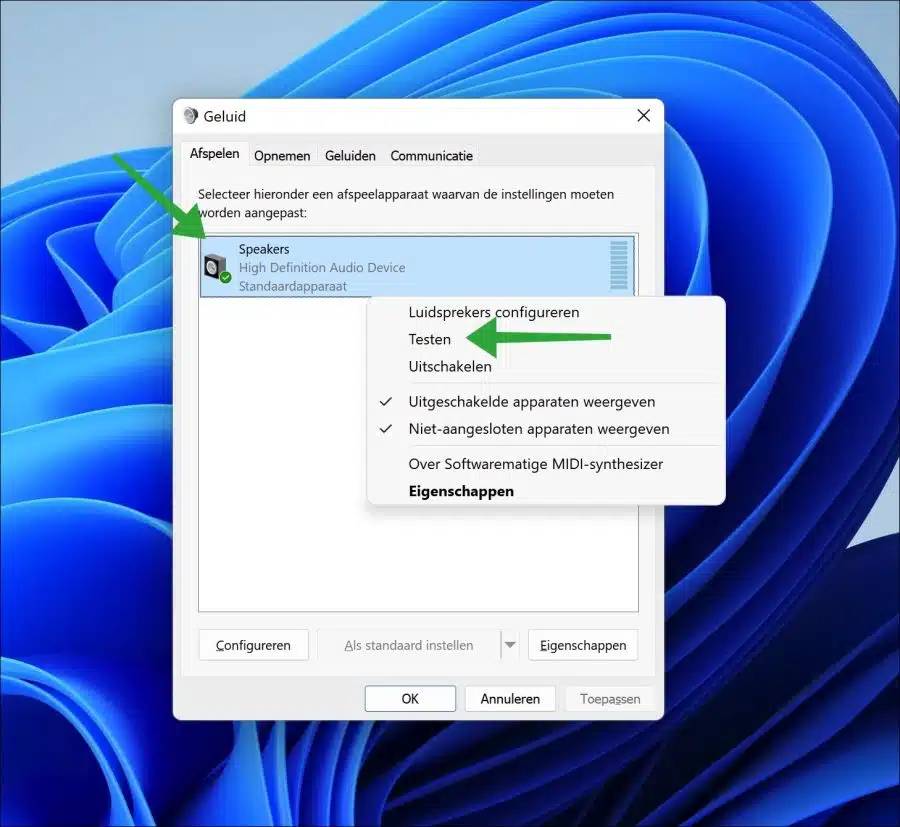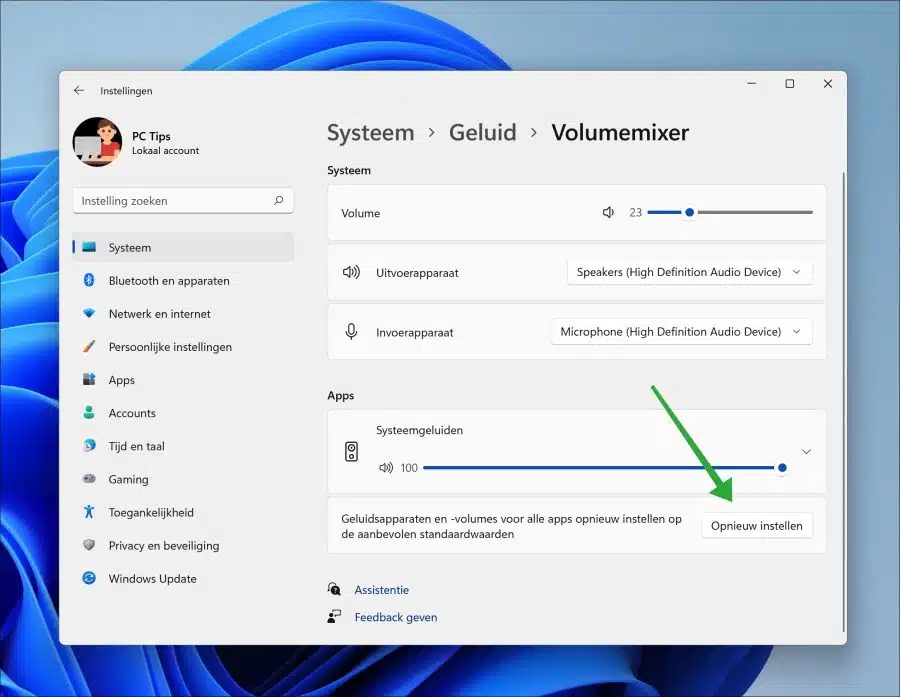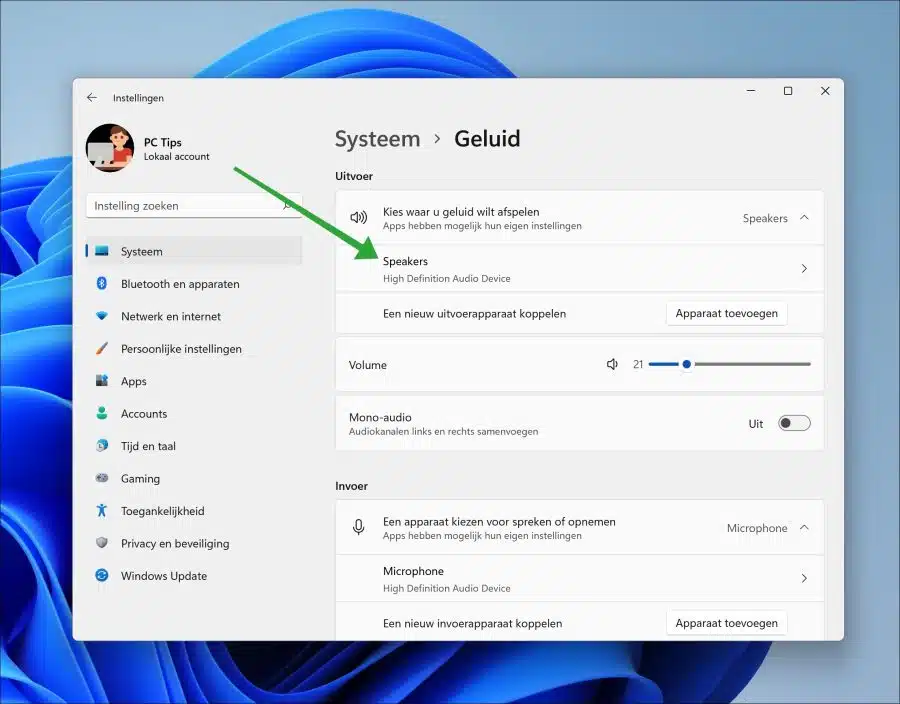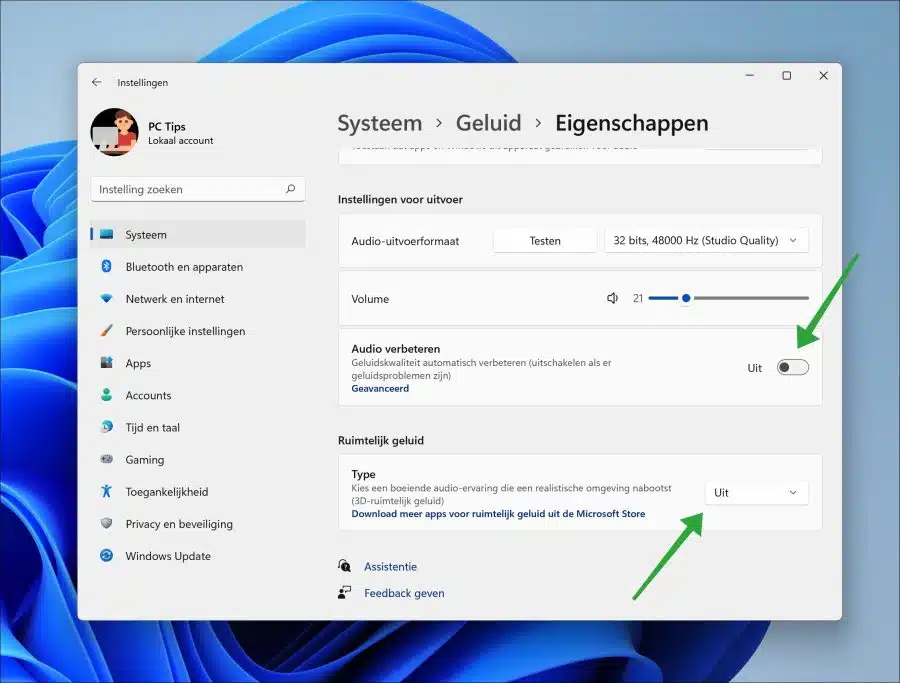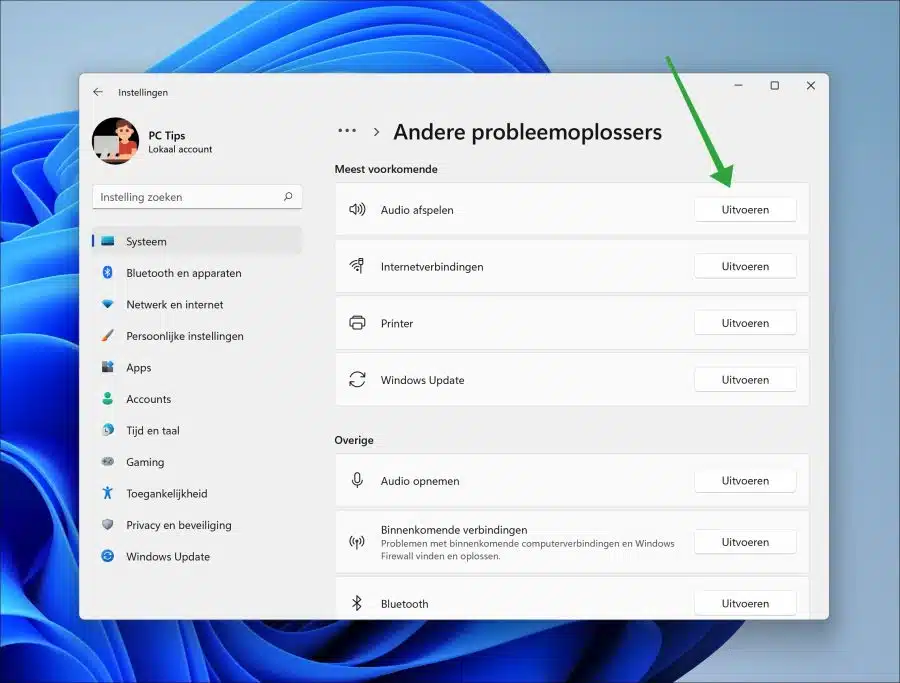Wenn der Ton auf Ihrem Windows 11-PC nicht funktioniert, bedeutet das nicht zwangsläufig, dass das Ausgabegerät nicht funktioniert.
In Windows 11 gibt es mehrere Optionen, die Sie richtig einrichten müssen, damit der Ton funktioniert. Die Tonoptionen hängen von der Art des Ausgabegeräts ab. Ein Ausgabegerät ist ein Gerät, das den Ton wiedergibt, z. B. Kopfhörer, interne oder externe Lautsprecher, ein Bluetooth-Soundgerät und mehr.
Es gibt eine Reihe von Dingen, die Sie im Voraus überprüfen können. Dies sind Standardprüfungen, die Sie durchführen sollten, bevor Sie Einstellungen in Windows 11 ausprobieren.
- Stellen Sie sicher, dass die Lautstärkeeinstellungen in Windows nicht stummgeschaltet oder auf einen niedrigen Wert eingestellt sind.
- Überprüfen Sie, ob die Anschlüsse Ihrer Lautsprecher oder Kopfhörer richtig angeschlossen sind. Verwenden Sie Originalkabel und testen Sie den Lautsprecher oder Kopfhörer an einem anderen Gerät.
- Sollte der Ton in einer bestimmten App nicht abgespielt werden, in anderen Apps aber schon, prüfen Sie, ob die Lautstärke dieser App richtig eingestellt ist und prüfen Sie, ob etwa auf einem Tab eine Stummschaltung eingestellt ist.
- Stellen Sie sowohl in Windows als auch in einer App sicher, dass das richtige Ausgabegerät ausgewählt ist. Bei einigen Apps können Sie in den Einstellungen festlegen, welches Gerät als Ausgabegerät verwendet wird. Wenn Sie beispielsweise Kopfhörer verwenden, wählen Sie dieses Gerät als Ausgabegerät in dieser App aus. Mehr dazu können Sie in diesem Ratgeber lesen.
In diesem Leitfaden gehen wir einige Schritte durch, um das Lärmproblem zu identifizieren und zu lösen. Sie können diese Schritte sicher ausführen.
Der Ton funktioniert unter Windows 11 nicht
Wählen Sie das richtige Tonausgabegerät aus
Wenn Sie in Windows 11 externe Tonausgabegeräte angeschlossen haben, können Sie diese als Tonausgabe auswählen. Sollte hier ein falsches oder nicht funktionierendes Gerät aufgeführt sein, hören Sie nichts. Überprüfen Sie also, ob das gewünschte Ausgabegerät eingestellt ist.
Sie können diese Ausgabegeräte über das Action Center verwalten. Klicken Sie auf das Aktionscenter links neben Uhrzeit und Datum. Klicken Sie dann auf den Pfeil rechts neben dem Lautstärkeregler.
Wählen Sie das gewünschte Ausgabegerät aus. Dies kann ein Lautsprecher, Kopfhörer oder ein Bluetooth-Gerät sein. Stelle sicher das Bluetooth ist aktiviert und dass das Bluetooth-Gerät mit Ihrem Computer verbunden ist.
Optional: Bluetooth funktioniert nicht.
Wenn das Gerät nicht aufgeführt ist, ist es entweder nicht installiert (der Treiber) oder das Gerät ist deaktiviert.
Schalten Sie das Audiogerät ein
In diesem Schritt prüfen wir, ob das Audiogerät aktiviert ist. Wenn das Gerät einen Ton abspielt, beispielsweise ein Lautsprecher ausgeschaltet ist, können Sie es unter Windows 11 nicht verwenden.
Klicken Sie mit der rechten Maustaste auf die Schaltfläche „Start“. Klicken Sie im Menü auf „Ausführen“. Geben Sie im Ausführungsfenster Folgendes ein: mmsys.cpl.
Überprüfen Sie, ob Geräte ausgeschaltet sind. Klicken Sie mit der rechten Maustaste darauf und klicken Sie auf „Aktivieren“.
Um zu testen, ob das Gerät funktioniert, klicken Sie erneut mit der rechten Maustaste darauf und klicken Sie auf „Testen“. Nun wird ein Testton abgespielt.
Klicken Sie auf „Übernehmen“ und dann auf „OK“.
Setzen Sie Audiogeräte und Lautstärken für alle Apps zurück
Von Ihnen installierte Apps verwenden ebenfalls das Audiogerät. Diese Apps können manchmal Einstellungen anpassen, sodass es für eine Weile nicht mehr funktioniert. Um diese Art von Problemen schnell zu beheben, können Sie die Audiogeräte und Lautstärken für diese Apps zurücksetzen.
Öffnen Sie die Einstellungen. Klicken Sie links auf „System“ und dann auf „Sound“. Klicken Sie in den Toneinstellungen unten in den „Erweitert“-Einstellungen auf „Lautstärkemixer“.
Klicken Sie unten auf die Schaltfläche „Zurücksetzen“, um die Lautstärke für das Gerät und die Apps zurückzusetzen. Wenn der Vorgang erfolgreich war, sehen Sie ein Häkchen.
Ich empfehle Ihnen außerdem, Folgendes durchzuführen, um Audio in Windows 11 zu verbessern und Spatial Audio zu deaktivieren. Hierbei handelt es sich um Verbesserungen, die bei einigen Geräten zu Problemen führen können.
Gehen Sie zurück zu den „Sound“-Einstellungen. Klicken Sie auf das Tonausgabegerät (falls verfügbar).
Aktivieren Sie dann die Option „Verbessern Sie den Ton“ und „Raumklang“ aus.
Fehlerbehebung bei der Audiowiedergabe
Fehlerbehebungen in Windows 11 sind integrierte Tools, die Ihnen helfen können, häufige Probleme mit Ihrem Computer zu erkennen und zu beheben. Es gibt ein bestimmtes Problemlöser verfügbar, die Probleme bei der Tonwiedergabe lösen können.
Wenn Sie diese Fehlerbehebung für „Audiowiedergabe“ ausführen, werden eine Reihe von Schritten zur Diagnose und Behebung des Problems ausgeführt. Es sucht nach häufigen Tonproblemen und gibt Ihnen eine Liste mit Lösungsvorschlägen.
Öffnen Sie die Einstellungen. Klicken Sie links auf „System“ und dann auf „Fehlerbehebung“. Klicken Sie in der Fehlerbehebung auf „Andere Fehlerbehebungen“.
Klicken Sie neben „Audio abspielen“ auf „Ausführen“, um die Fehlerbehebung bei der Audiowiedergabe zu starten. Befolgen Sie die Diagnose und setzen Sie die vorgeschlagenen Lösungen um.
Andere Tipps
Dies sind weitere Tipps, mit denen Sie Probleme bei der Tonwiedergabe in Windows 11 beheben können.
- Starte den Computer neu.
- Überprüfen Sie, ob Sie kürzlich Software für den Sound installiert haben. Dazu gehören Software zur Klangverbesserung, Software, die den Wechsel von Ausgabegeräten erleichtert, neue Treiber usw. Entfernen Sie diese Software.
- Soundtreiber neu installieren. Viele Computer verwenden die „Realtek“-Treiber. Manchmal hilft es, diese zunächst unter Einstellungen > Apps > Installierte Apps zu löschen und dann neu zu installieren. Bevor Sie dies tun, erstellen Sie zunächst einen Wiederherstellungspunkt!
- Wenn Sie Ausgabegerätetreiber benötigen, stellen Sie sicher, dass diese installiert sind. Solche Informationen finden Sie im Internet, wenn Sie nach dem Gerätetyp suchen. Meiner Erfahrung nach ist dies jedoch für die meisten Tonausgabegeräte nicht notwendig, eine Kopplung mit Ihrem Windows 11-PC reicht in der Regel aus.
Lesen Sie auch: 3 Tipps zur Lösung eines Problems in Windows 11 oder Windows 10.
Ich hoffe, das hat Ihnen geholfen. Vielen Dank fürs Lesen!