Wenn Sie in Windows 11 mit einem Microsoft-Konto angemeldet sind, haben Sie sich mit einer E-Mail-Adresse angemeldet. Der angemeldete Benutzer mit einem Microsoft-Konto ist der Standardadministrator, sofern dies anders eingestellt ist.
Sollten Sie, aus welchen Gründen auch immer, keinen Zugriff mehr auf die E-Mail-Adresse des Microsoft-Kontos haben, mit dem Sie in Windows 11 angemeldet sind, können Sie diese E-Mail-Adresse in Windows 11 ändern.
Anschließend ersetzen Sie zunächst das Microsoft-Konto durch eins lokales Konto Anschließend können Sie sich erneut mit einer neuen E-Mail-Adresse registrieren. Auf diese Weise können Sie die Administrator-E-Mail in Windows 11 ändern. Das Benutzerkonto und alle persönlichen Daten bleiben auf diese Weise erhalten.
Deshalb ist es wichtig, dass man beim Alten bleibt Microsoft-Konto, deren E-Mail-Adresse Sie ändern möchten, sind bei Windows 11 angemeldet.
Bitte lesen Sie den gesamten Artikel, bevor Sie ihn umsetzen, um eine Vorstellung davon zu bekommen, was Sie tatsächlich umsetzen werden. Wenn möglich, machen Sie auch zuerst eines Vollständige Sicherung des Windows 11-Systems auf externen Medien.
Ändern Sie die E-Mail-Adresse des Administrators in Windows 11
Klicken Sie mit der rechten Maustaste auf die Schaltfläche „Start“. Klicken Sie im Menü auf Einstellungen. Klicken Sie links zunächst auf Konten und dann auf Ihre Daten.
Um sich auf diesem Computer erneut mit der E-Mail-Adresse eines neuen Microsoft-Kontos anzumelden, müssen Sie zunächst Ihr aktuelles Microsoft-Konto in ein lokales Konto ändern.
Klicken Sie auf den Link „Stattdessen mit einem lokalen Konto anmelden“.
Sie erhalten nun die Meldung „Möchten Sie wirklich zu einem lokalen Konto wechseln?“. Lesen Sie die Nachricht sorgfältig durch und klicken Sie auf „Weiter“, wenn Sie damit einverstanden sind.
Sie müssen Ihre Identität überprüfen lassen. Sie können dies tun, indem Sie den PIN-Code oder das Passwort des aktuellen Microsoft-Kontobenutzers eingeben.
Wenn Sie sich nicht an den PIN-Code erinnern, können Sie auch das Passwort des Microsoft-Kontos verwenden. Klicken Sie dazu auf Weitere Auswahlmöglichkeiten und wählen Sie das Microsoft-Konto aus.
Sie können nun die neuen Details für das lokale Konto eingeben, das Sie erstellen möchten. Geben Sie zunächst einen Benutzernamen, dann zweimal das Passwort und ggf. eine Erinnerung für das Passwort ein.
Klicken Sie auf „Weiter“, wenn Sie fertig sind. Notieren Sie sich diese Informationen, wir werden sie später benötigen, um Sie bei Windows 11 anzumelden.
Sie melden sich nun von Ihrem Microsoft-Konto ab und melden sich erneut mit dem lokalen Benutzer an. Wir werden diesen lokalen Benutzer später durch das neue Microsoft-Konto ersetzen.
Klicken Sie auf Abmelden und Fertig stellen.
Melden Sie sich nun mit dem lokalen Konto an. Durch Klicken auf die Anmeldeoptionen können Sie entweder den alten PIN-Code oder das Passwort verwenden, das wir gerade für den lokalen Benutzer festgelegt haben.
Sobald Sie angemeldet sind, klicken Sie mit der rechten Maustaste auf die Schaltfläche „Start“. Klicken Sie im Menü auf Einstellungen. Klicken Sie links auf Konten und dann auf Ihre Daten.
Jetzt können Sie sich in Windows 11 erneut anmelden, indem Sie ein Microsoft-Konto eingeben. Auf diese Weise können Sie es tun Austausch- des Microsoft-Kontos als Administrator und behalten Sie trotzdem Ihr Profil in Windows 11.
Klicken Sie in den Kontoeinstellungen auf den Link „Stattdessen mit einem Microsoft-Konto anmelden“.
Sie können sich jetzt mit der neuen E-Mail-Adresse des Microsoft-Kontos in Windows 11 anmelden. Wenn Sie noch eines erstellen müssen, klicken Sie auf „Eins erstellen“ und folgen Sie den Schritten.
Das soeben erstellte lokale Benutzerkonto wird nun wieder durch die E-Mail-Adresse des Microsoft-Kontos ersetzt, mit dem Sie sich nun anmelden möchten.
Dadurch bleiben alle Profileinstellungen und Daten auf diesem PC erhalten und Sie haben die E-Mail-Adresse (Microsoft-Konto) des Administrators geändert.
Ich hoffe, es hat alles geklappt. Vielen Dank fürs Lesen!
Lesen Sie auch: Erstellen Sie ein Gastkonto in Windows 11.

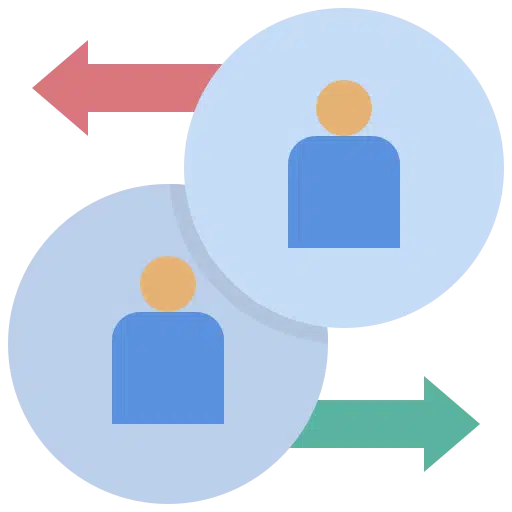
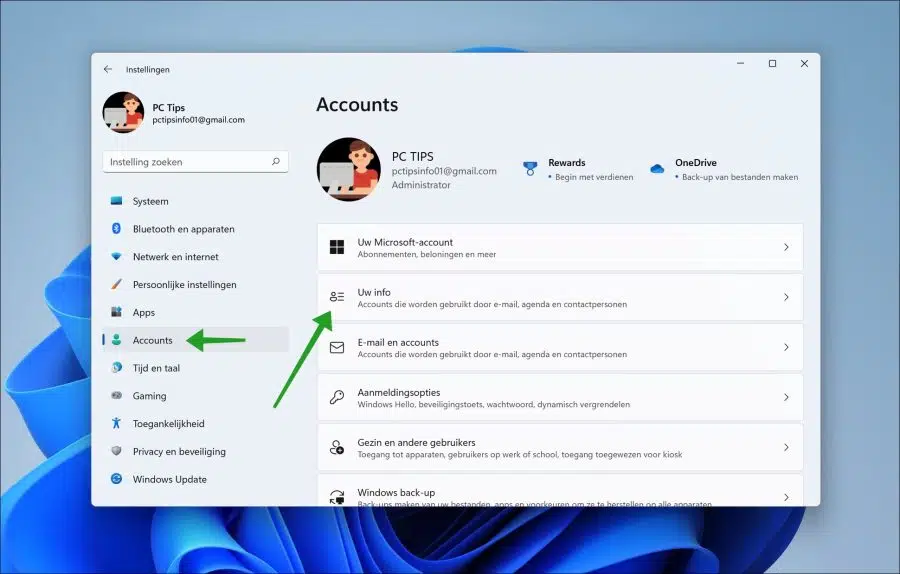
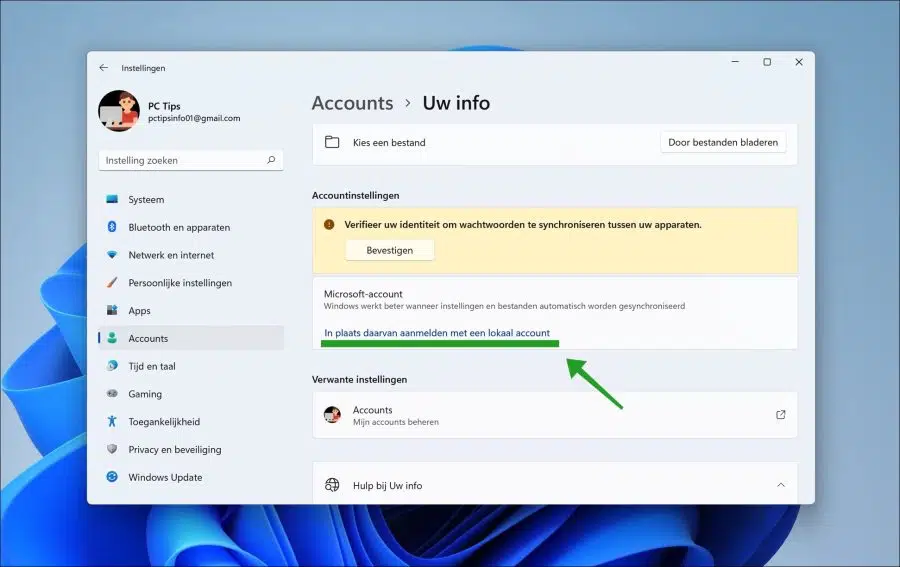
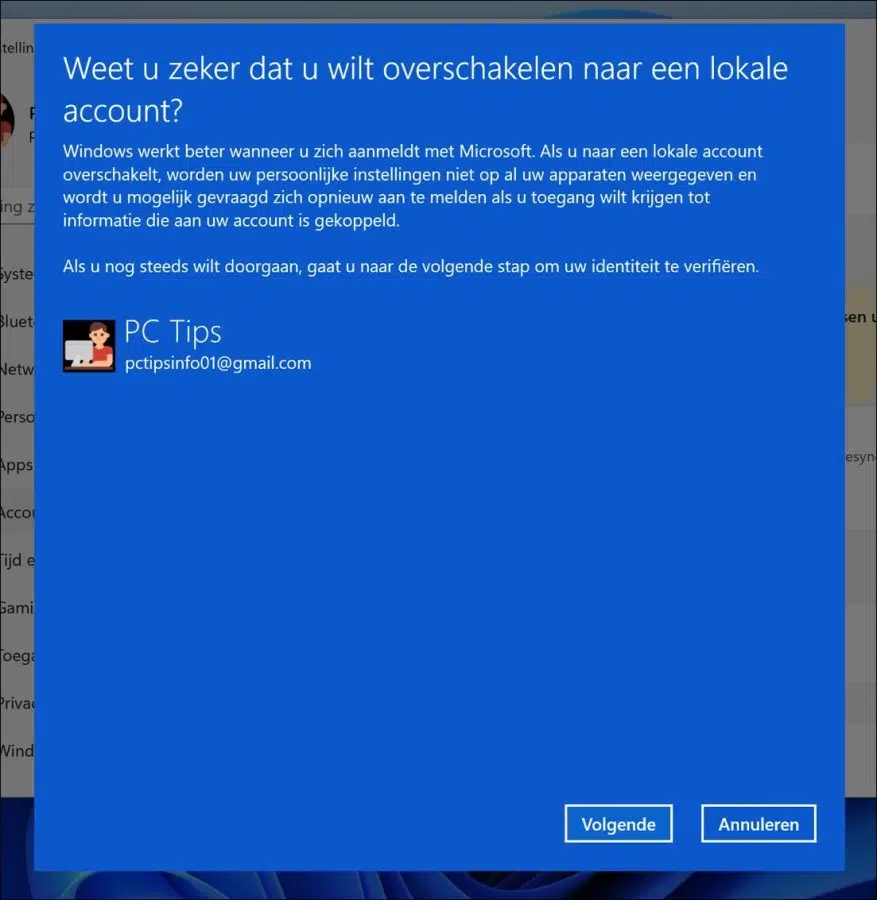
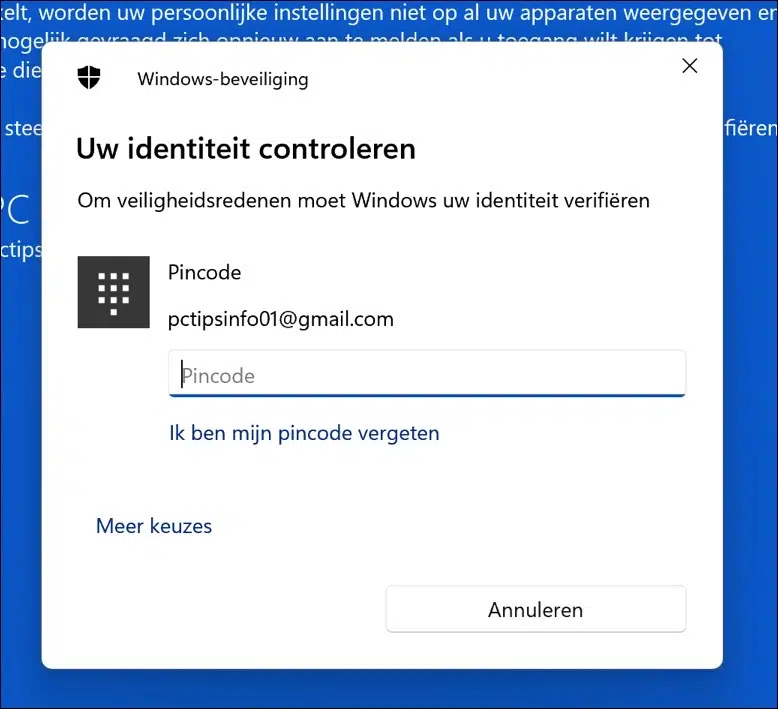
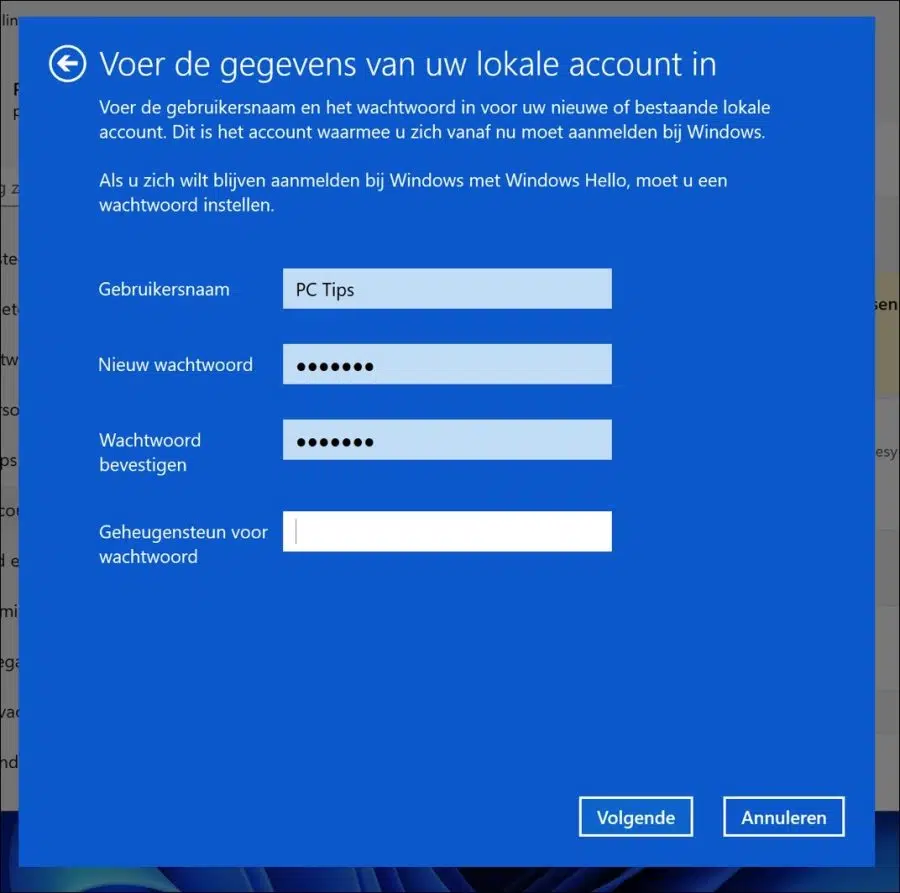
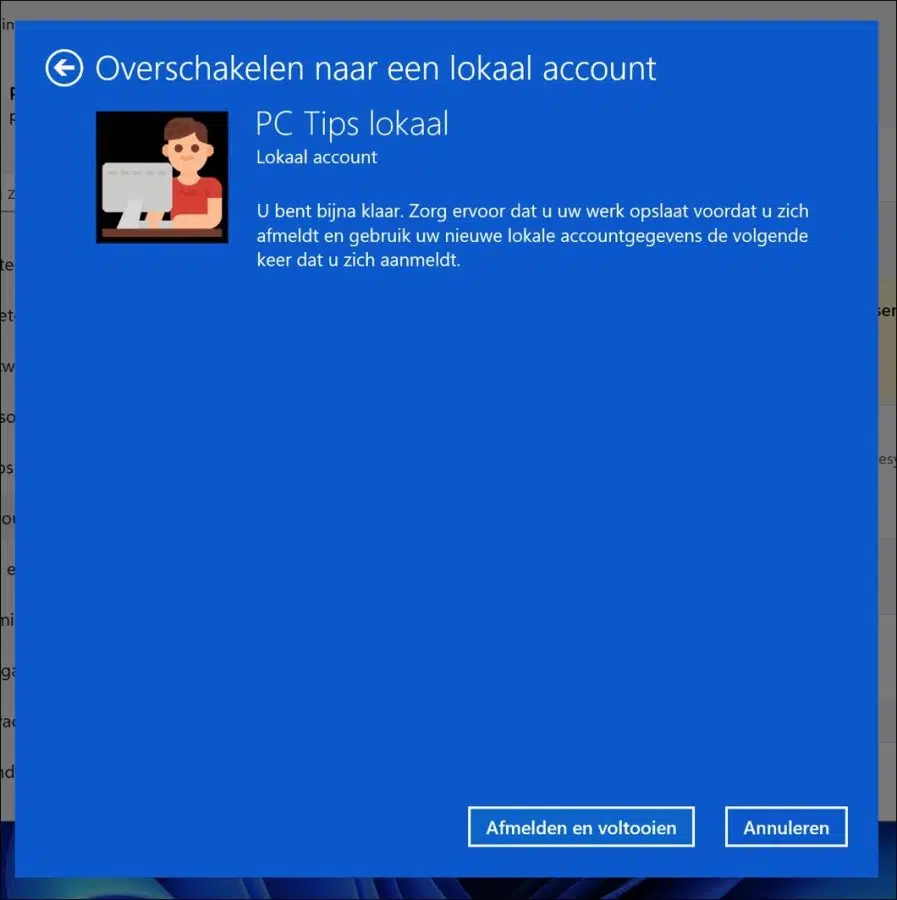
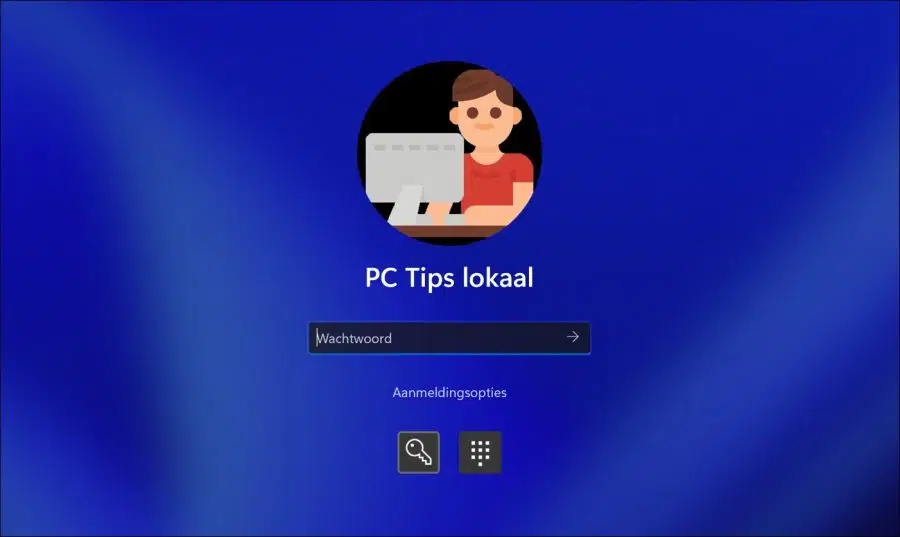
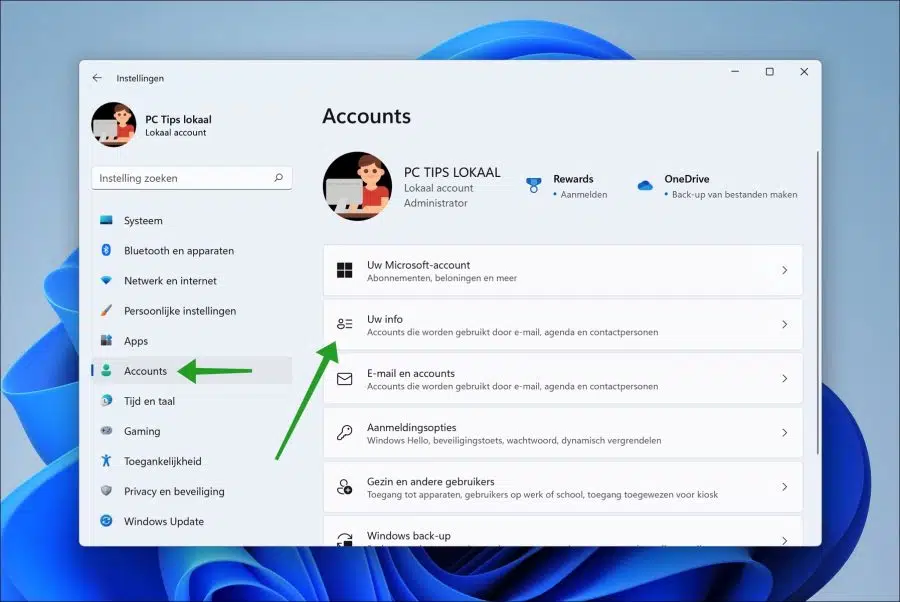
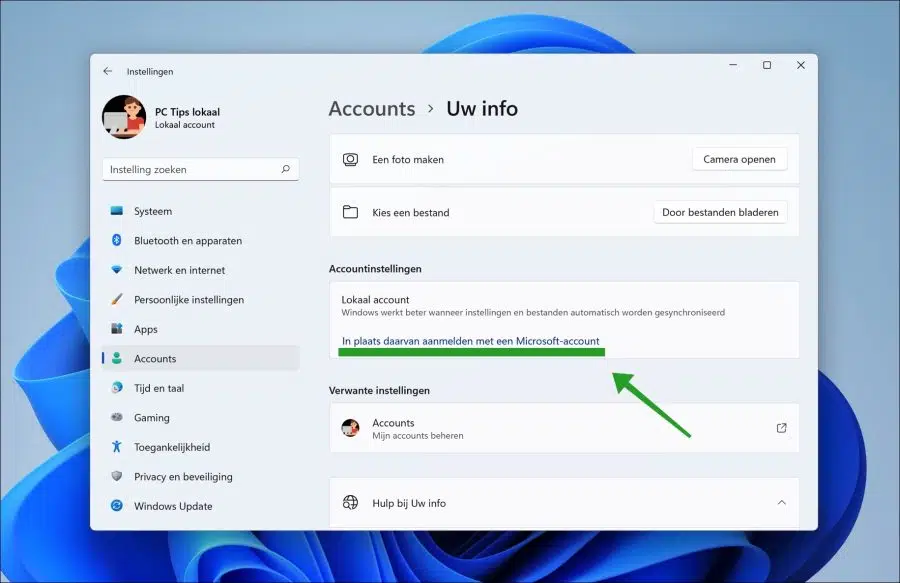
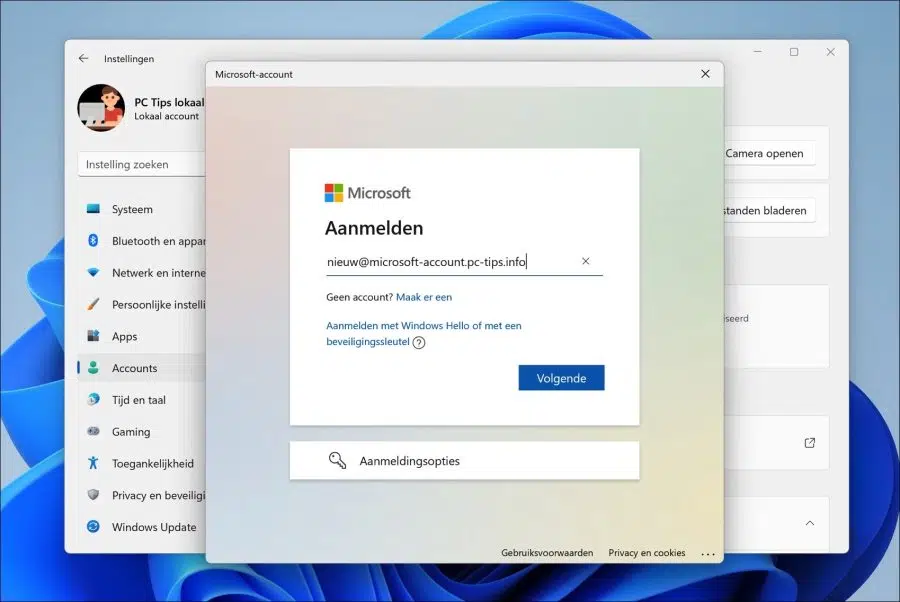
Ich habe beim Zurücksetzen des Administratorkontos einen Tippfehler in der E-Mail-Adresse gemacht. Das Ärgerliche daran ist, dass ich unter meiner für andere erkennbaren E-Mail-Adresse keine E-Mails mehr empfangen kann und meine E-Mails aus der Zeit vor dieser Änderung nicht mehr einsehen kann.
Mein Fehler ist in der E-Mail oben zu sehen. Es wird klar sein: „mukder“ hätte „mulder“ heißen sollen/?
Kannst du mir helfen?
Hallo, wenn es sich um Windows 11 handelt, können Sie die E-Mail-Adresse mit den in diesem Artikel erläuterten Schritten ändern. Das sollte funktionieren. Viel Glück!