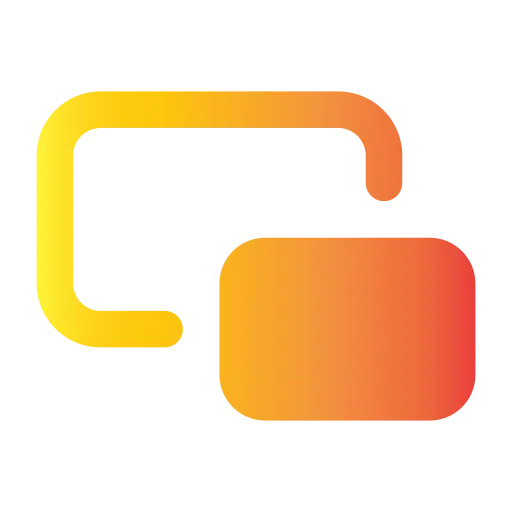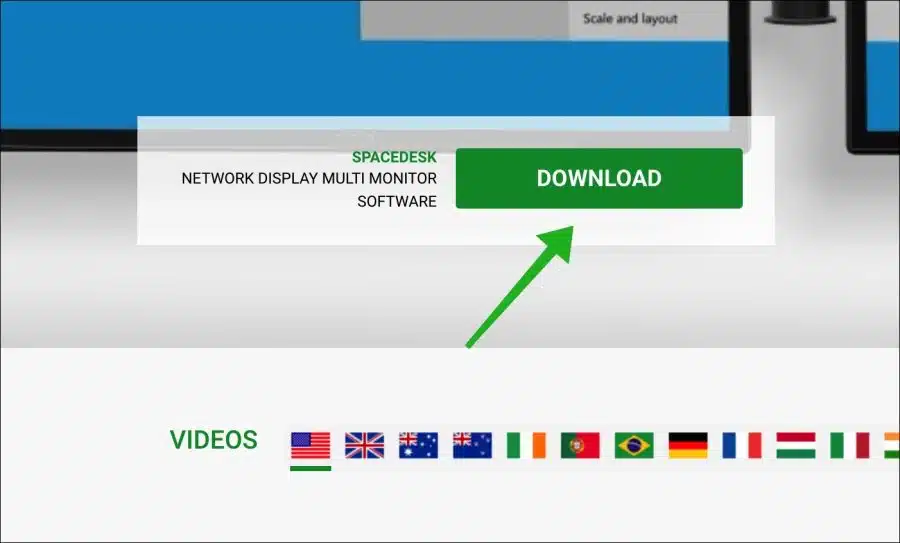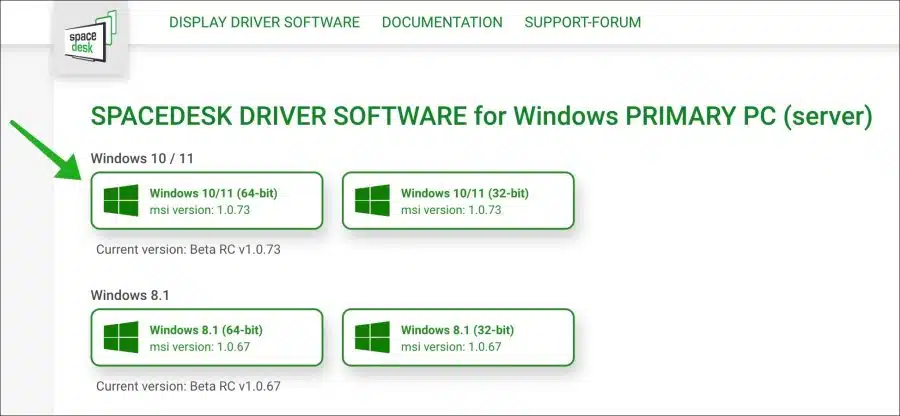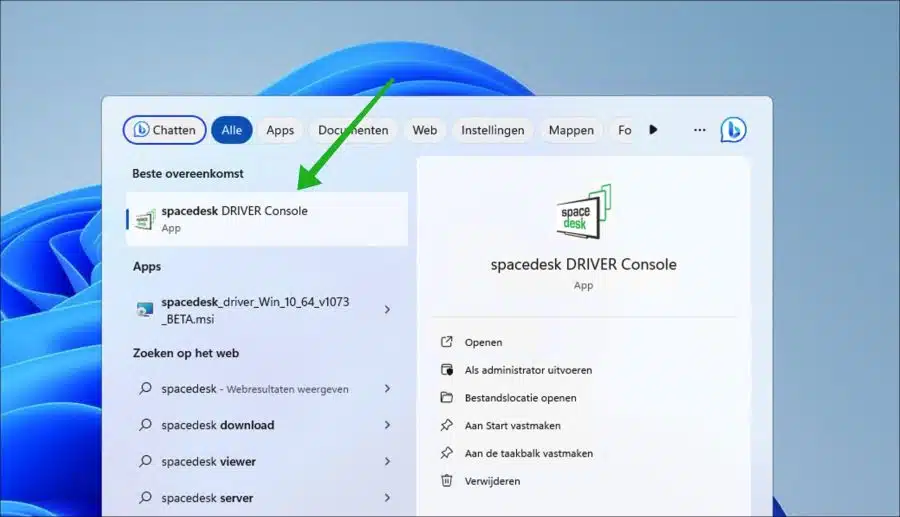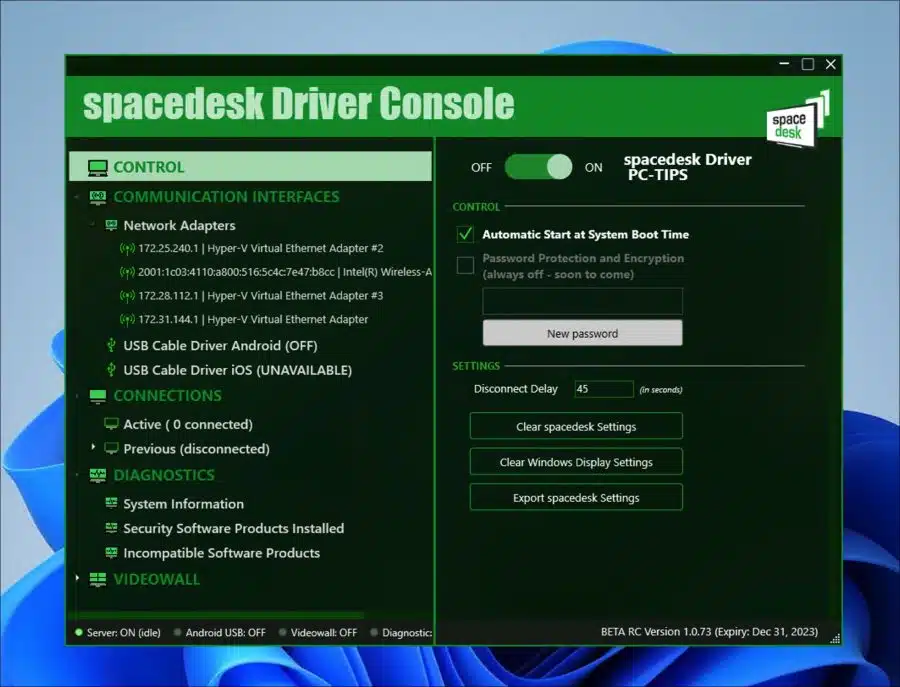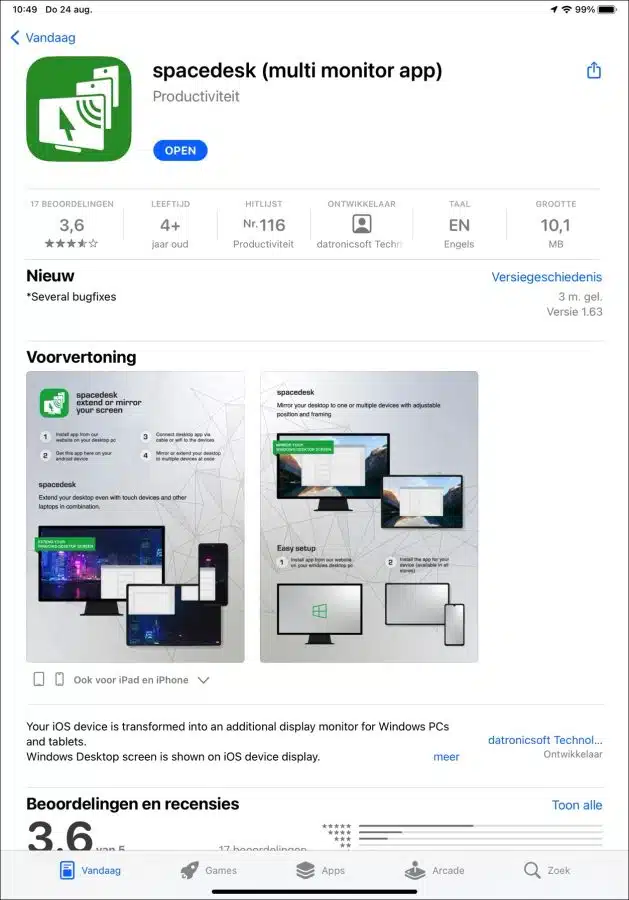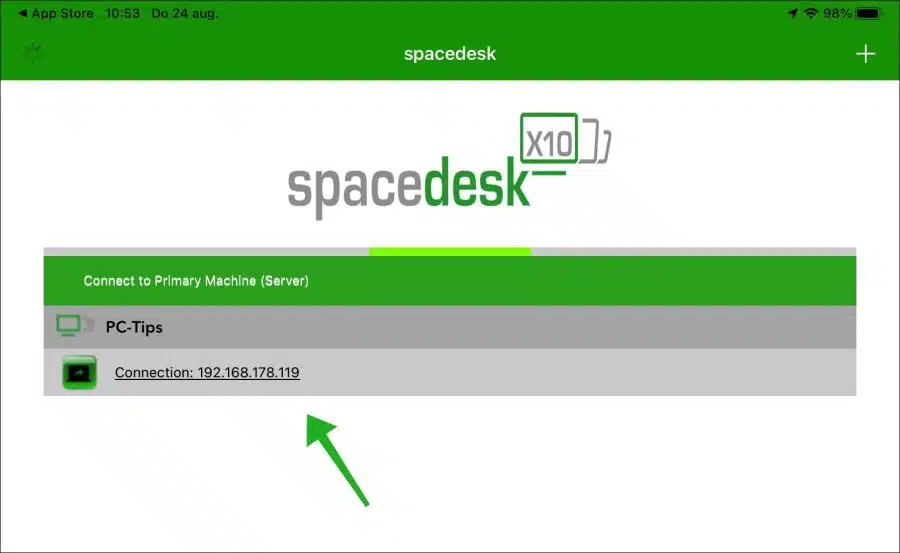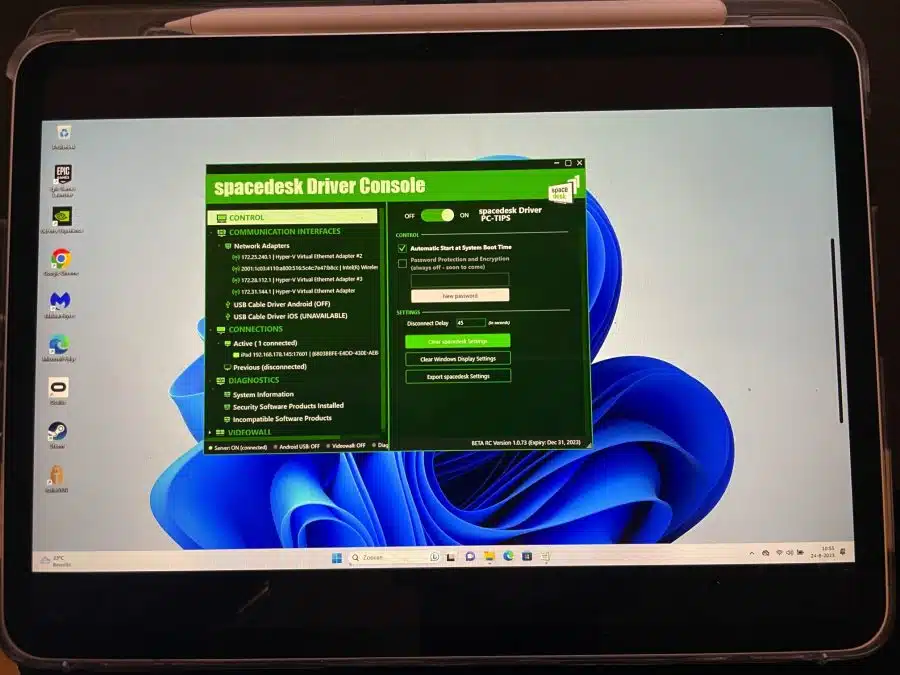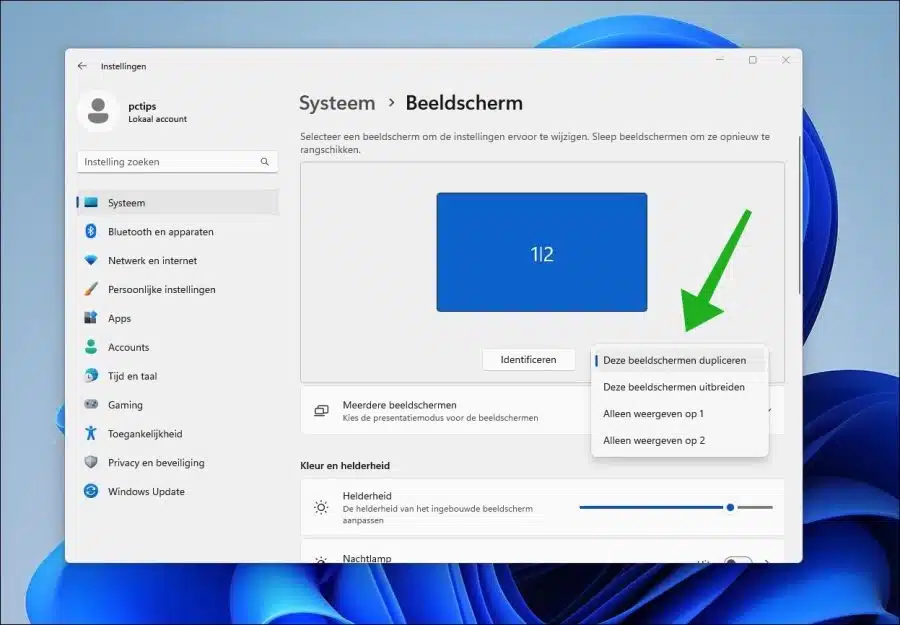Heutzutage arbeiten wir auf mehreren Geräten. Dabei handelt es sich vor allem um Computer, zunehmend aber auch um tragbare Geräte wie z Apple iPad.
Auch diese Geräte können immer besser zusammenarbeiten, da unterschiedliche Funktionen zur Verfügung stehen, die nahtlos ineinander passen. Beispielsweise können Sie mit Ihrem iPad einen zusätzlichen Bildschirm in Windows 11 oder Windows 10 nutzen.
So können Sie Ihr iPad als zusätzlichen Bildschirm nutzen, um beispielsweise Fenster anzuzeigen, es aber auch als Erweiterung des aktuellen Bildschirms nutzen. Wie das funktioniert, lesen Sie in diesem Artikel.
Duplizieren oder erweitern Sie Ihren Windows 11- oder 10-Bildschirm auf das iPad
Um zu beginnen, müssen Sie die Serversoftware unter Windows 11 oder 10 installieren. Das bedeutet, dass der Computer zu einem Server wird, mit dem sich das iPad später verbinden kann.
Installieren Sie die Spacedesk-Treiberkonsole auf einem Windows-Computer
Die Software, die wir verwenden werden, ist die Spacedesk-Software. Gehe zum Spacedesk-Website über Ihren Computer. Klicken Sie auf die Schaltfläche „Herunterladen“.
Laden Sie die Spacedesk-Software für Windows 11 oder 10 herunter und installieren Sie sie. In den meisten Fällen ist die 64-Bit-Version geeignet.
Öffnen Sie nach der Installation die App „Spacedesk Driver Console“.
Spacedesk ist sofort aktiv. Hier muss jetzt nichts geändert werden.
Nachdem Sie die Spacedesk-App für Windows 11 oder 10 installiert haben, müssen Sie auch die Spacedesk-App für iPadOS auf Ihrem iPad installieren.
Installieren Sie den Spacedesk Viewer auf dem iPad
Gehe zum Spacedesk-Website. Klicken Sie auf das „App Store“-Symbol, um den App Store zu öffnen und die App „Spacedesk (multi Monitor)“ zu installieren.
Spacedesk anschließen und einrichten
Nachdem Sie Spacedesk nun sowohl auf Ihrem Computer als auch auf Ihrem iPad installiert haben, öffnen Sie die Spacedesk-App auf Ihrem Computer und Ihrem iPad.
Wenn Sie die Spacedesk-App auf Ihrem iPad öffnen, werden Sie sehen, dass Sie eine Verbindung zu Ihrem Windows 11- oder 10-Computer herstellen können.
Hierzu ist es notwendig, dass beide Geräte befinden sich im selben Netzwerk. Dies funktioniert sowohl drahtlos als auch über Ethernet (Kabel). Deaktivieren Sie jegliche Firewall-Software auf Ihrem Computer oder Router oder lassen Sie die Verbindung zu, wenn Sie Verbindungsprobleme haben.
Sie sehen nun sofort den Bildschirm Ihres Computers. Wie im Bild unten sichtbar.
Dabei handelt es sich jedoch um eine Vervielfältigung Ihrer Anzeige und nicht um eine Erweiterung. Eine Duplizierung bedeutet, dass derselbe Bildschirm angezeigt wird, den Sie auf Ihrem Computer sehen.
Erweitern Sie den Bildschirm auf das iPad
Sie können den Bildschirm jedoch auch über Spacedesk erweitern. Wenn Sie die Anzeige erweitern, können Sie daraus eine zweite Anzeige machen, die standardmäßig leer ist und kein Duplikat dessen ist, was Sie bereits auf Ihrem Computer sehen.
Um daraus eine Erweiterung zu machen, müssen Sie die Anzeigeeinstellungen in Windows anpassen. In diesem Beispiel verwende ich Windows 11.
Klicken Sie mit der rechten Maustaste auf die Schaltfläche „Start“. Klicken Sie anschließend auf „Einstellungen“. Klicken Sie in den Einstellungen auf „System“ und dann auf „Anzeige“. Wenn Sie Ihr iPad als zusätzliches Display verwenden möchten, ändern Sie „Dieses Display duplizieren“ in „Diese Displays erweitern“.
Zeigen Sie auf dem Computer denselben Bildschirm wie auf dem iPad an
Wenn Sie lieber die gleiche Anzeige auf Ihrem Computer und iPad haben möchten, ändern Sie die Einstellung auf „Diese Anzeigen duplizieren“ statt auf „Diese Anzeigen erweitern“.
Ich hoffe, Sie damit informiert zu haben. Vielen Dank fürs Lesen!
Lesen Sie auch: