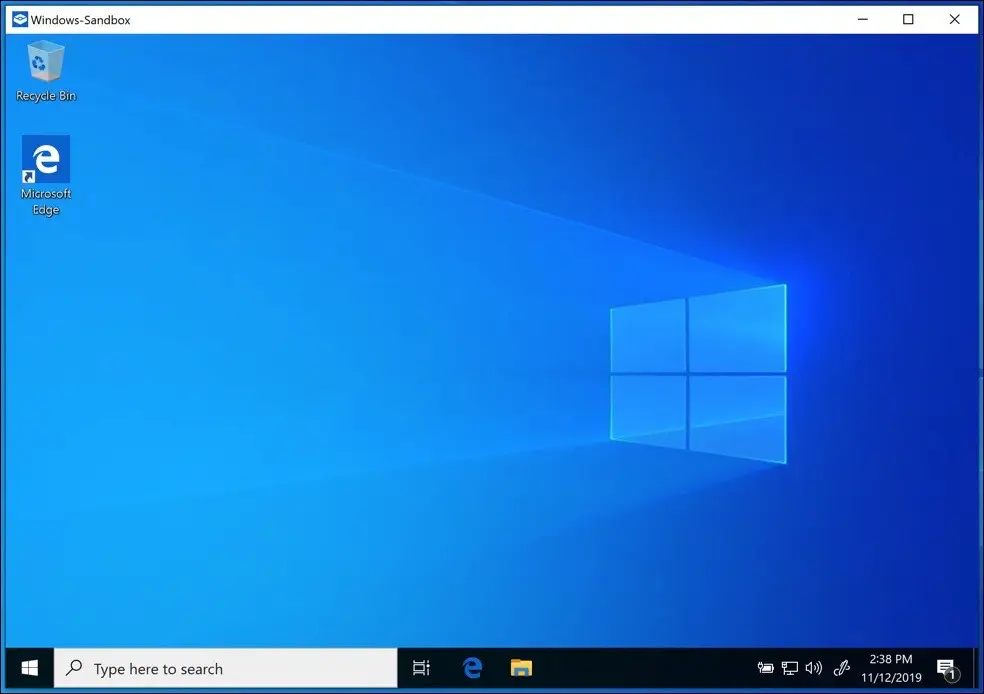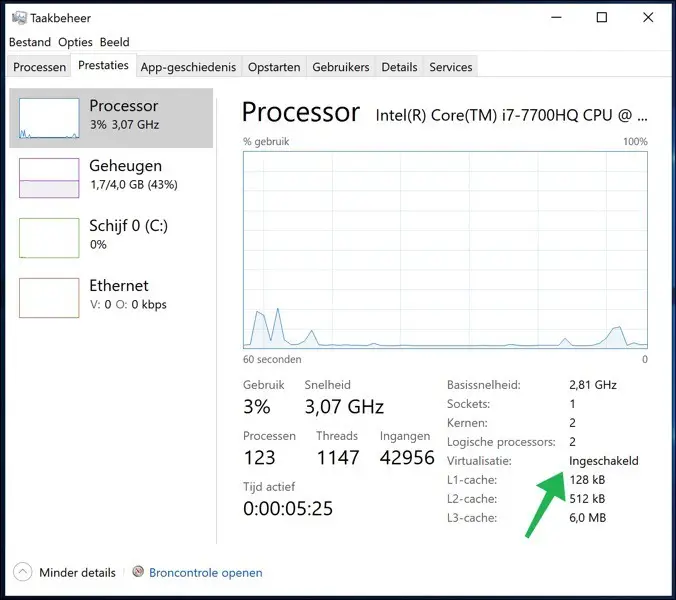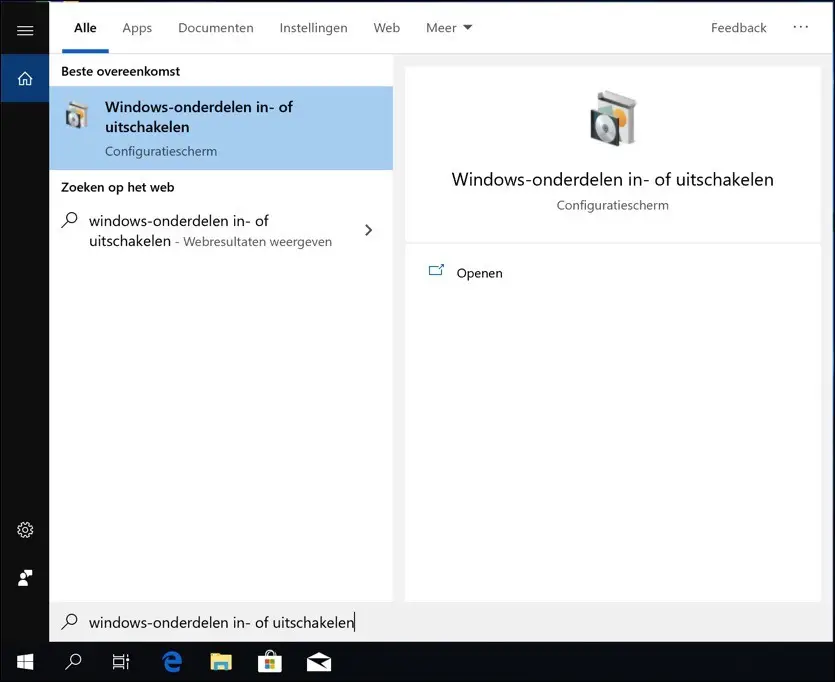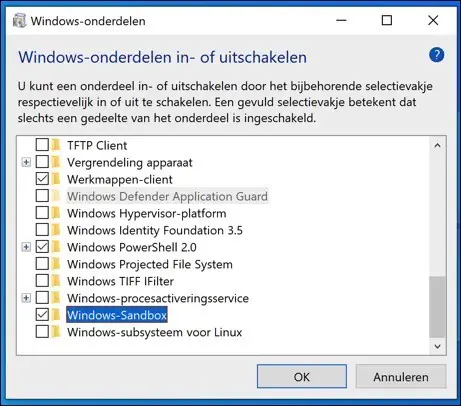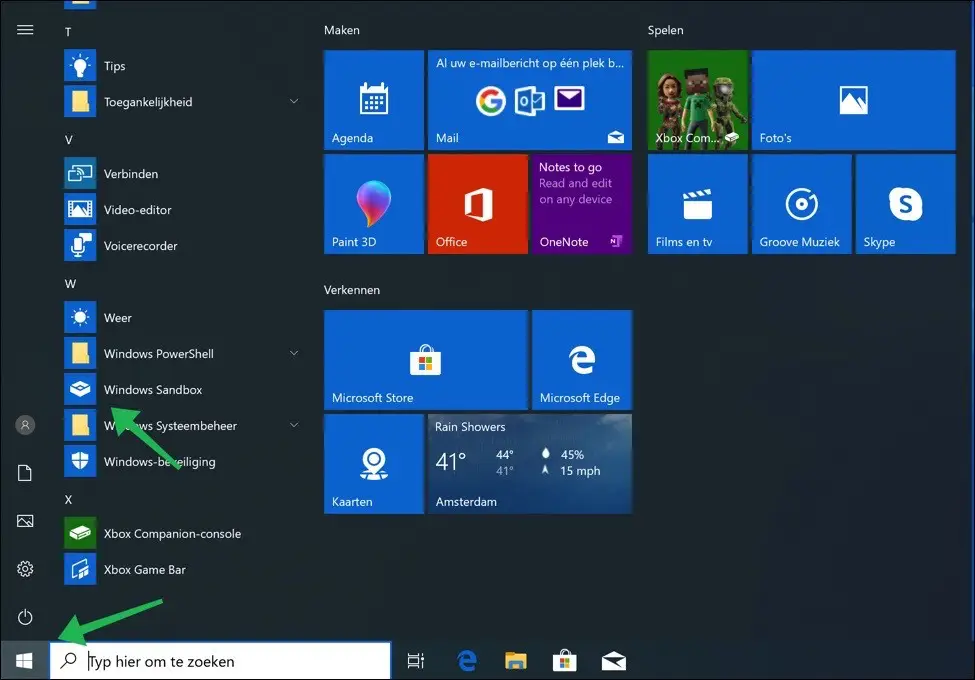Installieren Sie die Windows-Sandbox? Wie oft haben Sie eine ausführbare Datei heruntergeladen, hatten aber Angst, sie auszuführen? Waren Sie schon einmal in der Situation, dass eine Neuinstallation von Windows erforderlich war, Sie aber keine separate virtuelle Maschine über Software von Drittanbietern einrichten wollten?
Zu diesem Zweck wurde Windows Sandbox entwickelt. Windows Sandbox ist eine virtuelle geschlossene Windows-Umgebung. Windows Sandbox ist eine virtuelle Maschine, was einfach bedeutet, dass es sich um eine Windows-Umgebung innerhalb eines Software-Betriebssystems handelt.
Eine Sandbox wie die Windows Sandbox bietet einige Vorteile. Jedes Mal, wenn Sie Windows Sandbox beenden, werden die Dateien gelöscht und Windows Sandbox startet mit einer Neuinstallation. Nach der Verwendung der virtuellen Windows-Umgebung ist also alles gelöscht.
Windows Sandbox verwendet Hardwarevirtualisierung, die vom Hypervisor (dem Hostsystem) abhängt. Das funktioniert effektiv.
Es gibt einige Spezifikationen, die das Hostsystem erfüllen muss. Das Hostsystem muss über Windows Professional oder Enterprise mit einer 64-Bit-Architektur verfügen.
Der Host muss außerdem über mindestens 4 GB internen Speicher verfügen, wobei 8 GB empfohlen werden. Auf der Festplatte ist noch mindestens 1 GB freier Speicherplatz verfügbar und die CPU muss aus mindestens 2 CPU-Kernen bestehen. Dies ist heute für die meisten Computer machbar.
Installieren Sie die Windows-Sandbox
Bevor Sie mit der Windows Sandbox-Installation beginnen. Sie haben Windows Professional oder Enterprise mit Windows Update 1903. Sie können dies überprüfen, indem Sie mit der rechten Maustaste auf die Startschaltfläche klicken, „Ausführen“ auswählen und „winver“ eingeben.
Überprüfen Sie außerdem, ob die Virtualisierungsfunktionen im BIOS aktiviert sind. Sie können dies überprüfen, indem Sie den Task-Manager öffnen, auf die Registerkarte „Leistung“ klicken und prüfen, ob die Virtualisierung auf „aktiviert“ eingestellt ist.
Wenn Sie Windows Sandbox in einer virtuellen Maschine (VMware, Parallels Desktop, Hyper-V usw.) stellen Sie sicher, dass die verschachtelte Virtualisierung aktiviert ist.
Lasst uns beginnen.
Suchen Sie in der Windows-Suchleiste in der Windows-Taskleiste nach: Windows-Funktionen aktivieren oder deaktivieren.
Es öffnet sich ein neuer Dialog zum Hinzufügen von Komponenten zu Windows. Suchen Sie in der Liste nach „Windows Sandbox“.
Klicken Sie auf OK, um Windows Sandbox zu installieren.
Nach der Installation von Windows Sandbox müssen Sie Ihren Computer neu starten.
Klicken Sie auf die Schaltfläche „Start“ und wählen Sie im Startmenü „Windows Sandbox“ aus der Liste aus. Die Windows Sandbox wird nun gestartet.
Wichtig zu beachten ist, dass Windows Sandbox die Einstellungen des Hostsystems übernimmt. Alle Datenschutzeinstellungen, die Sie im Host vorgenommen haben, werden von der Windows Sandbox-Installation übernommen.
Sie kopieren Dateien, indem Sie eine Datei auf dem Host auswählen, diese Datei kopieren und in die Sandbox-Installation einfügen. Das Ziehen von Dateien zwischen Host und Sandbox-System funktioniert nicht.