Der Erstellen eines Windows-Wiederherstellungspunkts ist eine einfache Möglichkeit, Windows auf einen bestimmten Zeitpunkt wiederherzustellen.
Wenn Sie beispielsweise neue Software installieren oder wichtige Systemänderungen vornehmen, kann es sich um eine Art automatischen Wiederherstellungspunkt handeln als Backup fungieren. Sollte bei der Installation etwas schief gehen oder die neue Software Probleme verursachen, können Sie Ihren Computer auf den Stand vor den Änderungen wiederherstellen.
Wenn Sie sicherstellen möchten, dass immer ein Wiederherstellungspunkt verfügbar ist, können Sie Windows beim Starten des Computers einen automatischen Wiederherstellungspunkt erstellen lassen. Dies ist keine Standardfunktionalität. Sie müssen eine Aufgabe über den Aufgabenplaner erstellen. Wie das funktioniert, erkläre ich in diesem Ratgeber.
Bitte beachten Sie, dass das automatische Erstellen eines Wiederherstellungspunkts immer mehr Speicherplatz beansprucht. Daher wird bei jedem Neustart oder Start des Computers ein Wiederherstellungspunkt erstellt. Bevor Sie fortfahren, sollten Sie überlegen, ob Sie dies wünschen.
Erstellen Sie beim Starten des Computers einen Windows-Wiederherstellungspunkt
Öffnen Sie zunächst den Aufgabenplaner. Klicken Sie mit der rechten Maustaste auf die Schaltfläche „Start“ und klicken Sie auf „Ausführen“. Geben Sie im Ausführungsfenster Folgendes ein: taskchd.msc
Klicken Sie mit der rechten Maustaste auf „Aufgabenplaner-Bibliothek“ und dann auf „Aufgabe erstellen“.
Klicken Sie auf die Registerkarte „Allgemein“ und geben Sie einen erkennbaren Namen für die neue Aufgabe ein. Aktivieren Sie in den „Sicherheitsoptionen“ die Option „Unabhängig davon ausführen, ob der Benutzer angemeldet ist oder nicht“. Aktivieren Sie anschließend die Option „Mit den meisten Berechtigungen ausführen“.
Klicken Sie auf die Registerkarte „Trigger“. Ändern Sie die Option „Diese Aufgabe starten“ in „Beim Anmelden“.
Klicken Sie nun auf den Reiter „Aktionen“. Ändern Sie die „Aktion“ in „Programm starten“. Geben Sie im Feld „Programm/Skript“ Folgendes ein:
PowerShell.exe
Kopieren Sie Folgendes in das Feld „Parameter hinzufügen (optional)“ und fügen Sie es ein:
-ExecutionPolicy Bypass -Command "Checkpoint-Computer -Description """Automatisch herstelpunt bij opstarten door %username%""" -RestorePointType "MODIFY_SETTINGS""
Klicken Sie auf den Reiter „Bedingungen“. Deaktivieren Sie die Option „Aufgabe nur starten, wenn der Computer mit Strom versorgt wird“. Dies ist Ihre eigene Entscheidung, wählen Sie, was Sie wollen.
OK klicken. Da die Aufgabe als Administrator ausgeführt werden muss, müssen Sie sie ausführen Passwort Ihres Benutzerkontos betreten.
Starten Sie nun Ihren Computer neu. Sie sehen nun, dass nach dem Booten ein Wiederherstellungspunkt erstellt wurde. Bitte beachten Sie, dass es einige Zeit dauern kann, bis der Wiederherstellungspunkt erstellt wird.
Lesen Sie hier So zeigen Sie Wiederherstellungspunkte an.
Sie können die verwenden Löschen Sie auch Wiederherstellungspunkte zum Beispiel um Speicherplatz freizugeben. Wenn Sie beim Start keinen automatischen Wiederherstellungspunkt mehr erstellen möchten, können Sie die von Ihnen erstellte Aufgabe aus dem Aufgabenplaner löschen.
Ich hoffe, das hat Ihnen geholfen. Vielen Dank fürs Lesen!
Lesen Sie auch: Sichern Sie die Windows-Registrierung automatisch.

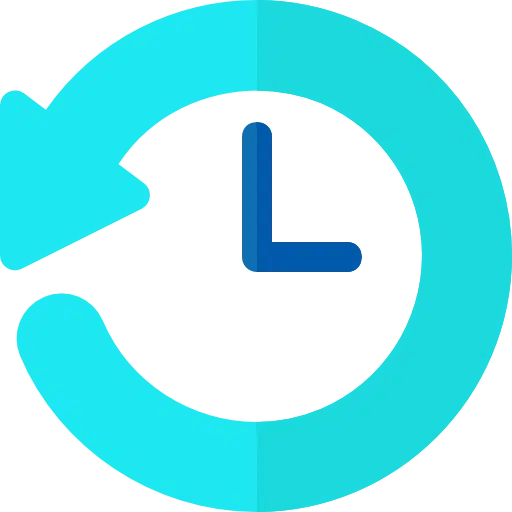
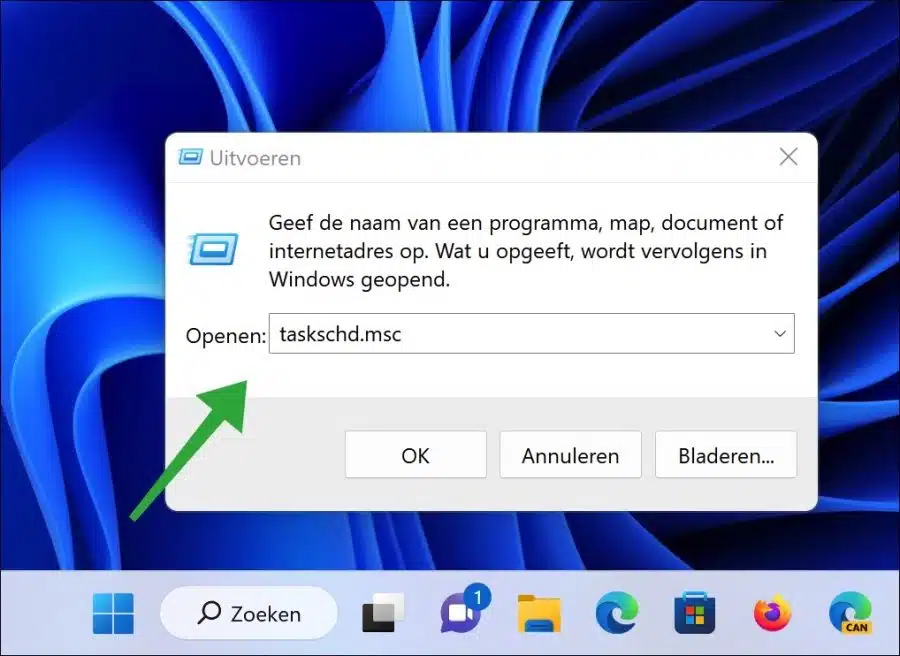
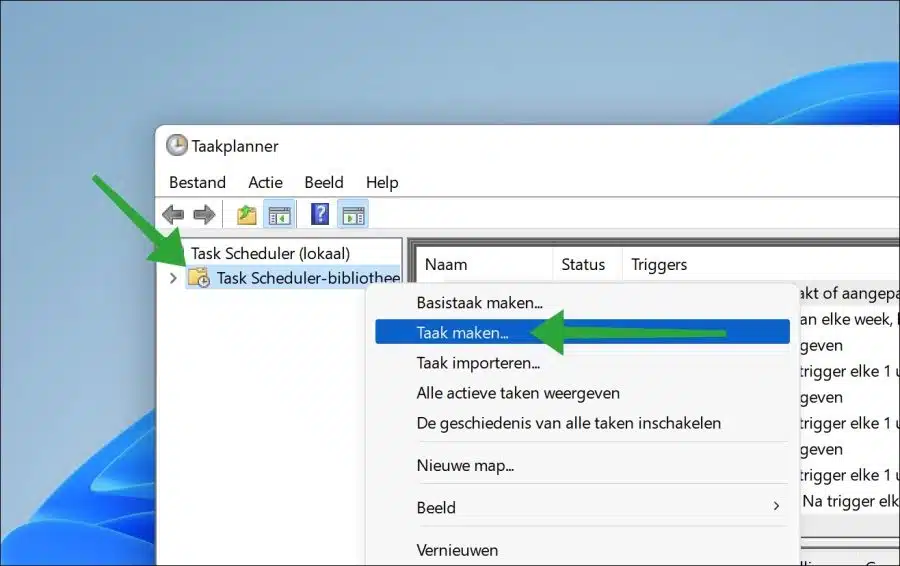
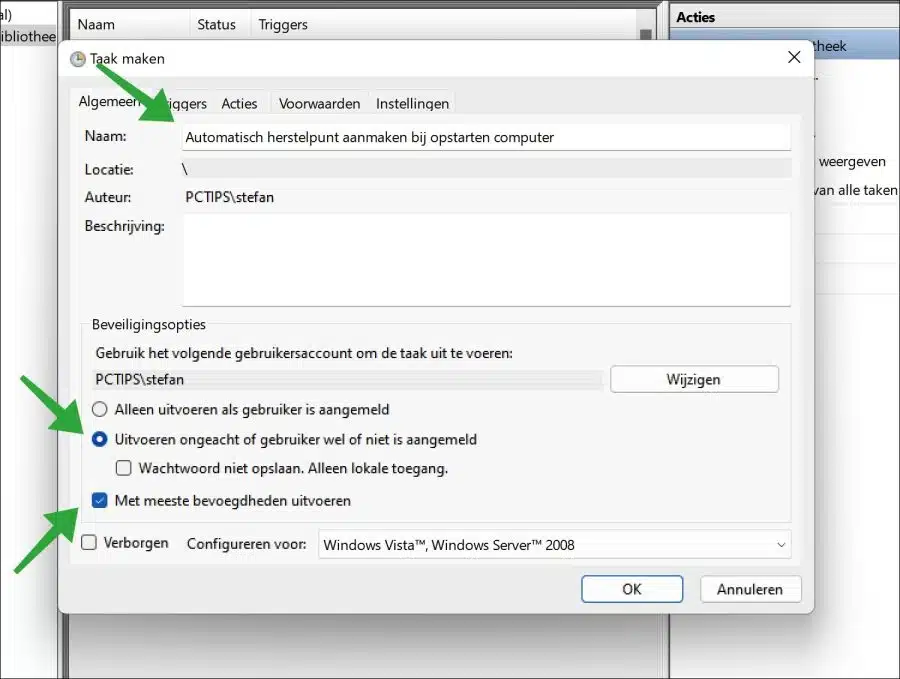
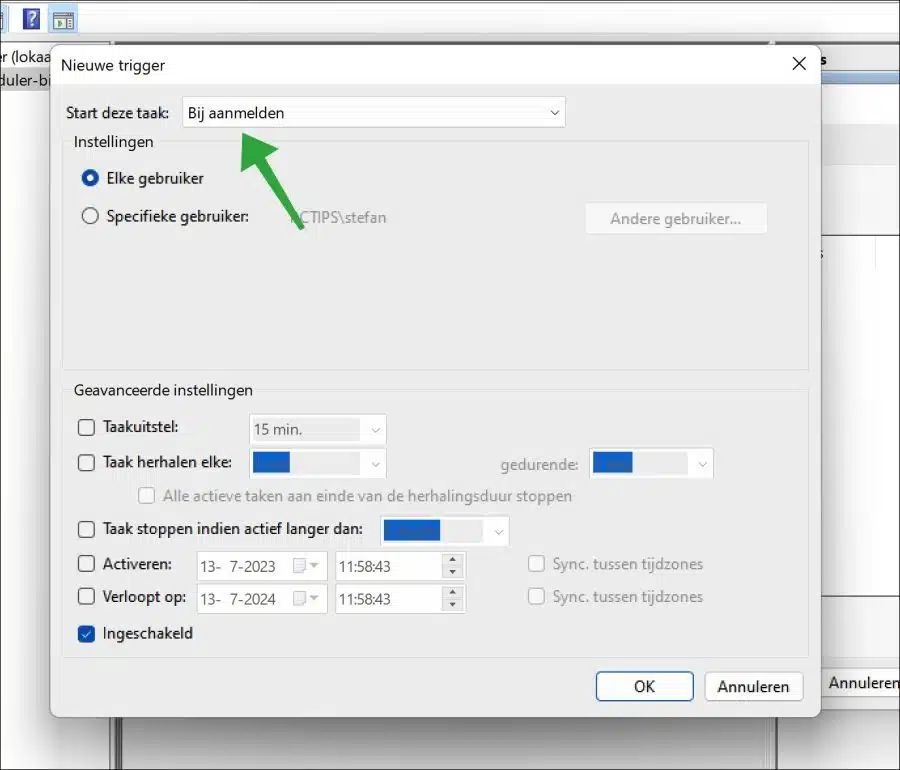
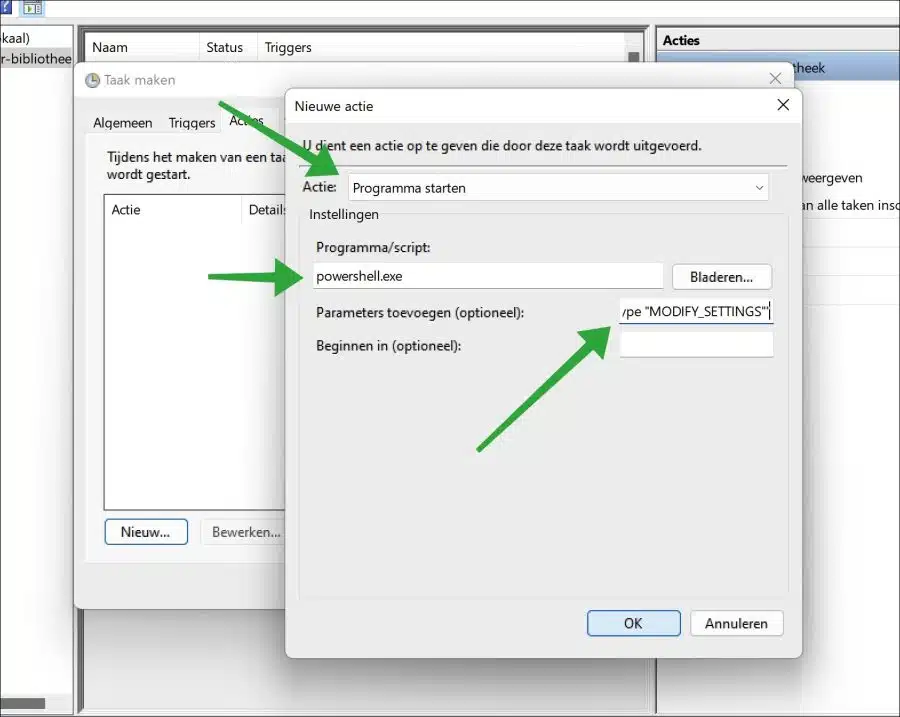
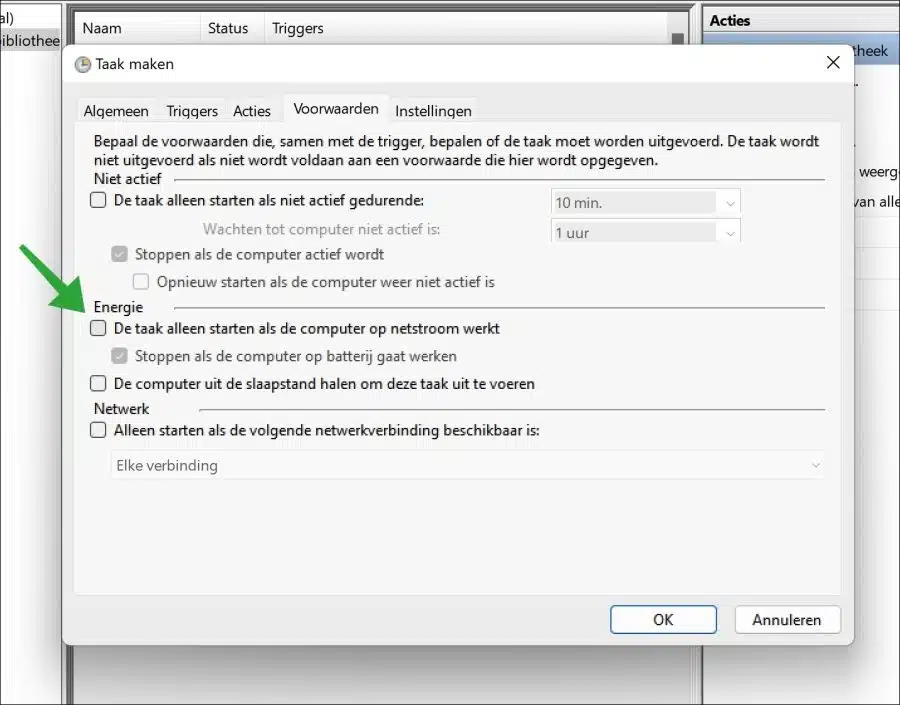
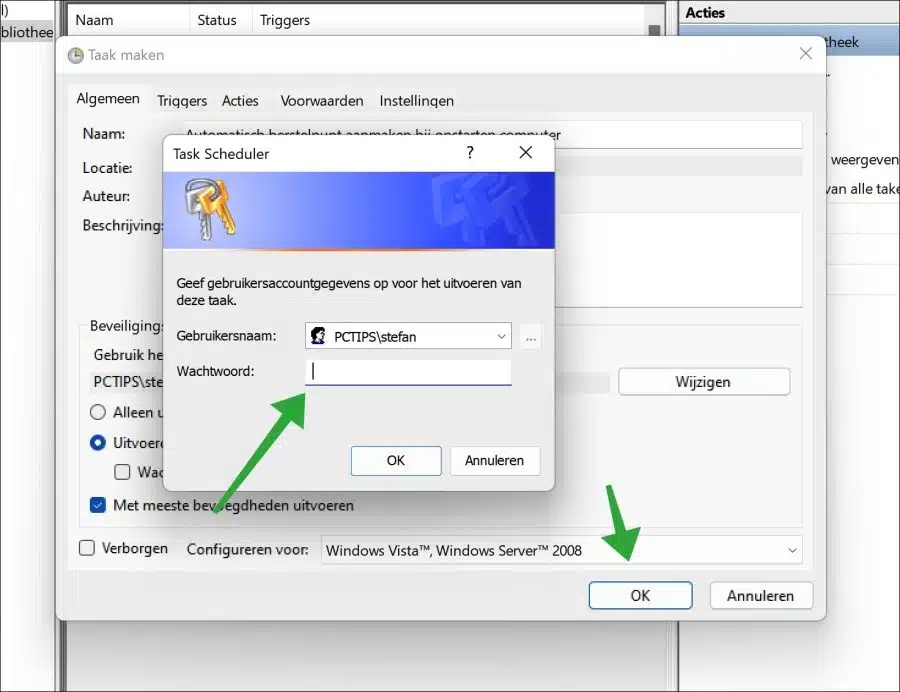
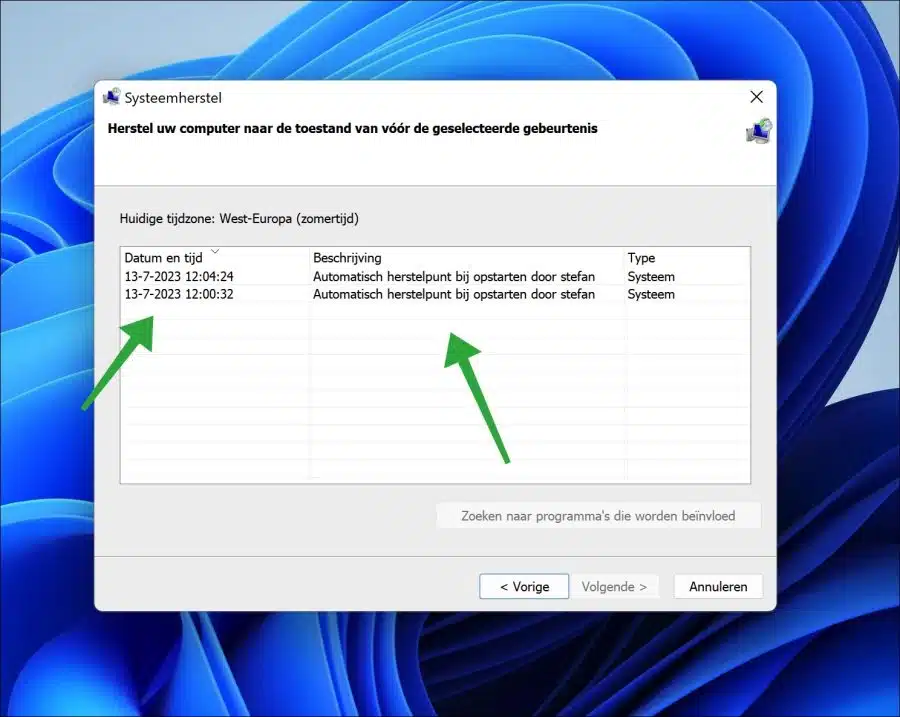
Lieber Stephan,
Danke !!! Es funktioniert wirklich. Ich probiere es jetzt schon seit ein paar Tagen aus. Testen Sie nun, ob der Reset einwandfrei funktioniert.
Mit dankbaren Grüßen,
Johan Christiaens