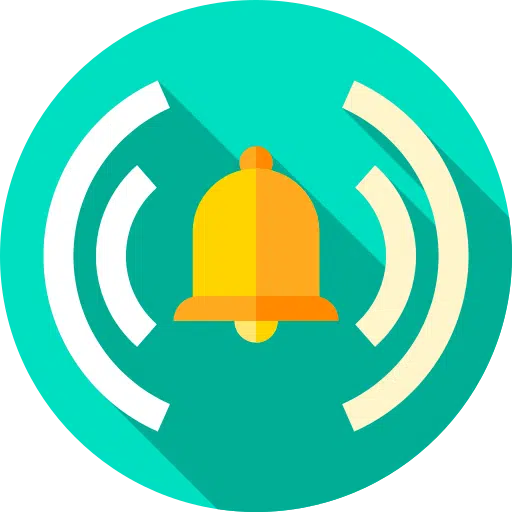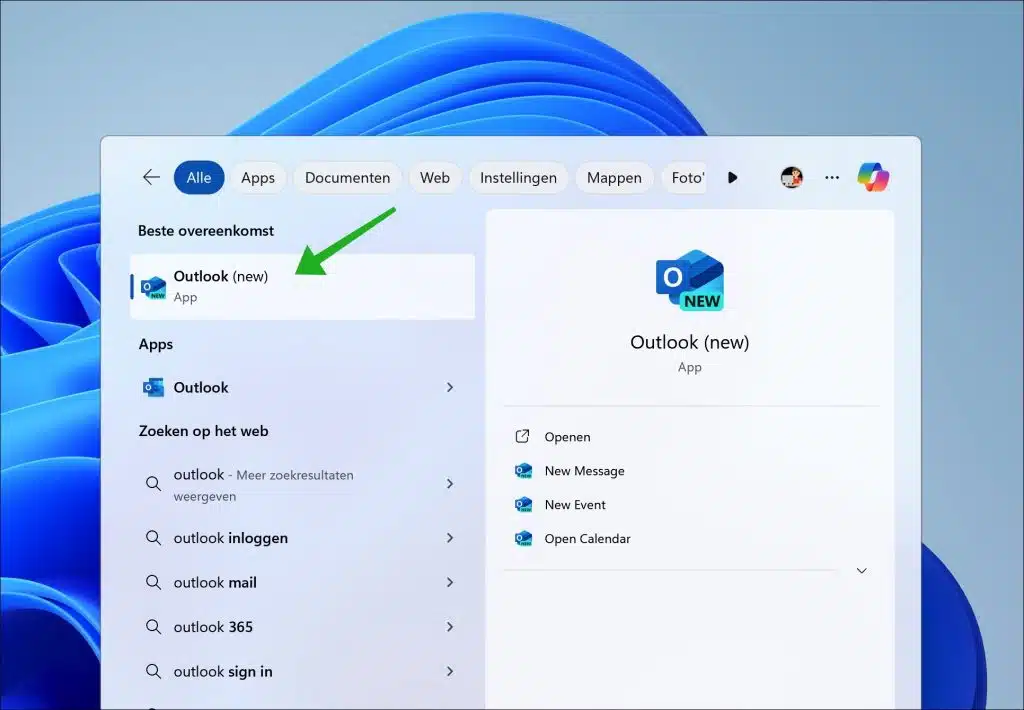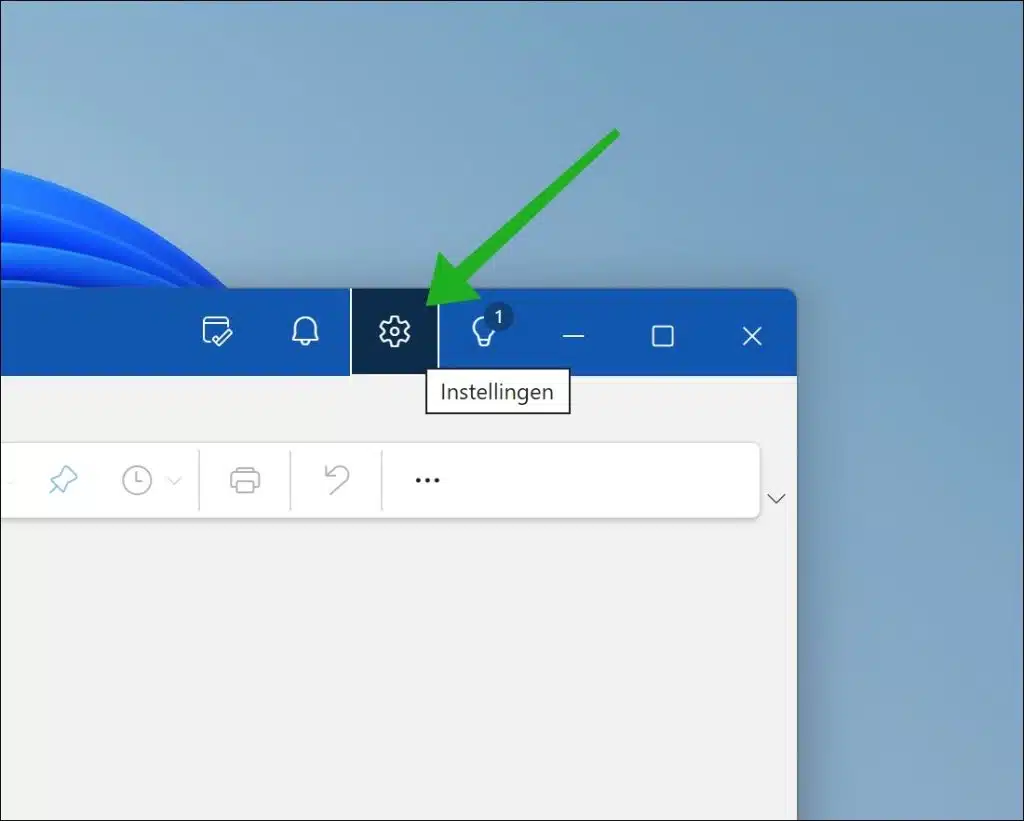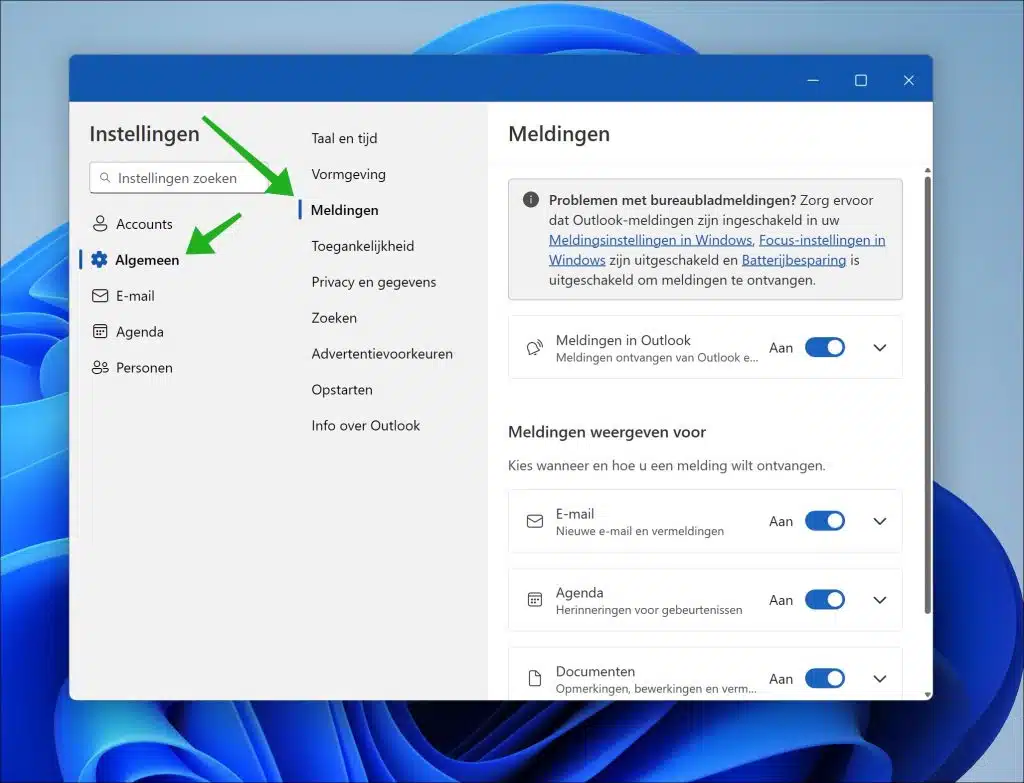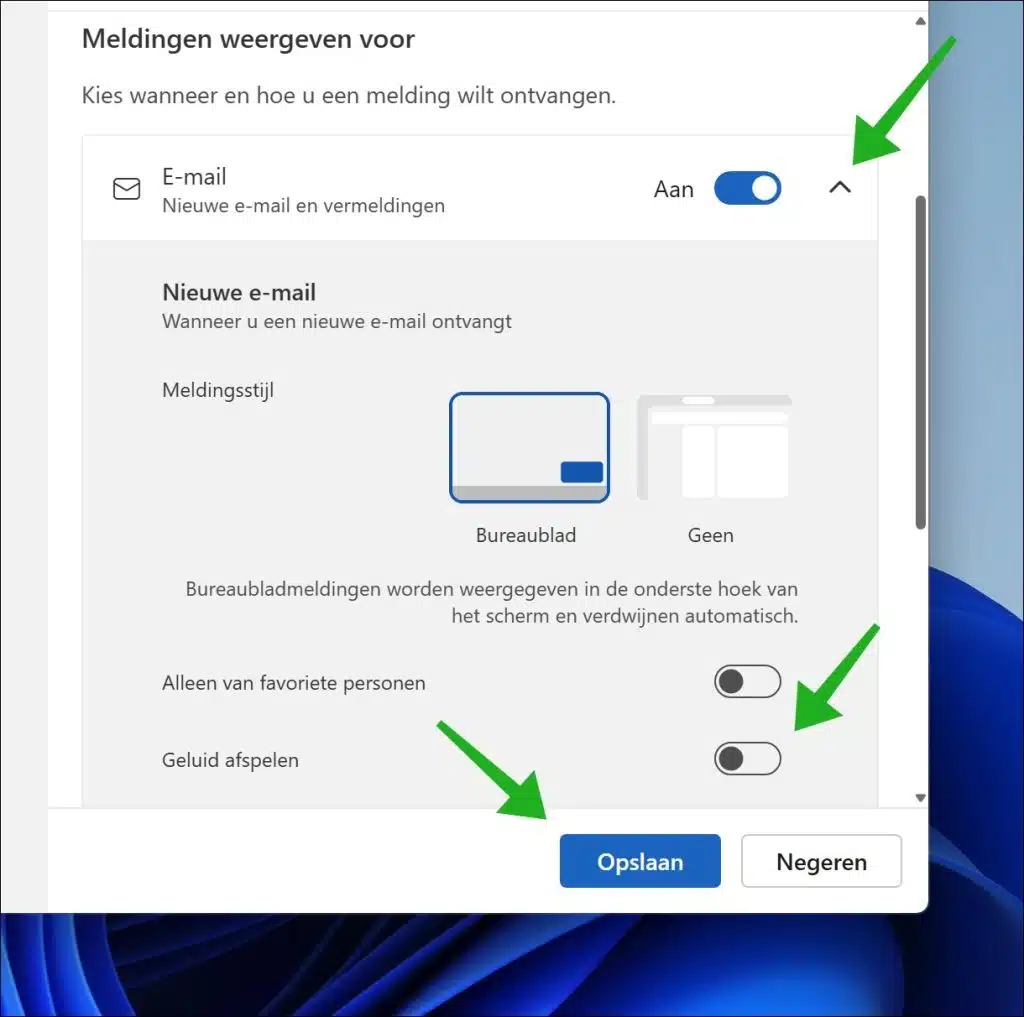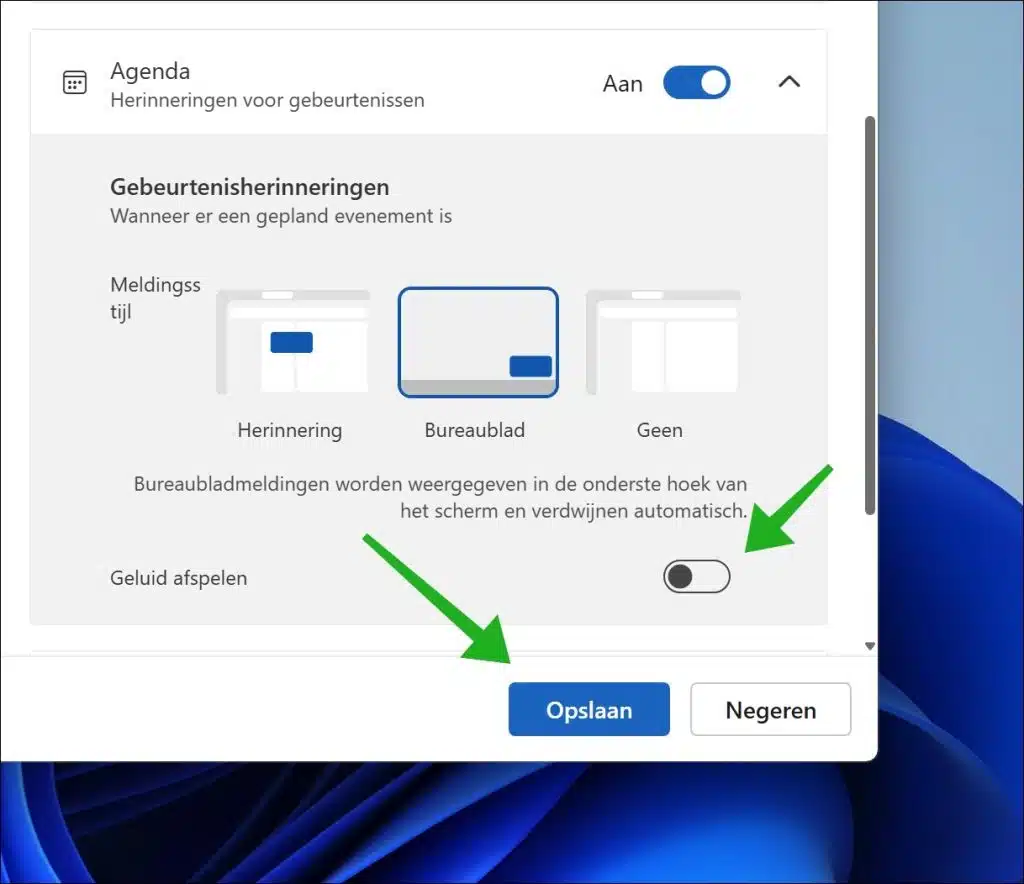To turn off audio notifications in Microsoft Outlook and create a calmer work environment, or to reduce the constant stream of auditory interruptions, you can easily adjust your notification settings.
Whether you work in an office environment and want to keep noise distractions to a minimum, or work from home and strive for a focused work zone, adjusting your notification preferences in Outlook can significantly improve your productivity and well-being.
Turn off sound notifications in Outlook
Outlook has introduced a new version where it takes some time to figure out how to turn off sound notifications. Don't worry, it's very simple.
To get started, open the Outlook app. Search for Outlook via the taskbar and click on the search result.
Open Outlook settings
Click on “Settings” at the top right of the menu, recognizable by the gear icon.
Notifications in Outlook
In the Outlook settings, first click on “General” and then on “Notifications”. Here you can enable or change the sound notifications in Outlook per notification type.
You do this by clicking on the down arrow to the right of “E-mail” or “Calendar”. You will then see more settings. By opening these additional settings you will see a “Play Sound” option. Disable this play sound option to disable sound notifications in Outlook. No sound will then be played when receiving a new email.
You can also do the same for calendar notifications. Click on the down arrow to the right of calendar to open more settings. By opening these additional settings you will see a “Play Sound” option. Disable this play sound option to disable sound notifications in Outlook. No sound will then be played with a new calendar notification.
I hope this helped you. Thank you for reading!
Read more: