Now that we are all working more and more on laptops and at different locations, a well-functioning WiFi connection is a requirement. A WiFi connection gives us mobility and access to the internet without cables.
However, a WiFi connection is more prone to problems than a cable internet connection not working. This is because a WiFi connection depends on several external factors that can influence the WiFi signal.
The most common WiFi problems are; WiFi equipment that cannot be reached, a poor WiFi signal, incorrect login details, driver problems for the WiFi adapter and damaged system files.
It is important that before you proceed that you determine that the problem lies with the computer and not with the WiFi device such as a router. Therefore, check with another device whether a connection can be made to the WiFi network. You can use a mobile phone, a tablet or another computer for this.
If you have found that you can connect to other equipment, but not to the computer, then the computer is to blame.
WiFi not working in Windows 11
Restart router
The simplest solution to solve WiFi problems is to reset the router to which your computer is trying to connect to WiFi. You can do this by removing the power from the router for 1 minute.
After the minute, turn the router back on and try to connect again. The advantage is that the WiFi signal is then rebuilt and, with dynamic WiFi signals, a WiFi connection can be set up via a different WiFi channel. This can lead to a better signal and therefore a stronger WiFi connection. Check whether you can now connect to the WiFi network. You can also call your internet provider or have them reset the router for you remotely.
Not solved yet? Continue to the next solution.
Restart the computer
Have you already tried restarting the computer? Restarting the computer resets processes and connections in Windows 11. It is a quick solution that often works immediately. Doesn't it work? Then move on to the next solution.
Is the WiFi adapter enabled?
If you do not have WiFi internet, it is possible that the network adapter with which Windows communicates is disabled. Make sure the network adapter is enabled.
Click on the magnifying glass in the taskbar. In the search window type: show network connections. Click on the result.
Make sure the Wi-Fi adapter is turned on. If the network adapter is disabled, right-click the adapter and click Enable.
After enable you can connect to a WiFi network. Was the WiFi adapter already switched on? Then move on to the next solution.
Reconnect to the WiFi network
Reconnecting to the WiFi network may reset certain settings. By reconnecting, a WiFi network that connects but does not provide internet access can be resolved.
Right-click on the start button. Click on Settings in the menu.
Click on Network and Internet in the menu on the left. Then click on Wi-Fi.
Then click Manage known networks.
Click on “don't remember” the WiFi network you are connected to.
Return to the View Available WiFi Networks. Then click on “connect” to the desired network.
Dissolved? If not, continue to the next solution.
Turn airplane mode on and off
Turning airplane mode on and off restores certain WiFi processes on your Windows 11 computer. This solution can also help if you have connected to a WiFi network but have no internet.
To the left of the time and date, click the Action Center. Then click on Airplane mode. The button will now turn blue. Click on Airplane mode again to turn it off. The button turns gray again.
If the WiFi problem has not yet been solved. Then move on to the next one “problem solvers” in Windows 11.
Internet connection troubleshooter
Windows 11 offers a number of troubleshooting tools. An Internet connections troubleshooter is available. This allows Windows 11 to diagnose and fix problems with your WiFi or internet connection.
Right-click on the start button. Click on Settings in the menu.
Click on System in the left menu. Then click on Troubleshoot.
Then click on Other Troubleshooters.
To troubleshoot problems with your internet connection, click the “Run” button under “Internet Connections”.
The Internet Connections Troubleshooter will now open in Windows 11. Read the information and follow the steps to identify why there is a problem with your Internet connection. If a solution is available, Windows will implement it itself.
Network adapter troubleshooter
If there is a problem with a network adapter, there may also be a problem with your WiFi or internet connection. It is advisable to run the Network Adapter Troubleshooter in addition to the Internet Connection Troubleshooter. If a problem is found, Windows will repair or adjust the network adapter itself to solve the internet problem.
Right-click on the start button. Click on Settings in the menu.
Click on System in the left menu. Then click on Troubleshoot.
Then click on Other Troubleshooters.
To troubleshoot problems with your network adapter, click the “Run” button under “Network Adapter”.
The Network Adapter Troubleshooter will now open in Windows 11. Read the information and follow the steps to identify why there is a problem with your network adapter.
If a solution is available for the specific WiFi adapter, Windows will apply it itself.
Clear DNS cache
If there are problems reaching the internet via the WiFi connection, this may be due to the DNS settings on your computer. The easiest way to automatically obtain these settings from your router again is to clear the DNS cache.
Read more in article: Wifi connected but no internet. This article will open in a new window so you can continue reading this article.
Reinstall WiFi adapter
The WiFi adapter is controlled by a driver. Sometimes this WiFi driver is outdated, damaged or reinstalling the WiFi driver will solve problems.
Right-click on the start button. Click on Settings in the menu. click on Device management.
Click Network Adapters. Right-click on the installed driver for the WiFi adapter.
There are a number of things you can do. You can do it update driver and search the internet for a newer version. You can also uninstall the driver and reinstall it. Make sure you have the drivers available for your WiFi network adapter. These drivers can often be found on the manufacturer's website or as a CD with your motherboard driver installation files.
In some cases, Windows can install the drivers itself, this depends entirely on which model of WiFi adapter is in your computer.
Reset network
In Windows 11, you can reset the network. This is useful if you have applied incorrect WiFi settings in Windows 11, causing WiFi to no longer work.
Right-click on the start button. Click on Settings in the menu.
Click on Network and Internet in the menu on the left. Then click on Advanced Network Settings.
Then click on Reset Network.
Then click the Reset Now button to reinstall the network settings, associated adapters, components and drivers.
I hope this helped you. Thank you for reading!

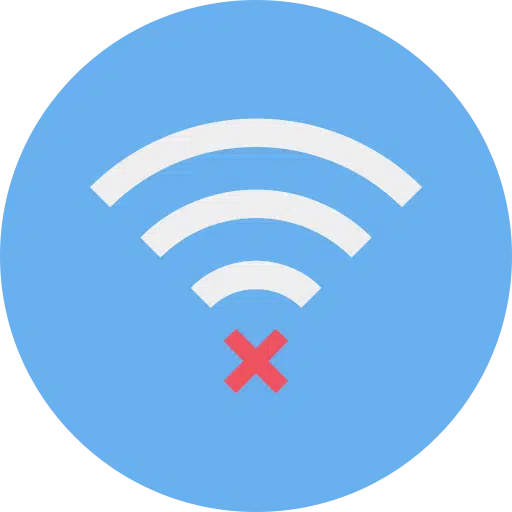
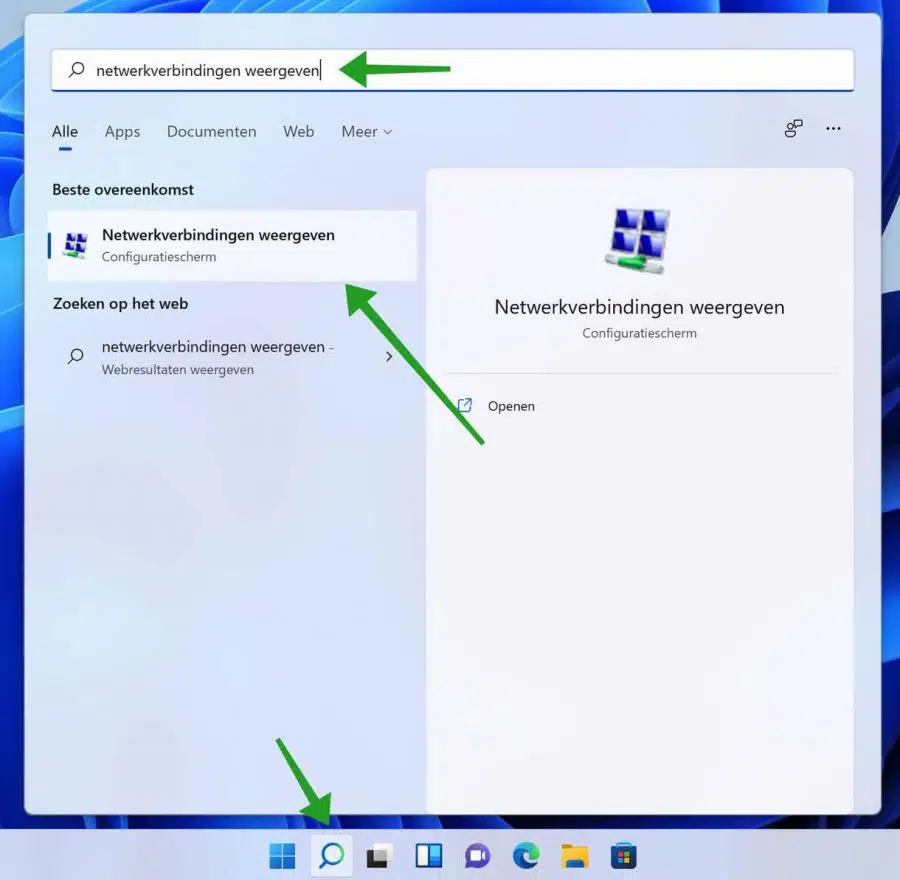
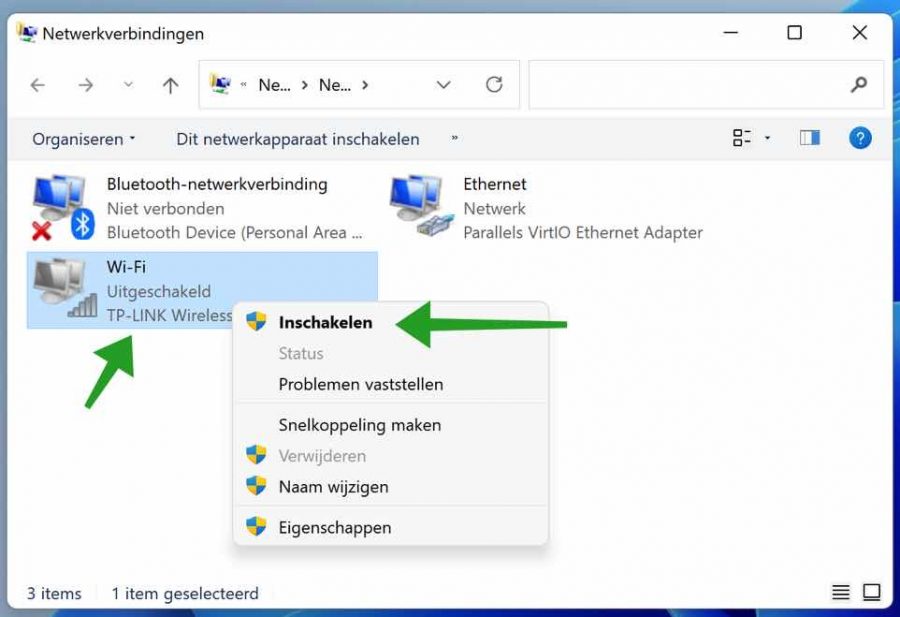
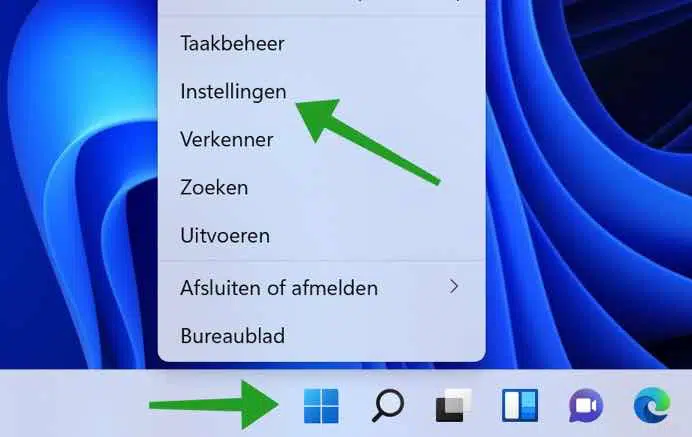
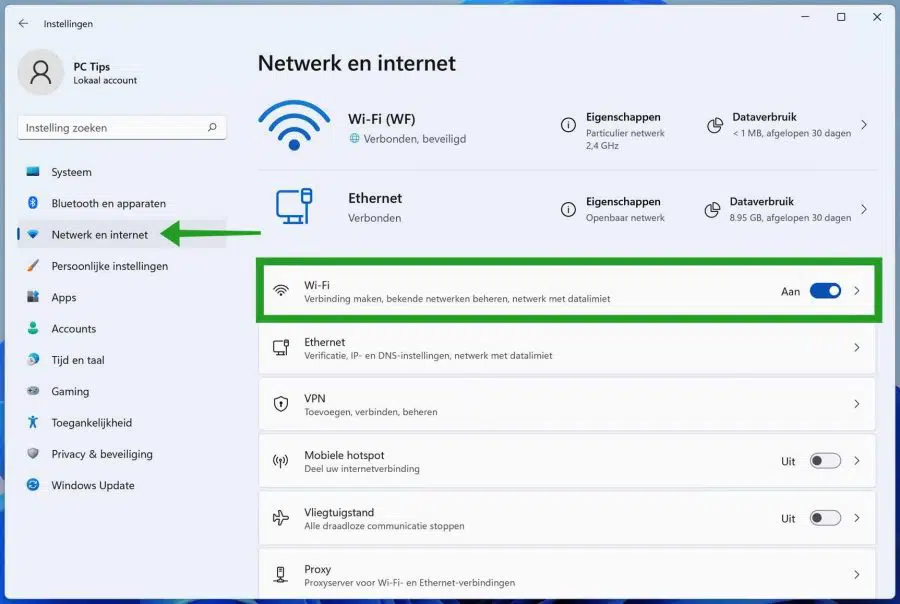
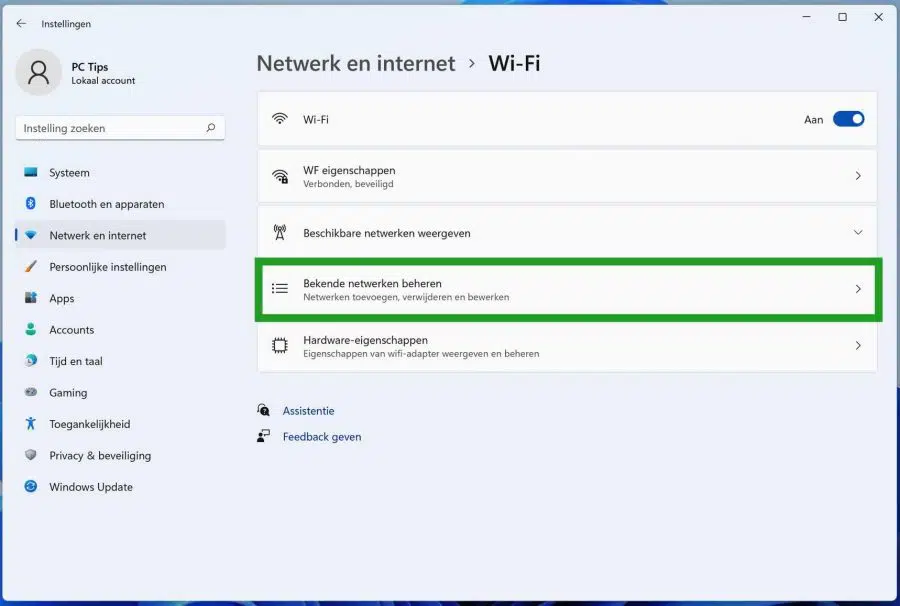
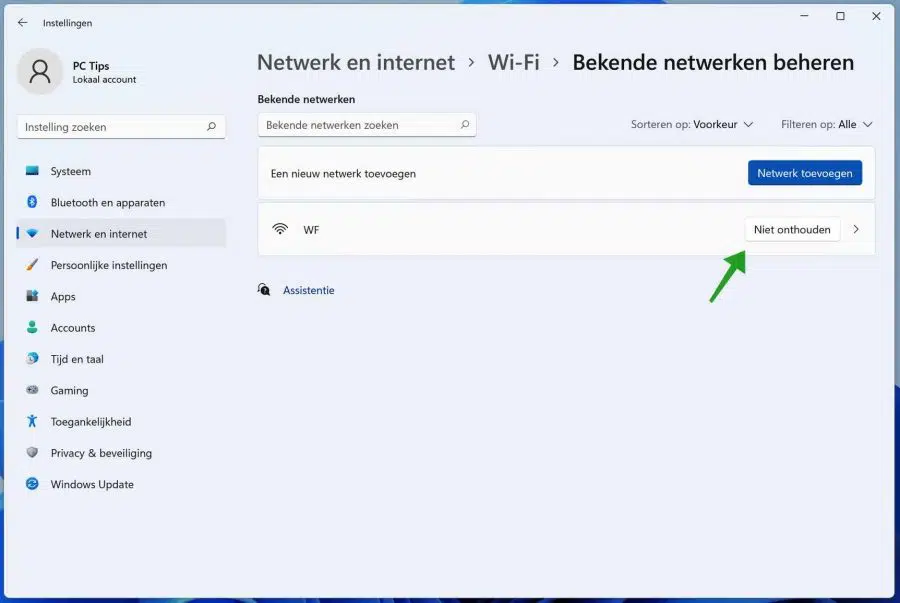
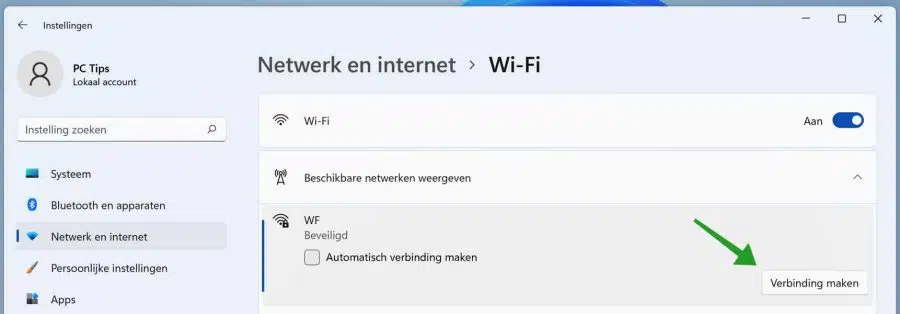
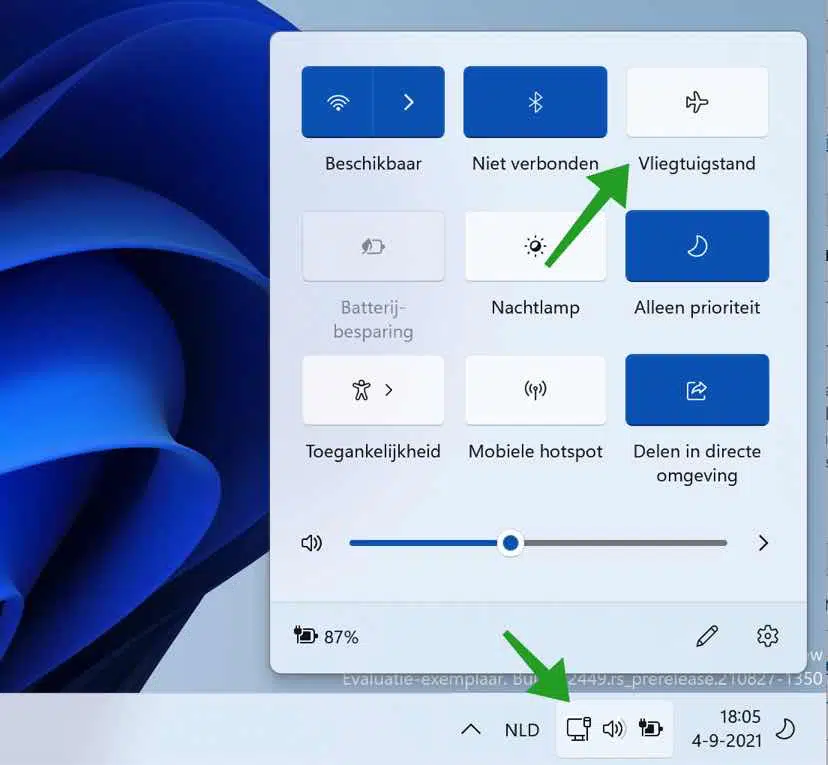

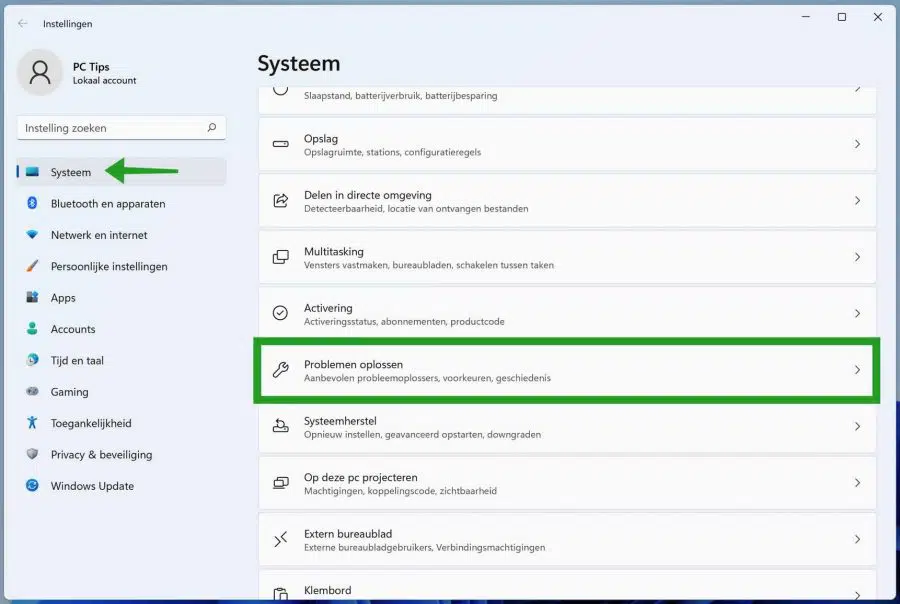
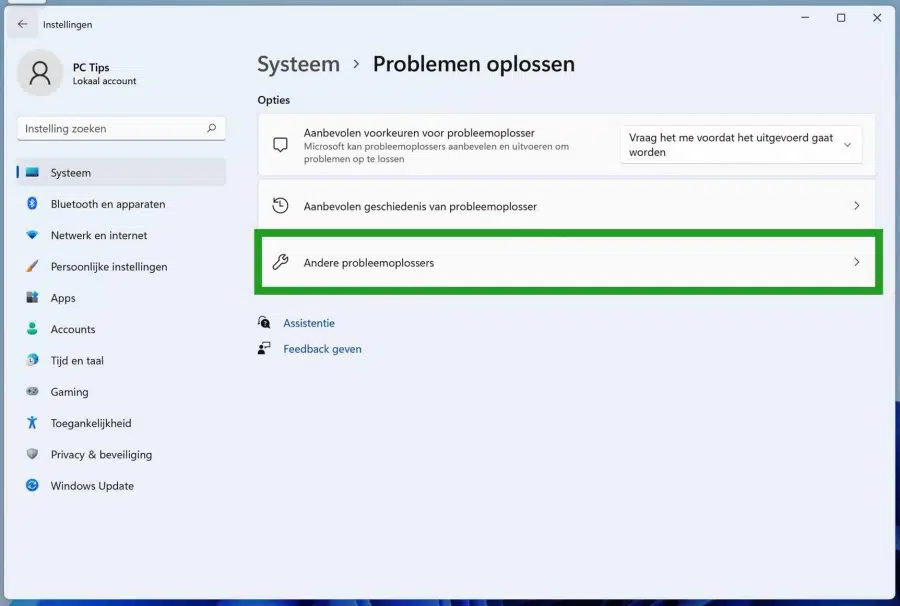
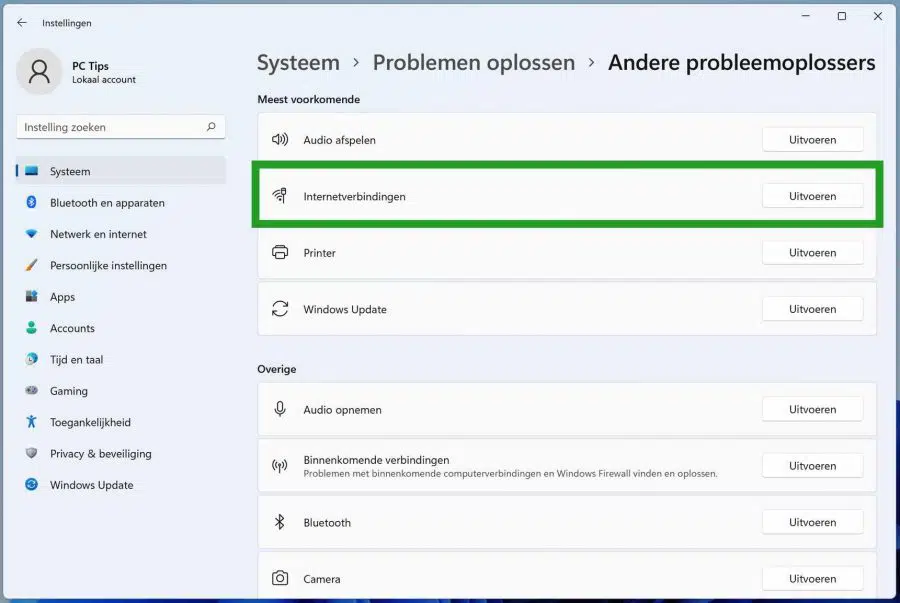
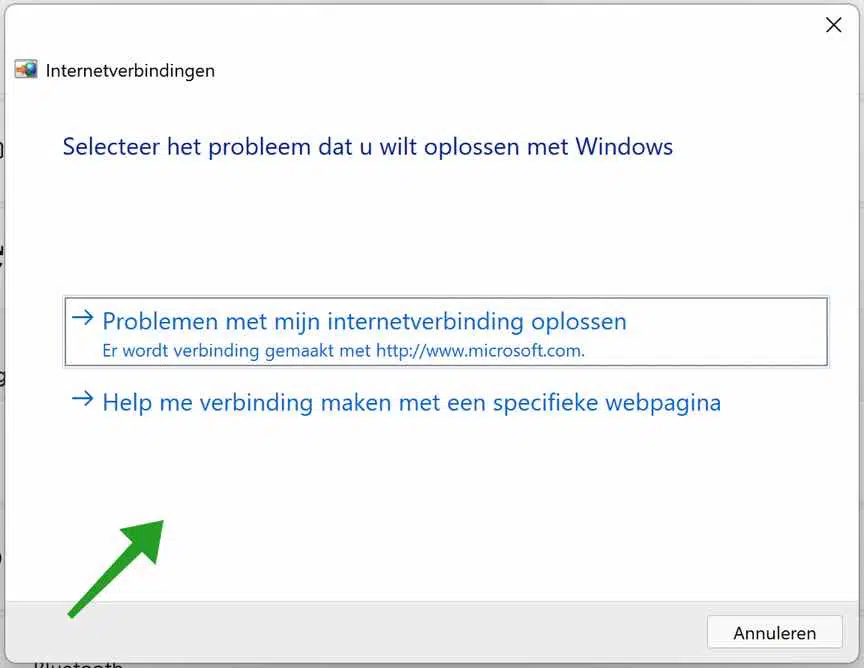
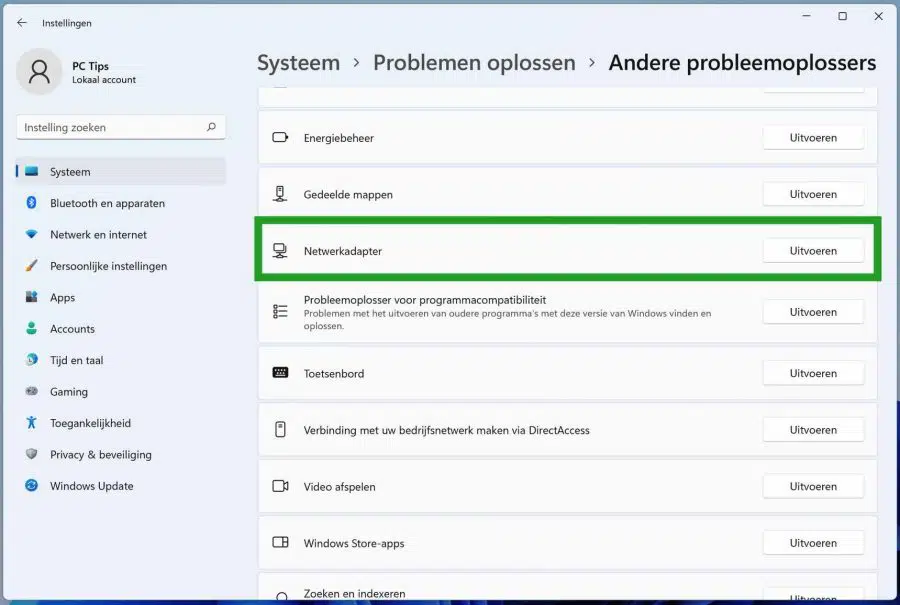
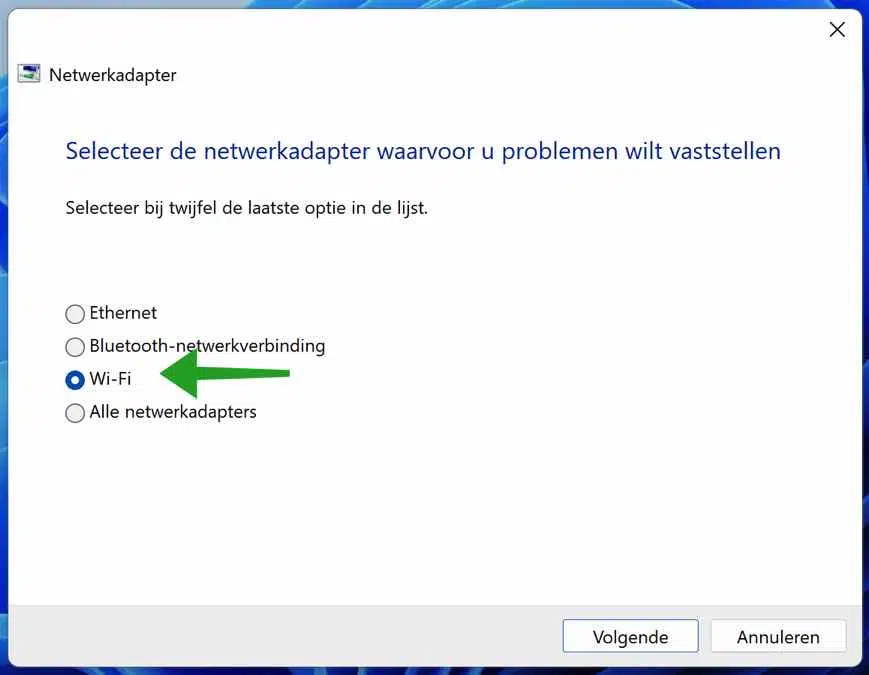
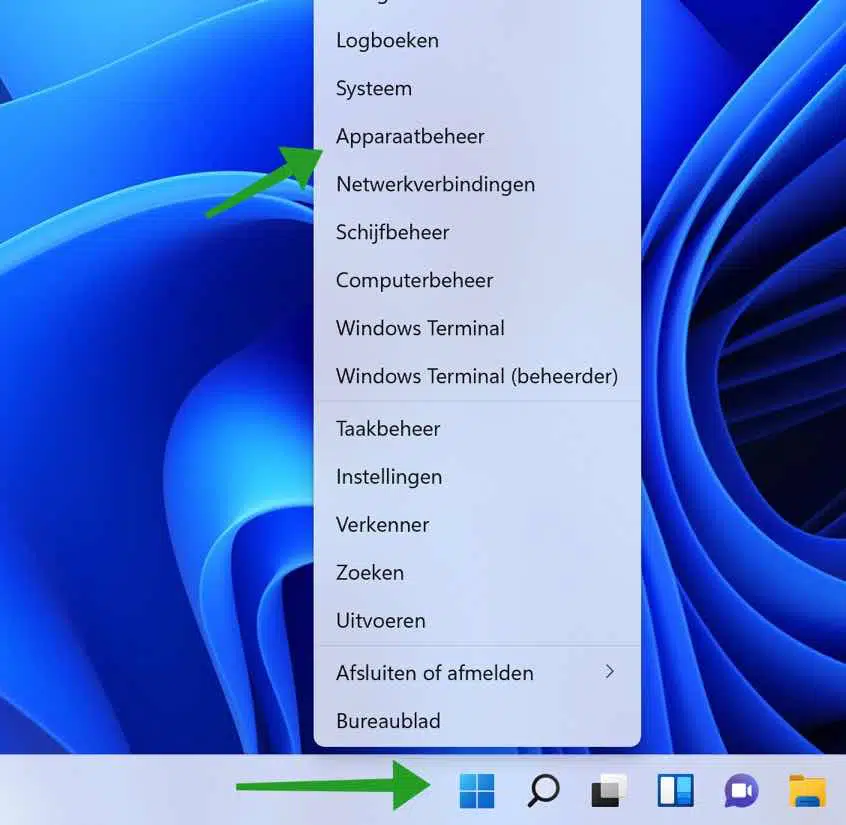
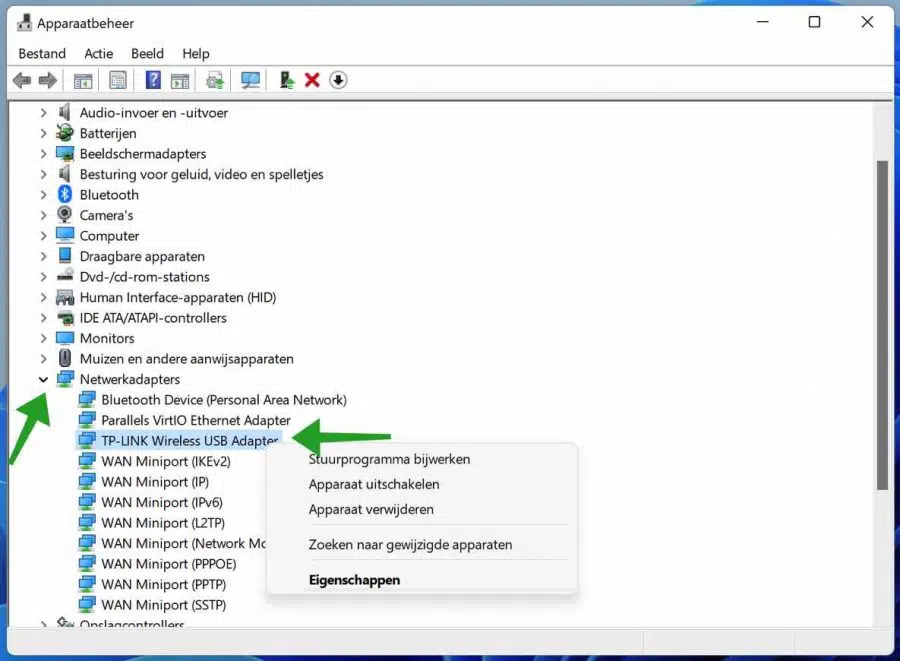
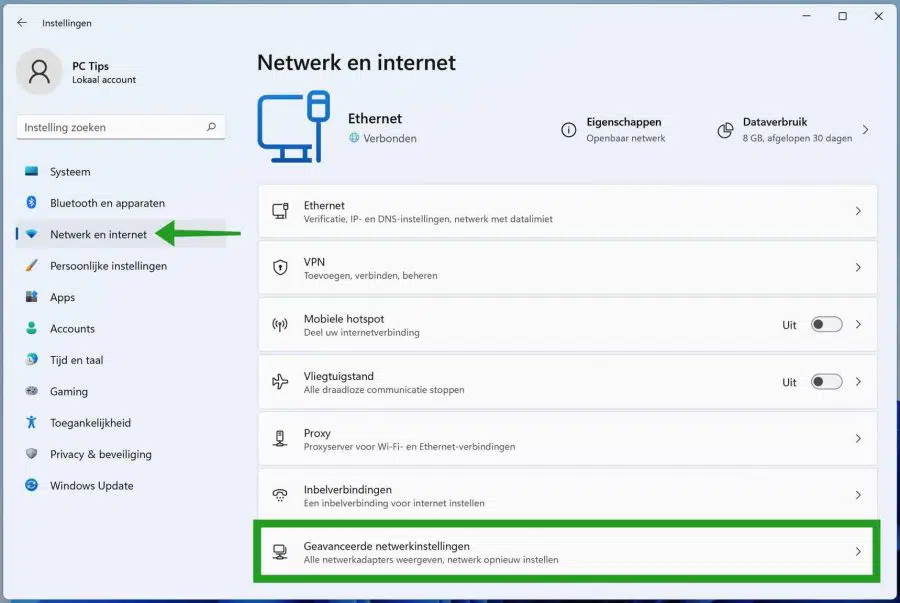
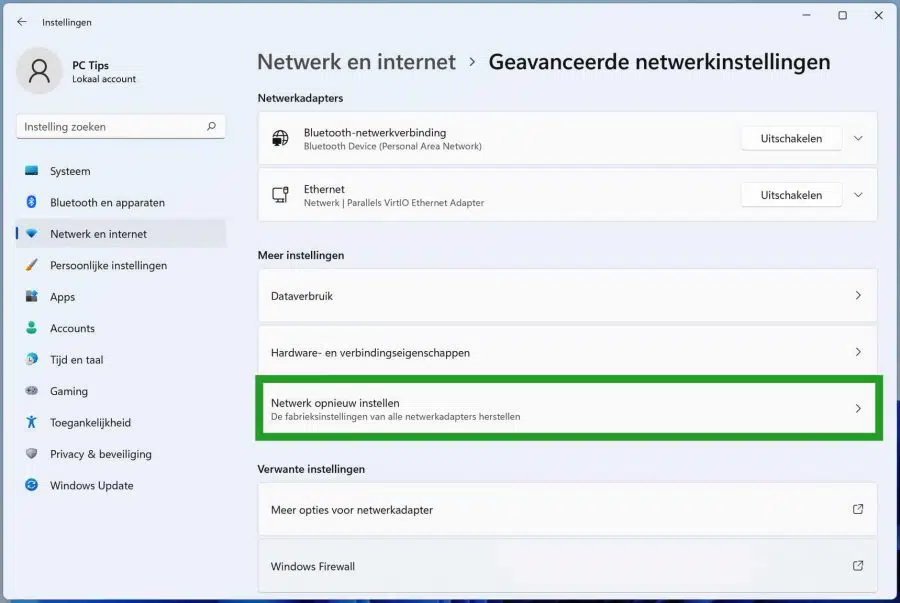
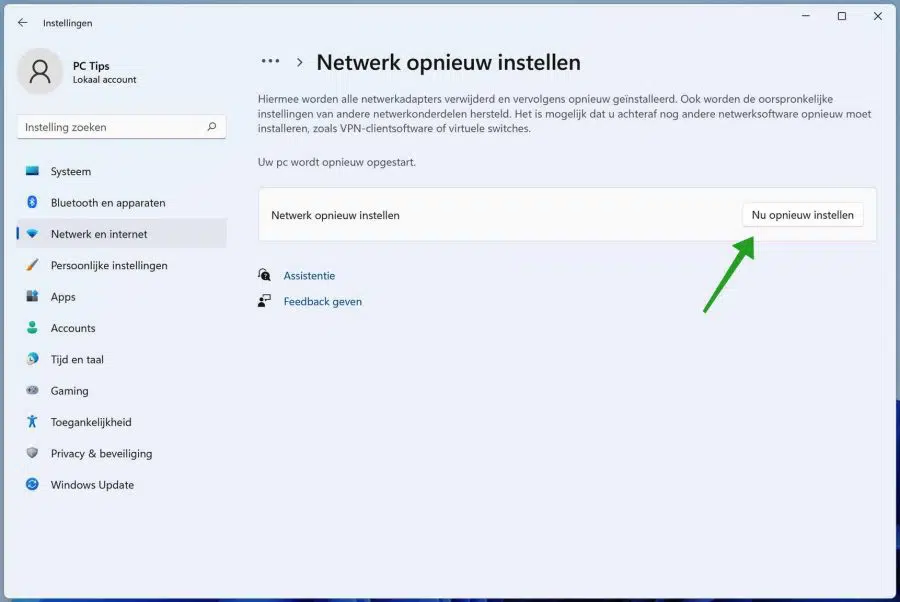
Thanks for the good explanation on your site, after all the steps I have carried out, fortunately I am connected to WiFi again.
Installed Windows 11 last week and had a problem with the network adapter this morning
Glad it worked! Thanks for your comment 🙂
With the TP-Link adapter for WIFI 802.11ac plugged directly into the Intel NUC USB port, I get the message "cannot connect to the network". If I connect this adapter to the same USB port with a USB extension cable, the WiFi connection works fine. How is that possible?
Hello, distance to the WiFi network/router? It is difficult to provide a solution for this regarding hardware. Unfortunately.
Success!