The internet is important for every computer. Every computer has problems with the internet sometimes.
An internet connection can be slow, an internet connection can temporarily drop out, and so on. However, if the internet does not work for a long time, you need to find out why the internet is not working.
It is advisable to first start with your internet provider. Sometimes it seems that there are problems with your computer or network, but there is a temporary outage with your internet provider. If you have ruled out that it is not a malfunction, you can check the network to which your computer is connected. Check network cable connections to your computer and peripheral equipment, also check that the Wi-Fi router or modem is turned on and no red or orange lights are flashing.
Once you have checked all network hardware, a quick solution is to disconnect the router or modem from power for 1 minute by turning it off or unplugging the power cable. The router or modem will then reconnect to your internet provider.
If turning the router or modem back on does not solve the problem, check the operating system for network settings. In this article, I offer you multiple tips to diagnose and fix the problem with your Internet connection.
Internet not working in Windows 11
Check network adapters
If you do not have internet, it is possible that the network adapter with which Windows communicates is disabled. Make sure the network adapter is enabled.
Click on the magnifying glass in the taskbar. In the search window type: show network connections. Click on the result.
Check whether the Ethernet or Wi-Fi adapter is enabled. If the network adapter is disabled, right-click the adapter and click Enable.
After switching on, Windows will automatically connect to the Internet.
Internet connection troubleshooter
Windows 11 offers a number of troubleshooting tools. An Internet connections troubleshooter is available. This allows Windows 11 to diagnose and fix problems with your internet connection.
Right-click on the start button. Click on Settings in the menu.
Click on System in the left menu. Then click on Troubleshoot.
Then click on Other Troubleshooters.
To troubleshoot problems with your internet connection, click the “Run” button under “Internet Connections”.
The Internet Connections Troubleshooter will now open in Windows 11. Read the information and follow the steps to identify why there is a problem with your Internet connection. If a solution is available, Windows will implement it itself.
Network adapter troubleshooter
If there is a problem with a network adapter then there may also be a problem with your internet connection. It is advisable to run the Network Adapter Troubleshooter in addition to the Internet Connection Troubleshooter. If a problem is found, Windows will repair or adjust the network adapter itself to solve the internet problem.
Right-click on the start button. Click on Settings in the menu.
Click on System in the left menu. Then click on Troubleshoot.
Then click on Other Troubleshooters.
To troubleshoot problems with your network adapter, click the “Run” button under “Network Adapter”.
The Network Adapter Troubleshooter will now open in Windows 11. Read the information and follow the steps to identify why there is a problem with your network adapter.
If you have no idea which network adapter you should choose. If you are connected to the internet via cable, select “Ethernet”. If you are connected via Wi-Fi, select “Wi-Fi”. No idea at all? Then select “All network adapters”.
If a solution is available for the specific adapter, Windows will apply it itself.
Restart the computer
Restarting the computer is the simplest and at the same time obvious method of solving problems. After a restart, Windows and network processes are reset.
Reset network
If the problem is not solved yet and you are sure that the problem must be in Windows 11. Then you can reset the network settings. Windows will then remove and reinstall the network adapters including drivers. The network settings are restored and so are the network components. A restart of the computer is required.
Right-click on the start button. Click on Settings in the menu.
Click on Network and Internet in the menu on the left. Then click on Advanced Network Settings.
Then click on Reset Network.
Then click the Reset Now button to reinstall the network settings, associated adapters, components and drivers.
Others
If the internet problem is not yet resolved then there are a number of things you can check.
- Check the computer for malware with Malwarebytes. To do this, use a USB stick and another computer to download Malwarebytes and then install it on the computer that does not have internet.
- Also check installed software such as a antivirus package with Firewall? Is the firewall software blocking the internet connection?
- Have you applied the correct IP settings and DNS settings from your ISP in Windows? See the instructions of your internet provider for this.
- Are all peripherals turned on, such as a modem, router, or hub?
- Are all network cables that may go to your computer connected properly, are they not loose?
- Are there no red or yellow/orange lights on the router or modem (malfunction indication)?
- Is Wi-Fi properly set to the correct Wi-Fi channel?
- Are you connected via Wi-Fi to the correct wireless network?
read more:
- 3 tips to solve a problem in Windows.
- Unknown network? No internet 5 tips!
- Wi-Fi connected, but no internet? 4 tips!
- 10 tips for Windows 11 computers.
I hope this helped you. Thank you for reading!

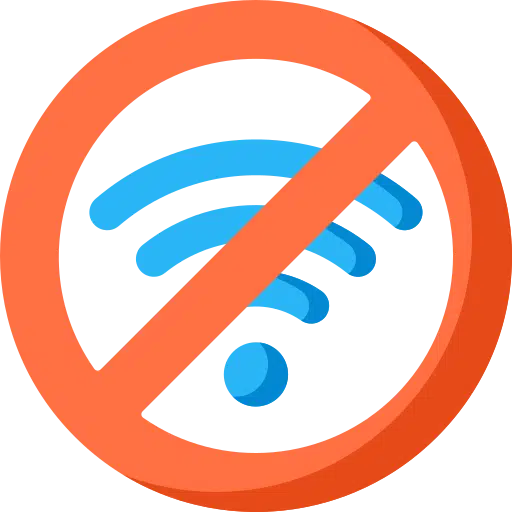
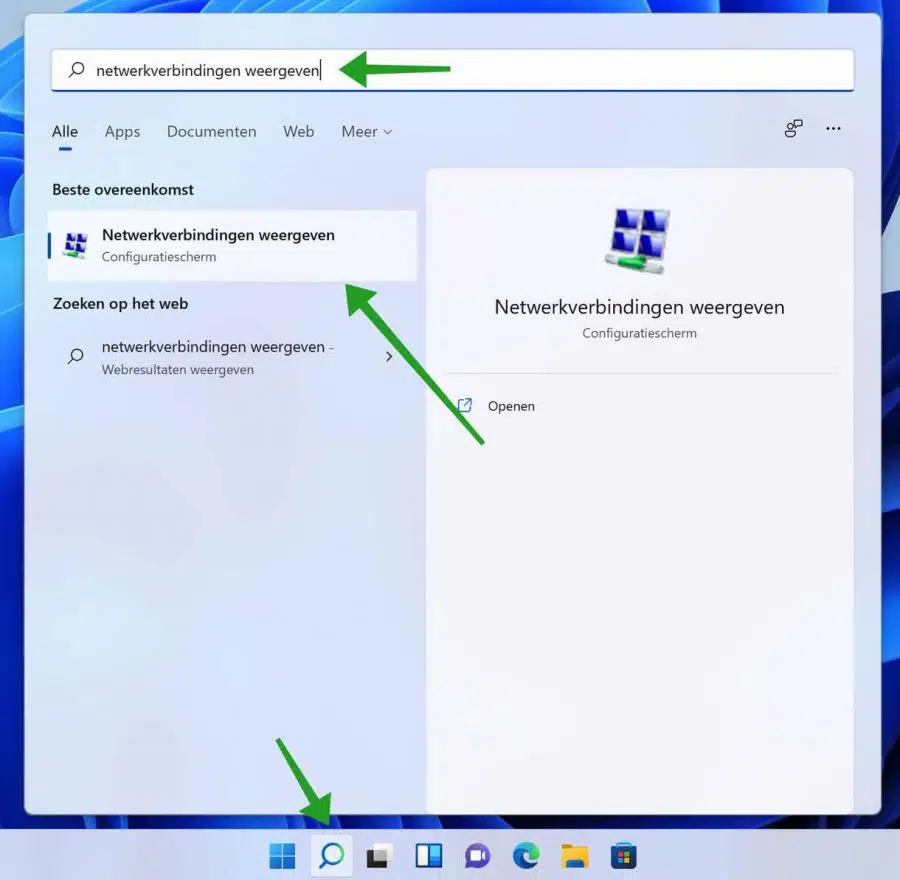
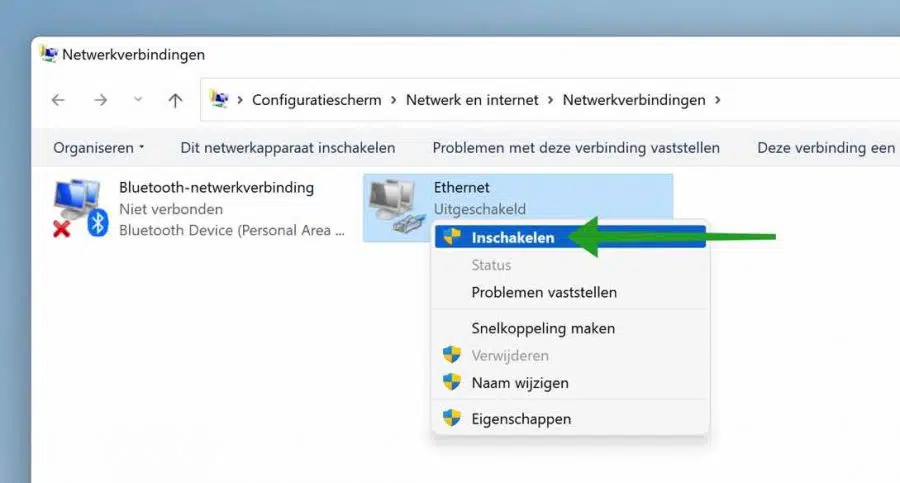

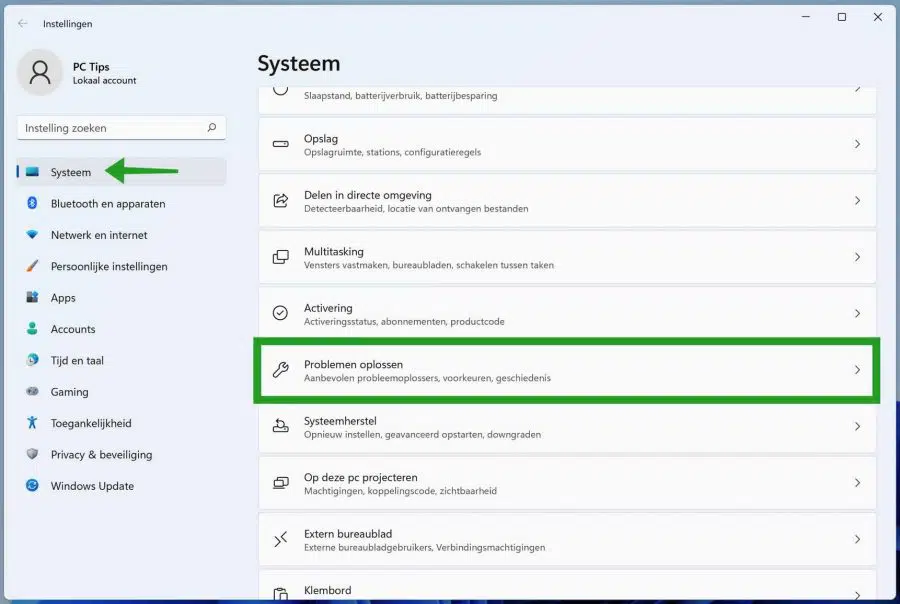
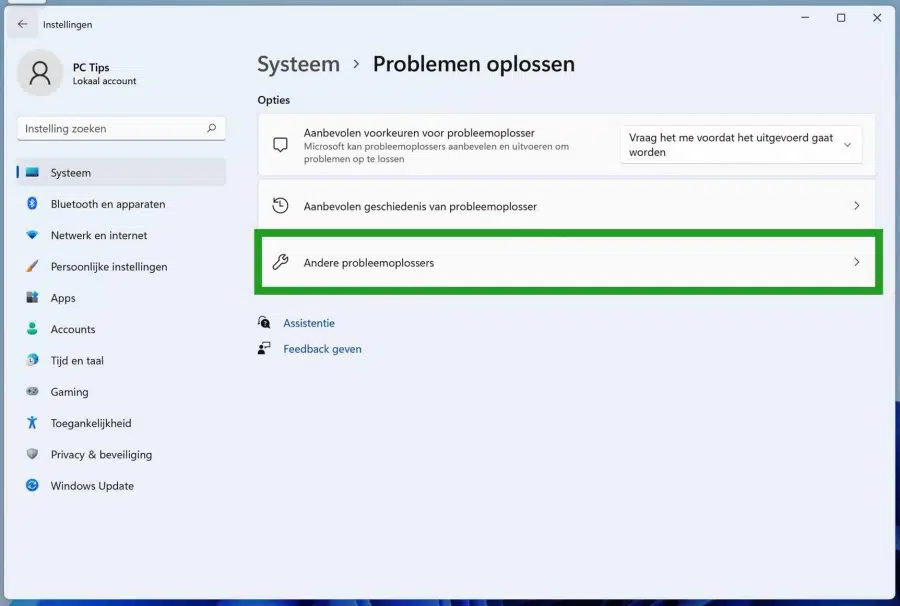
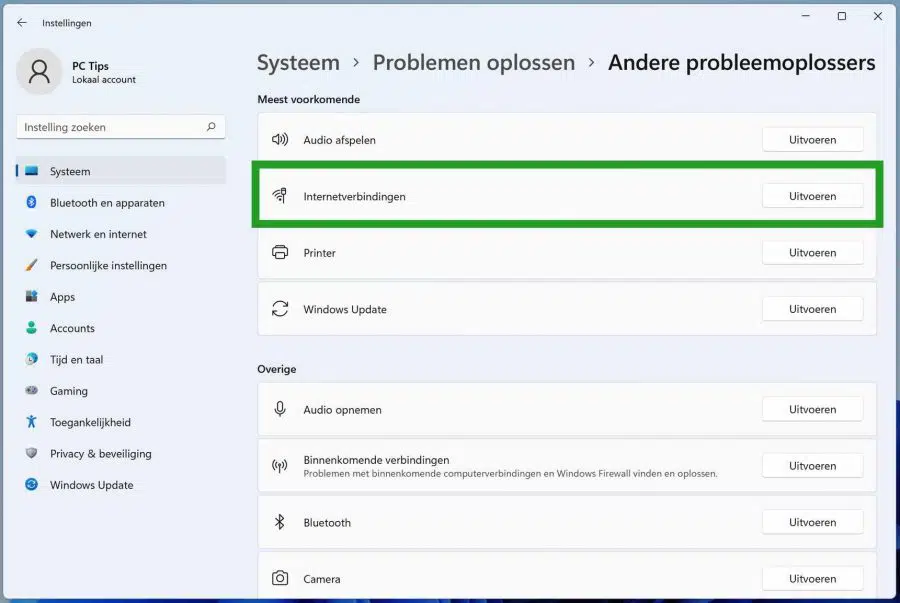
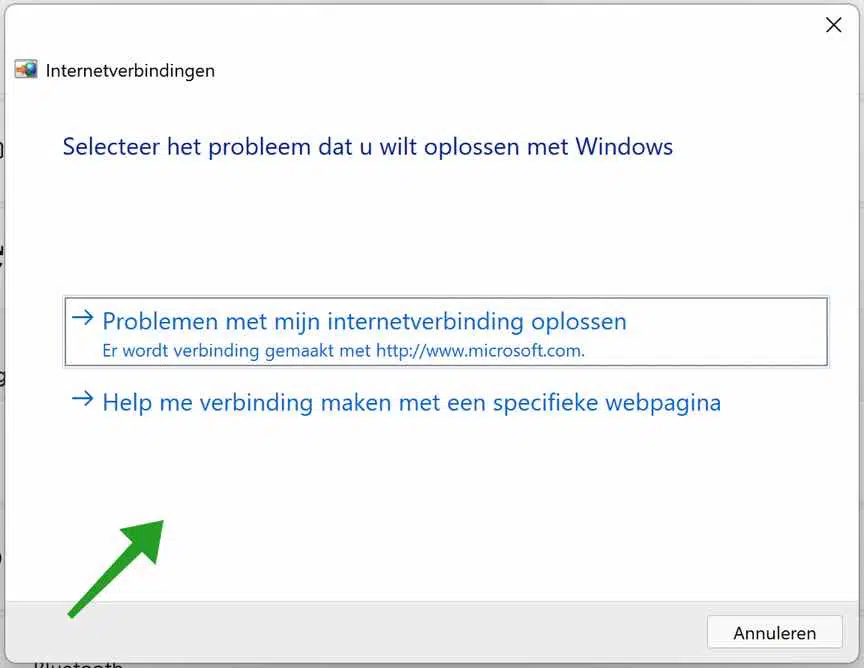
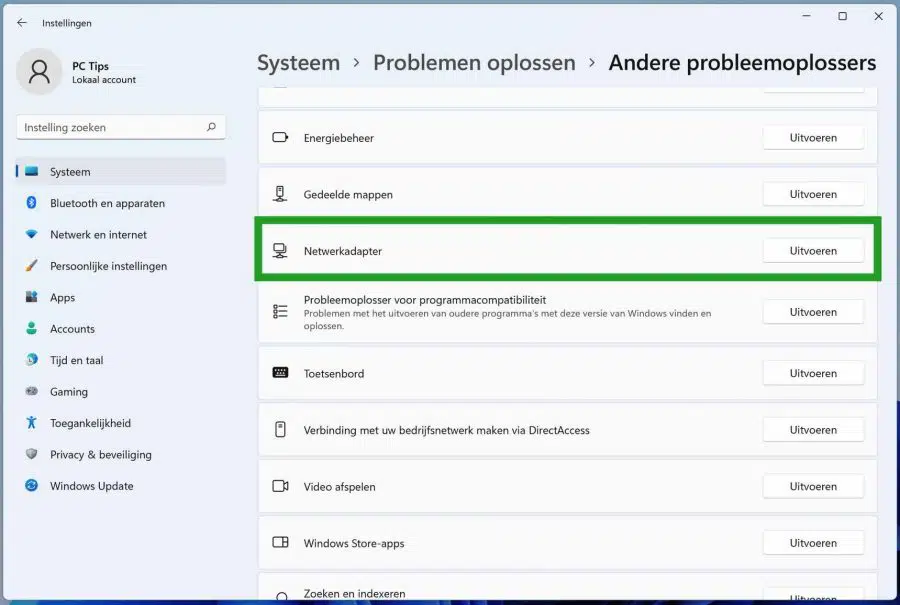
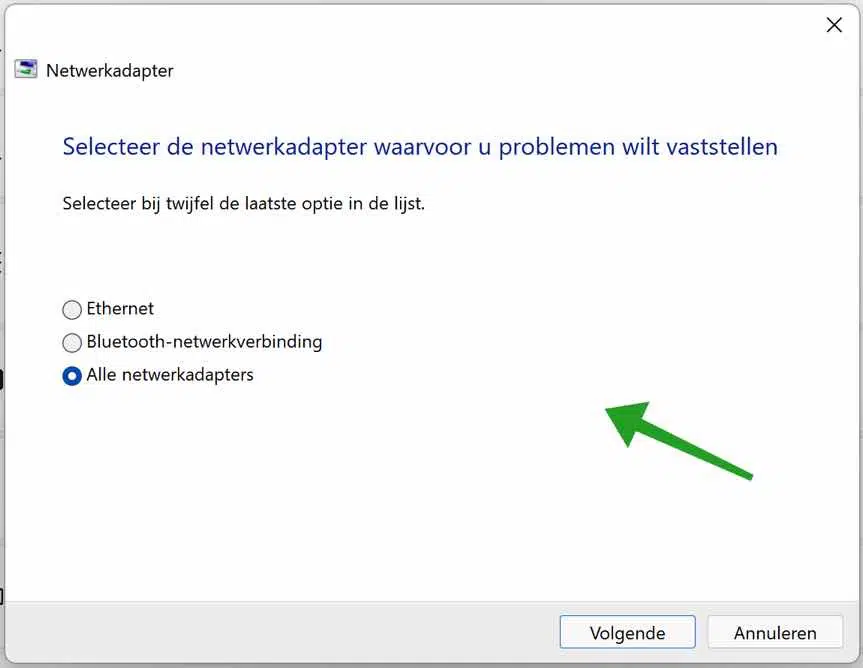
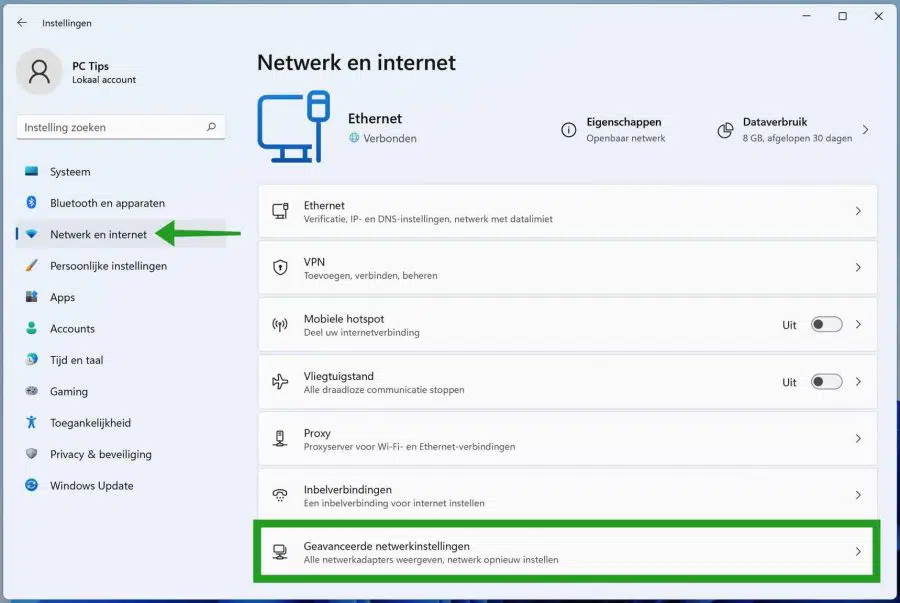
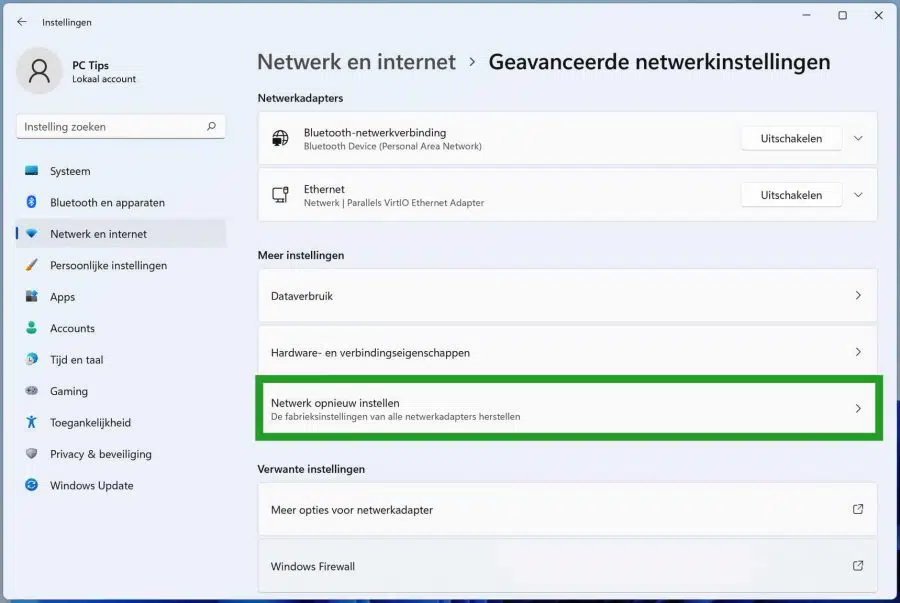
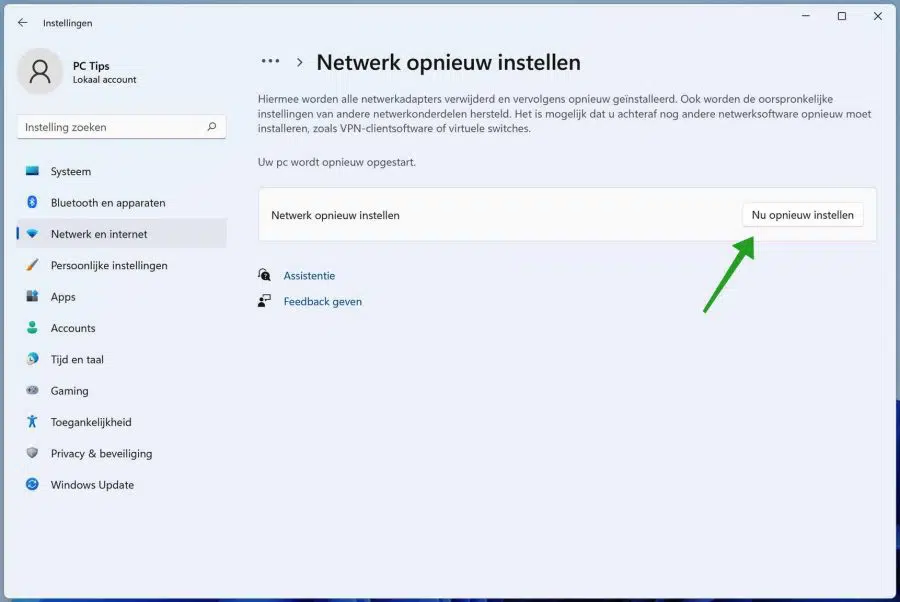
Hi, my laptop no longer has internet from one to the next. I get the message, “no internet, secured”. I have Windows 11. I read the tips on your site and went through them all. Unfortunately nothing helps. All other laptops/IPads and phones work normally. In addition, my laptop, for example, works at work with a different network.
The only thing that helps is turning off the modem and restarting it. Then I have internet for a maximum of 5 minutes and then it disappears again with the above message.
I have no idea what else I can think of to get the internet working on my laptop.
Do you have any ideas?
Thanks in advance
Gr.
Jeff
Hello, I recommend following “Network Reset” in this article.
– Also check the router settings yourself (log in to the router).
– Make sure that the IP address of your laptop is not blocked.
– Check the router for a Mac address filter and switch it off.
– Change the name of the WiFi network.
– Change the WiFi type.
– Change the WiFi password.
– Finally, reset the WiFi settings on your router or the router itself (make sure you save the settings somewhere)
Success!