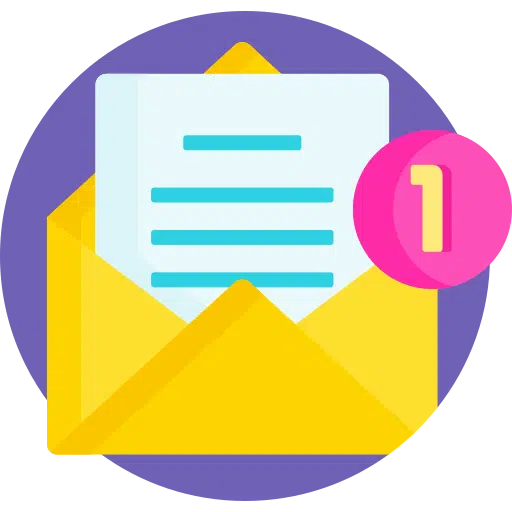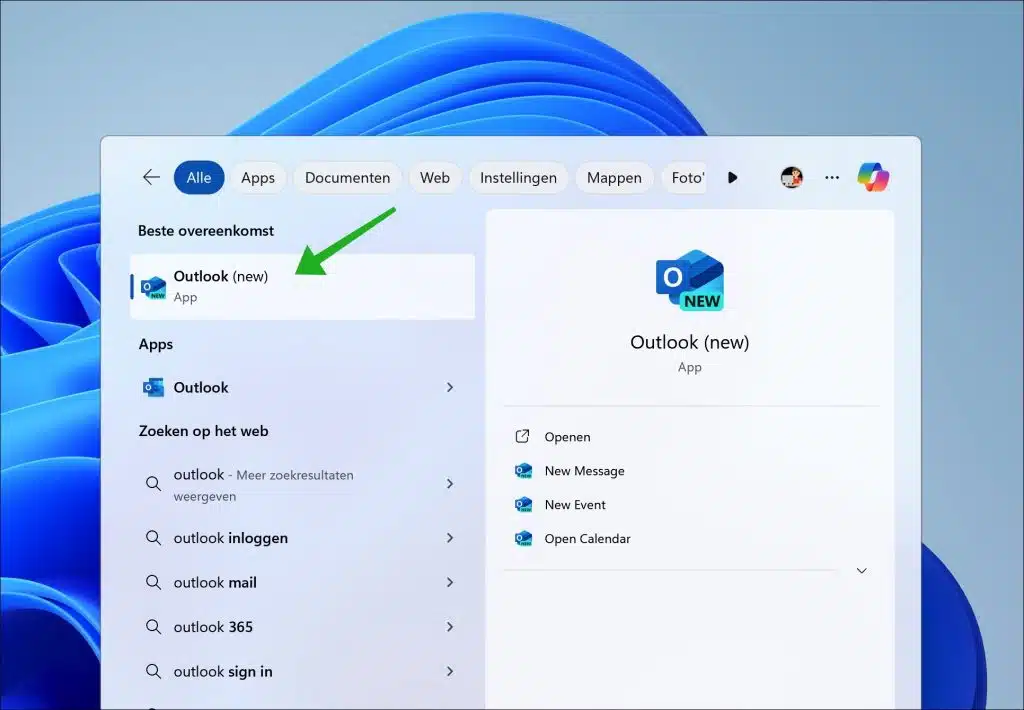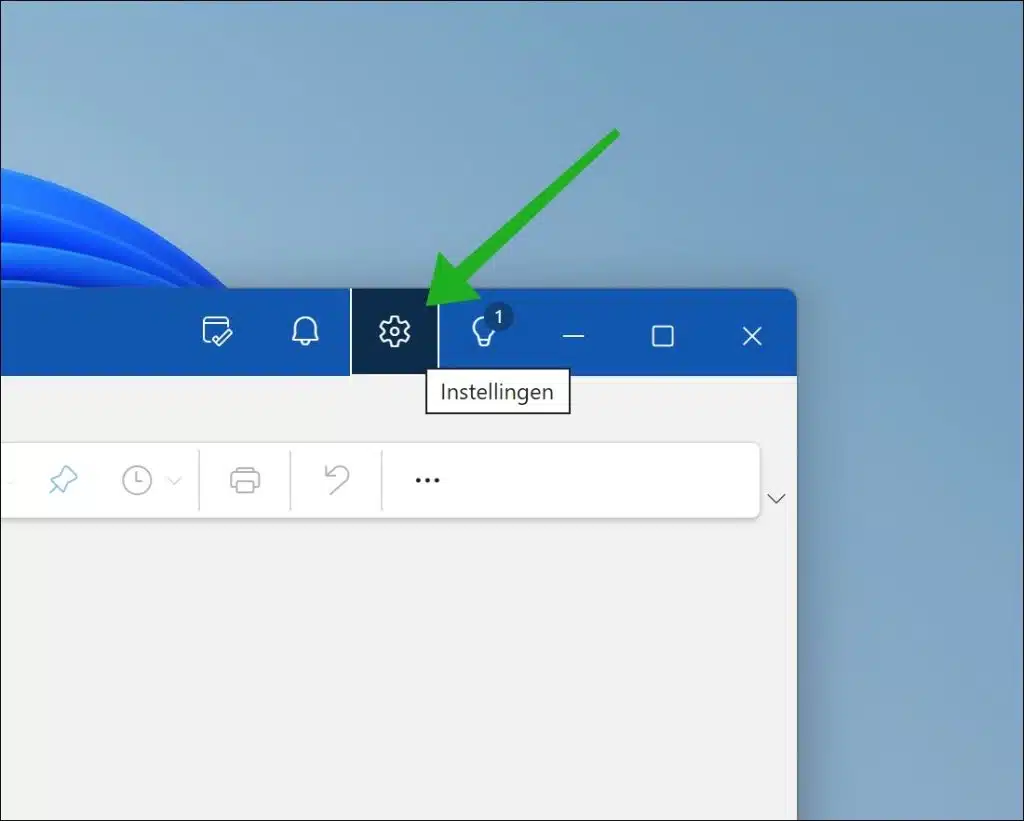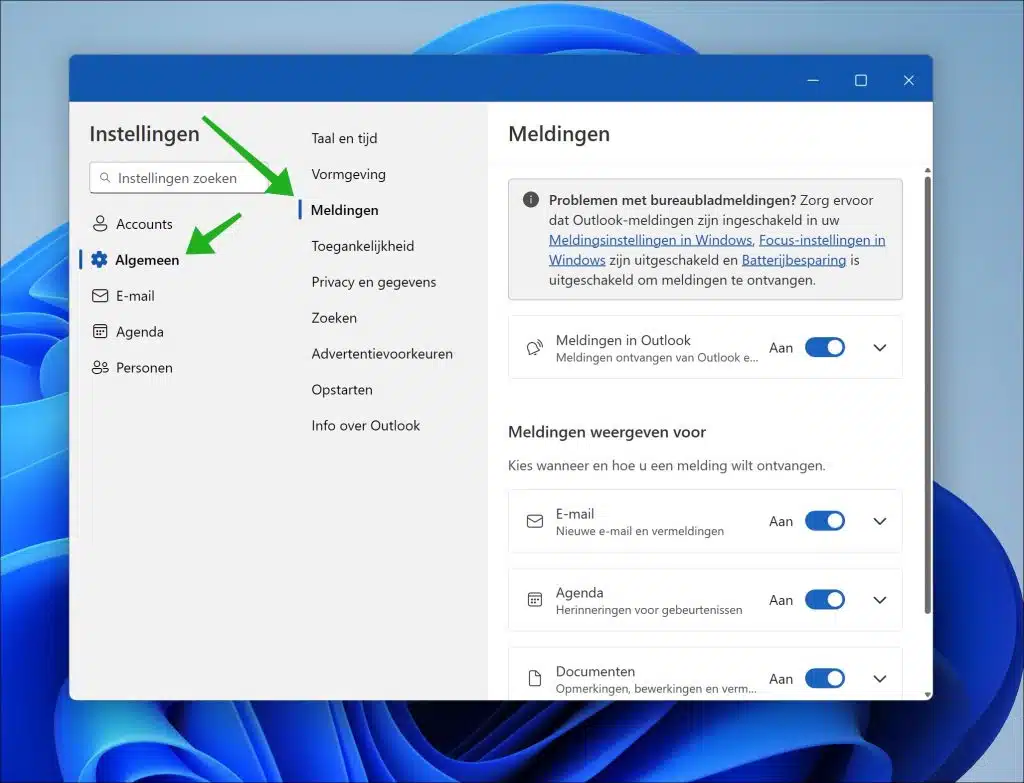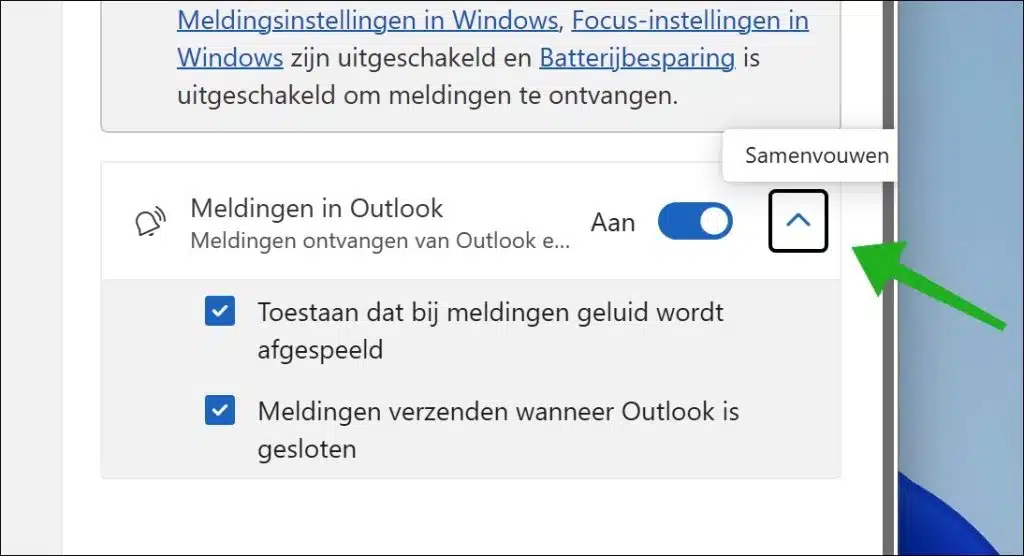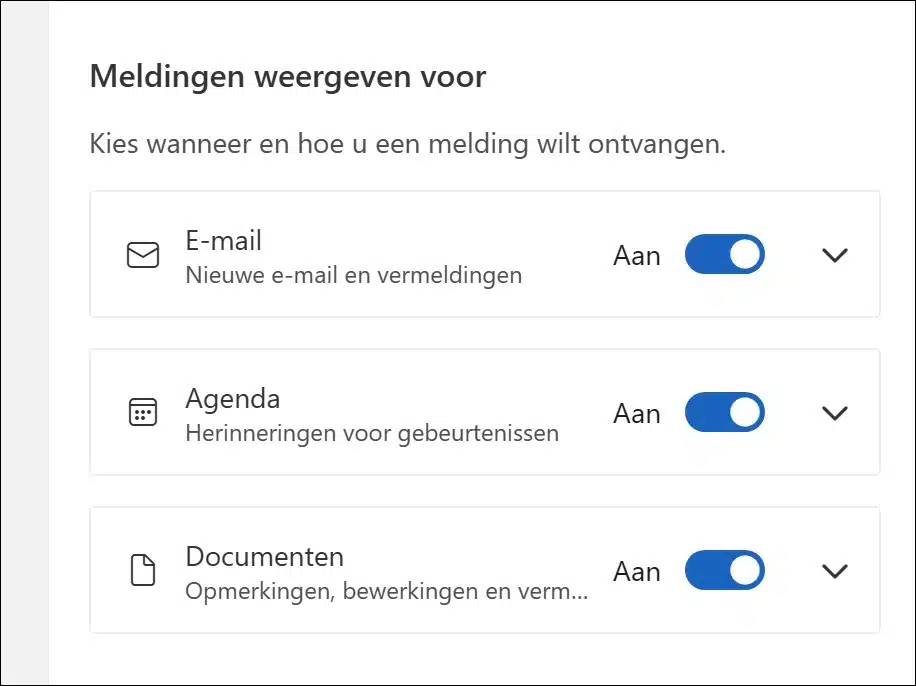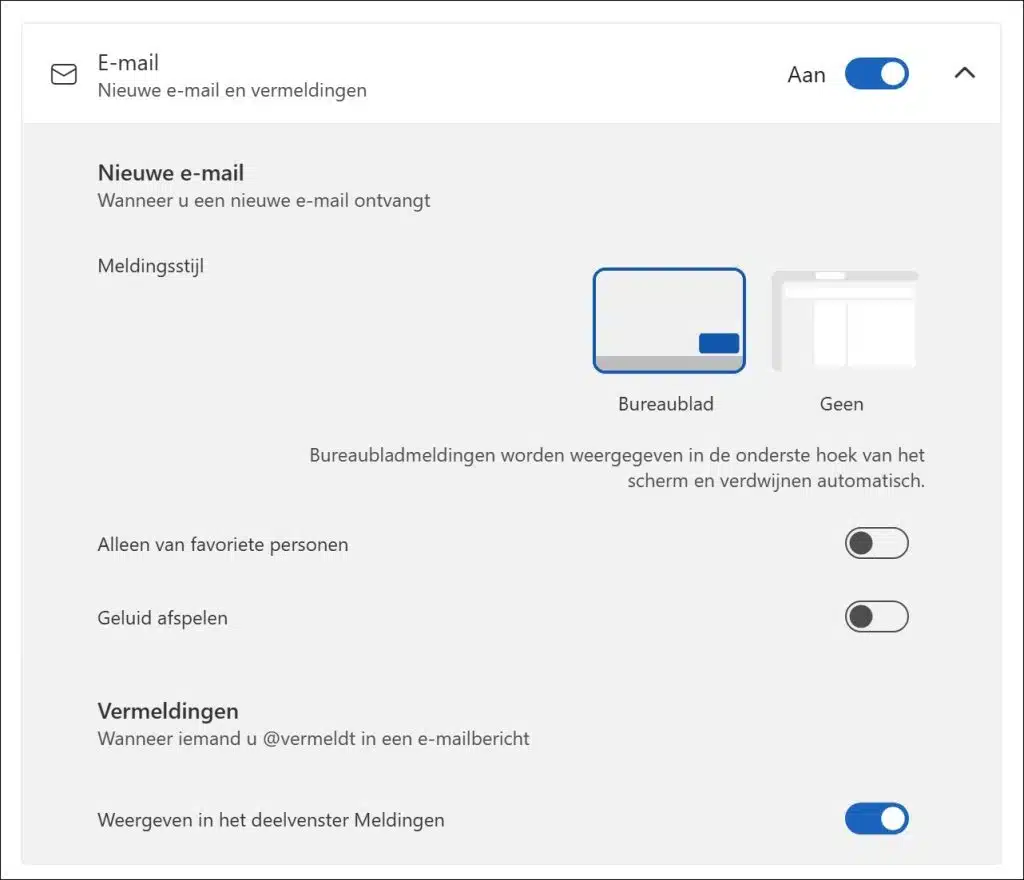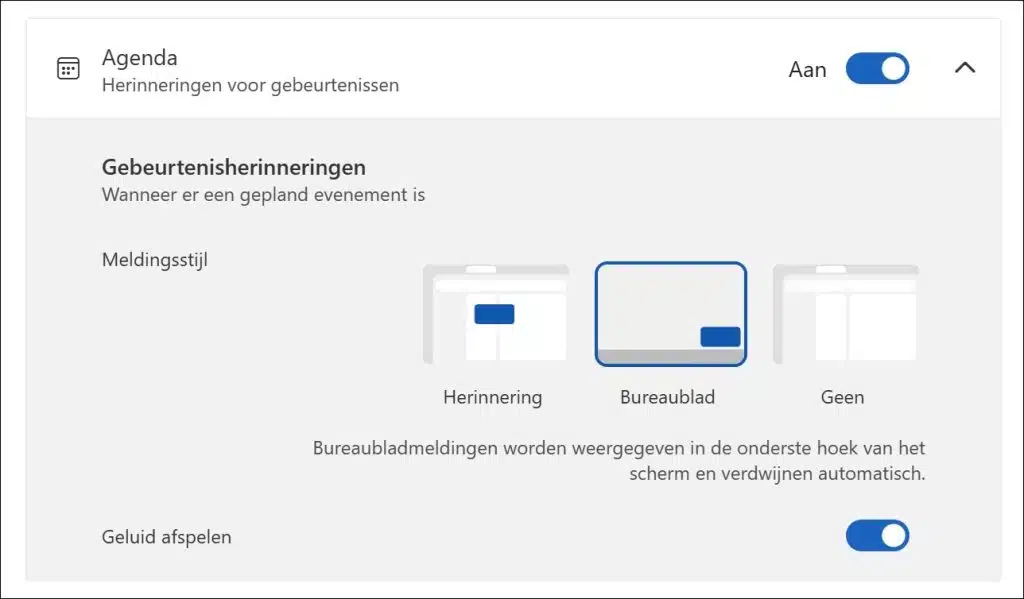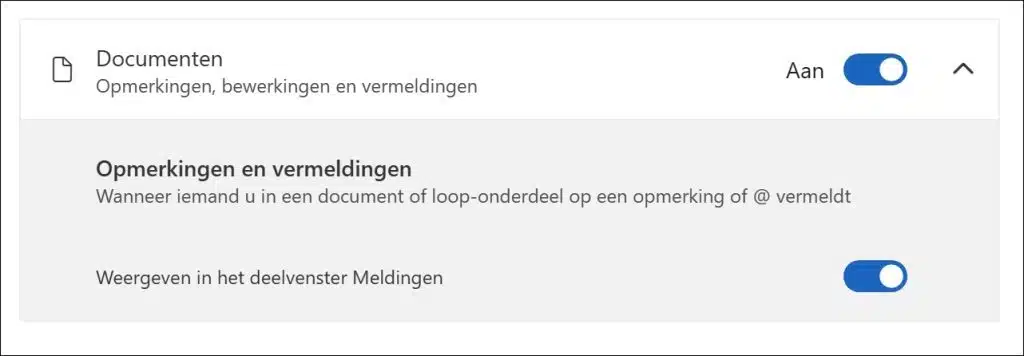The latest version of Outlook has a completely new look and new features. This way you can enable notifications that you receive for new emails, calendar and more. You can then also adjust these notifications.
The default appearance for new notifications is shown in the bottom right corner of Windows, you can change these notifications by disabling the notifications. You can do this for new emails, calendar notifications and for changes to documents you are part of. You can read how to adjust these notifications in this guide.
Also read: Manage notifications in Windows 11
Enable and edit notifications in Outlook
To get started, open the Outlook app. Search for Outlook via the taskbar and click on the search result.
Open Outlook settings
Click on “Settings” at the top right of the menu, recognizable by the gear icon.
Notifications in Outlook
In the Outlook settings, first click on “General” and then on “Notifications”. Here you can enable or change notifications in Outlook. To enable or disable notifications in Outlook, change the “Notifications in Outlook” setting. As a result, you may or may not receive new notifications from Outlook at all.
By clicking on the arrow to the right of “Notifications in Outlook” you can open more settings. So you can allow that notification sound is played or notifications are shown when Outlook is also closed.
Show notifications for
In the “Show notifications for” you can determine which type of notifications you want to receive. This way you can receive (or not receive) notifications for emails, calendar or documents.
Email notifications
Again, by clicking the arrow to the right of each notification type you can view more options. For example, you can select a notification style for email notifications. There are currently two options, the default desktop style or no style. You can also choose whether you want to receive notifications only from favorite people, whether a sound should be played when a new notification occurs or whether you want to receive a notification when someone mentions you in an email message.
Desktop notifications appear in the bottom corner of the screen and disappear automatically.
Calendar notifications
You can also enable or disable an event reminder for calendar notifications. The notification style has three types of styles. The reminder in the middle of the screen, the standard desktop style at the bottom right or no notification style at all. You can also determine whether a sound should be played. By default, a sound is played with every calendar notification.
Document notifications
Finally, you can determine whether document notifications should be displayed. These are notifications when you are mentioned in a document of which you are part as an administrator or editor. By enabling or disabling this option, you may or may not receive notifications when someone mentions you via “@” in a document.
I hope this has allowed you to customize Outlook notifications to your liking. Thank you for reading!
Read more: