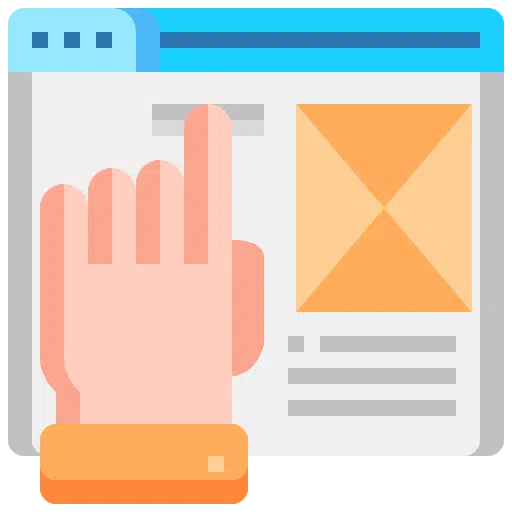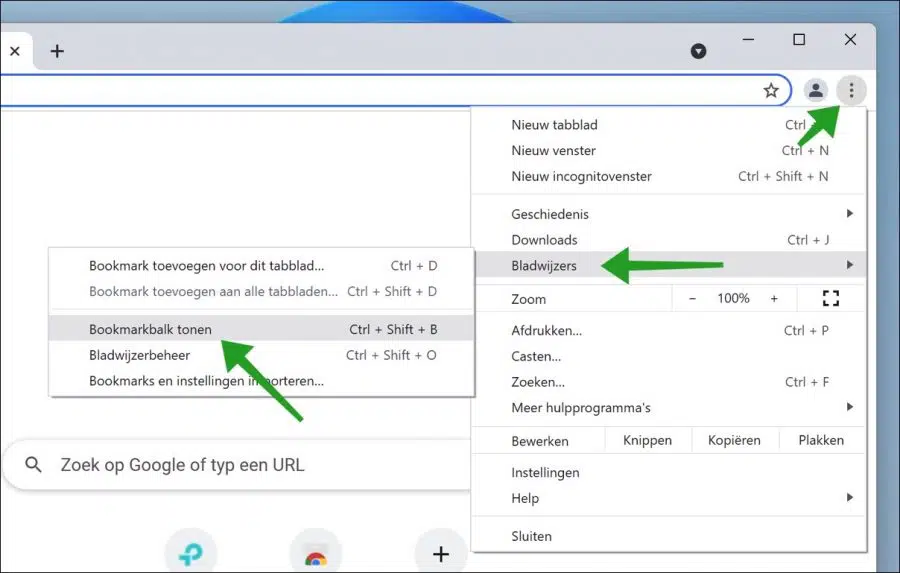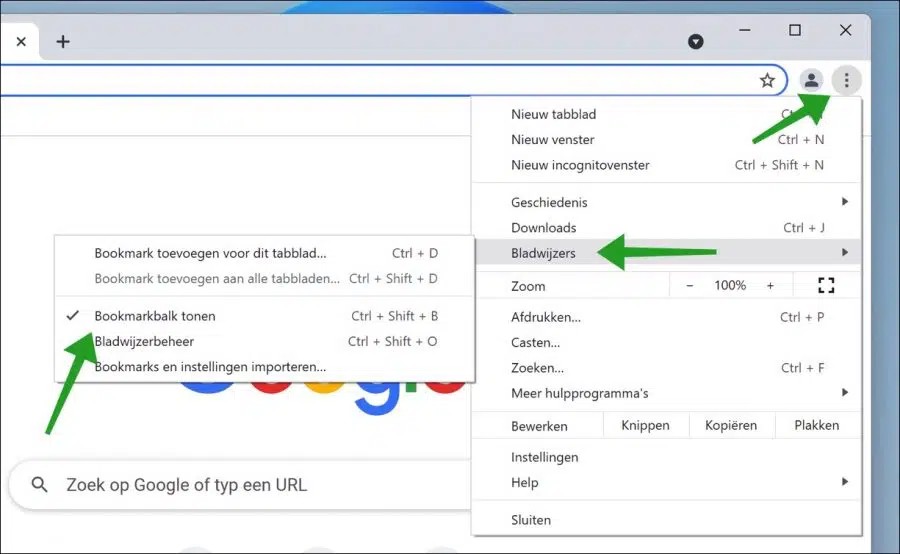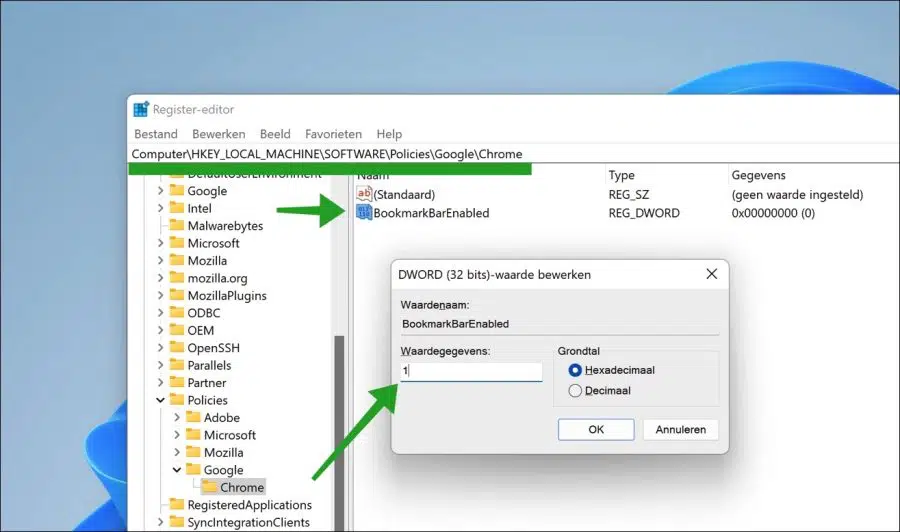A bookmarks bar is a toolbar located at the top of the window of any internet browser, including Google Chrome. In the bookmarks bar you can pin your favorite bookmarks for quicker access.
If you have Google Chrome installed, you have probably noticed that the bookmarks bar is not visible by default. Google has hidden the bookmarks bar to give Chrome a minimal look. Parts that are not initially used are not visible.
If you need the bookmarks bar to work faster with Google Chrome, you can display the bookmarks bar. This is how it works.
Show or hide bookmarks bar in Google Chrome
Show bookmarks bar via settings
Open the Google Chrome browser. Click on the three vertical dots at the top right. This is the Google Chrome menu. Click Bookmark and then click Show bookmark bar.
You can also press CTRL + SHIFT + B on your keyboard while Google Chrome is open. This way you can show the bookmark bar in Chrome via a shortcut.
Hide bookmarks bar via settings
Open the Google Chrome browser. Click on the three vertical dots at the top right. Click Bookmark and then click Show Bookmark Bar again.
You can also press CTRL + SHIFT + B on your keyboard while Google Chrome is open. This way you can get the hide bookmark bar in Chrome via a shortcut.
If there are any problems with Google Chrome, you can Reset Google Chrome.
Enable Bookmarks Bar via the Windows Registry
If you're having trouble with Google Chrome or can't enable the bookmarks bar through settings, you can use the Windows registry.
The Windows registry provides access to adjusting settings within Google Chrome.
Open the Windows registry. Go to the key:
Computer\HKEY_LOCAL_MACHINE\SOFTWARE\Policies
Right-click on “Policies” and click on New and then on key. Name this key “Google”. Do this again, only this time click on “Google” and create a new key called “Chrome”.
Then right-click on the “Chrome” key and click New and then DWORD 32-bit value. Name this value “BookmarkBarEnabled”.
Then double-click this new DWORD 32-bit value and change the value data to “1” to show the bookmarks bar in Chrome and to “0” to hide the bookmarks bar in Google Chrome.
Now restart your computer.
I hope this helped you. Thank you for reading!