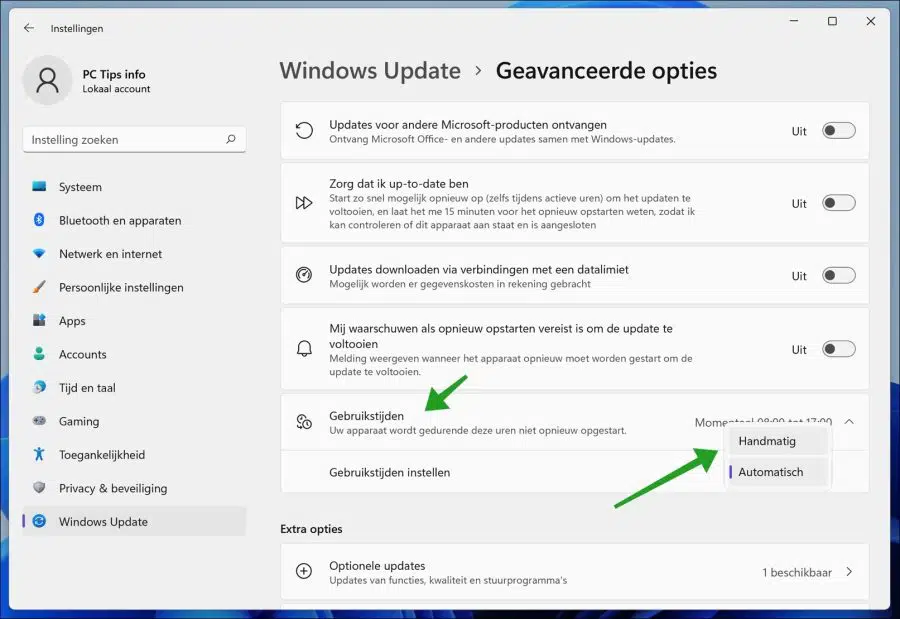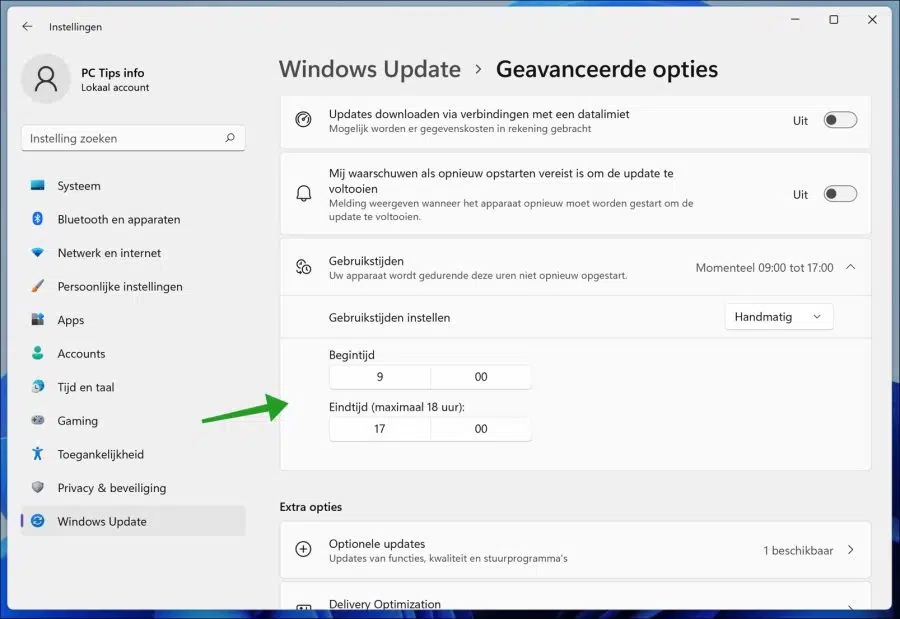The Usage Times feature allows you to set a specific time period during which Windows 11 cannot automatically restart to install updates.
Like Windows 10, Windows 11 automatically downloads and installs available updates. Generally, these updates are called Cumulative Updates and Security Updates. As is known, most updates in Windows 11 require a restart of the computer. Without a restart, the updates will not be fully installed. If you don't know, this happens because Windows doesn't have a system files can update, replace, or remove if Windows 11 is currently running.
In most cases, Windows will automatically restart itself to install the updates. The nice thing is that instead of restarting when necessary, Windows does a pretty good job of recognizing when you're at work and won't restart the computer during that time. Windows will even try to learn your normal usage times and restart the computer outside of that time. Windows does this by automatically setting a handy feature called Usage Times.
For the vast majority of users, the automatic Usage Times will do the job. However, if Windows restarts randomly or the active hours are not to your liking, you can adjust them to suit your needs.
Set or change usage times in Windows 11
To set or change your active hours, open the Windows update settings. Right-click on the start button. Click on Settings in the menu. Click on Windows update on the left and then click on Advanced options.
Click on “Usage Times” and then change the “Set Usage Times” to “manual”.
Here you can change the start time and end time. Here you specify a start time when you use the computer (generally) and an end time. During this time period, Windows will not be restarted to install Windows updates.
The time period may not exceed 18 hours per day. Of course, you can always decide to restart the computer yourself if you wish.
Lees meer:
- Choose when Windows turns off your display.
- 10 tips for Windows 11.
- Disable automatic updates in Windows 10.
- View recently installed updates in Windows.
- 3 ways to uninstall a Windows update.
- How to disable hibernation in Windows 11.
- Do not put the laptop in sleep mode when closing it.
I hope this helped you. Thank you for reading!