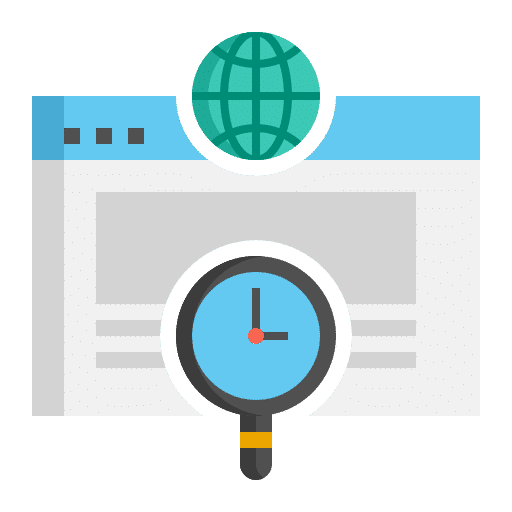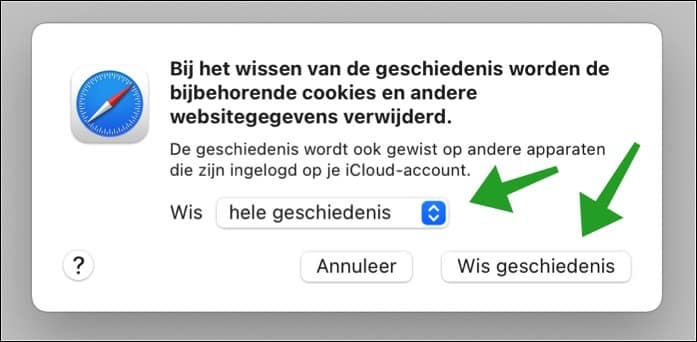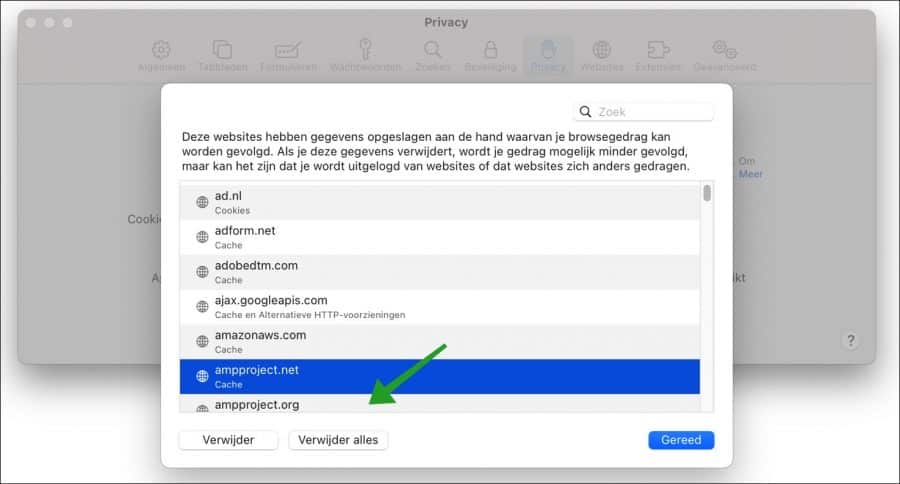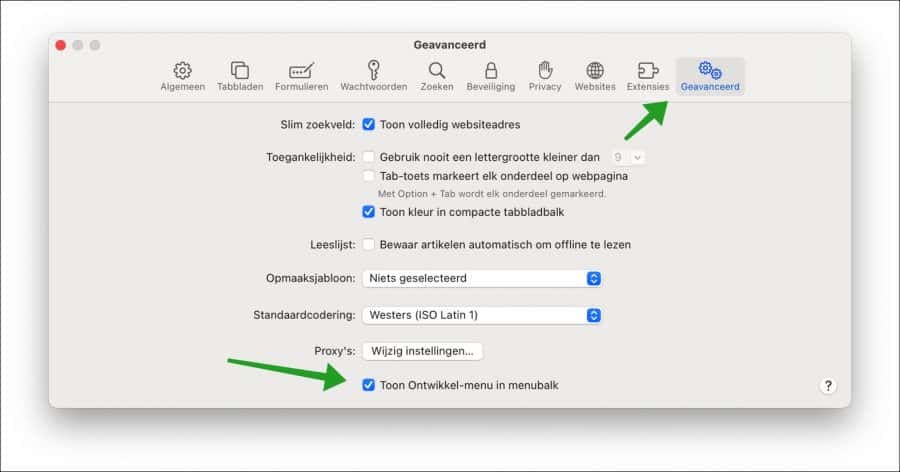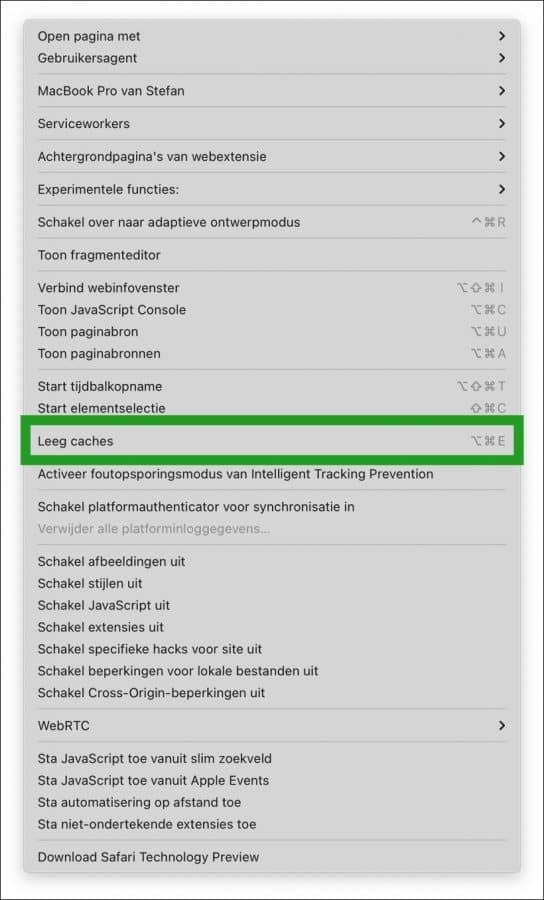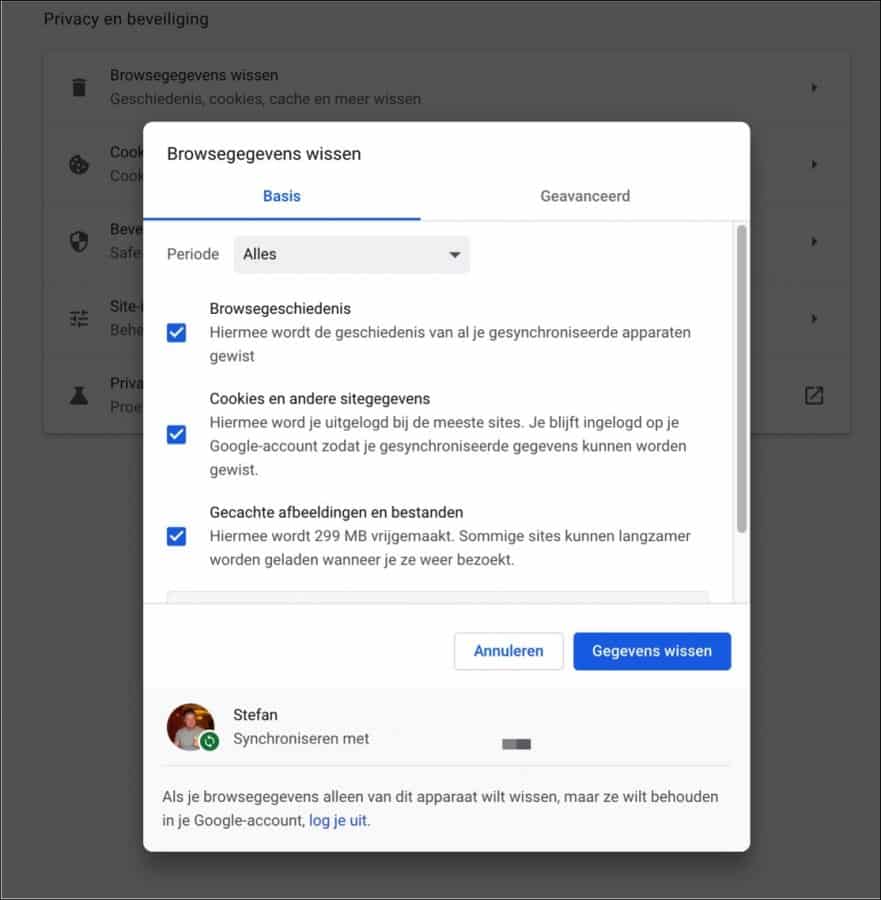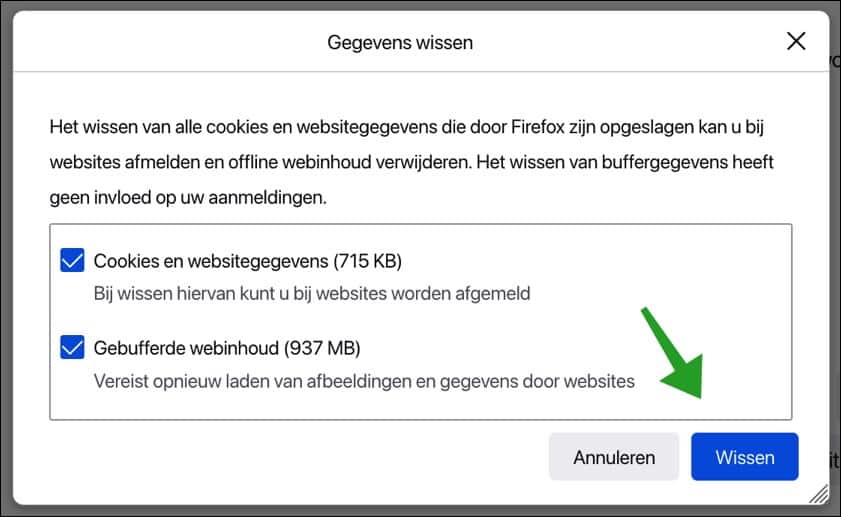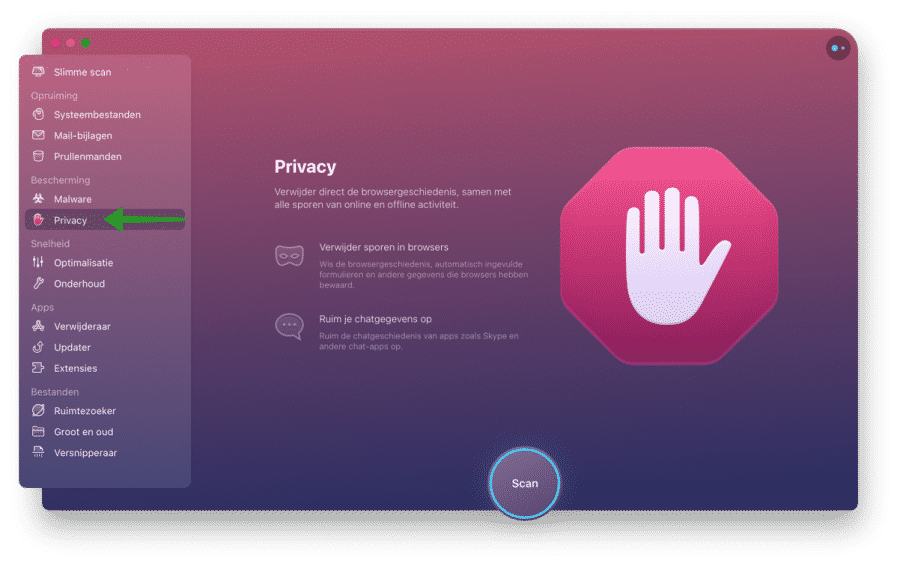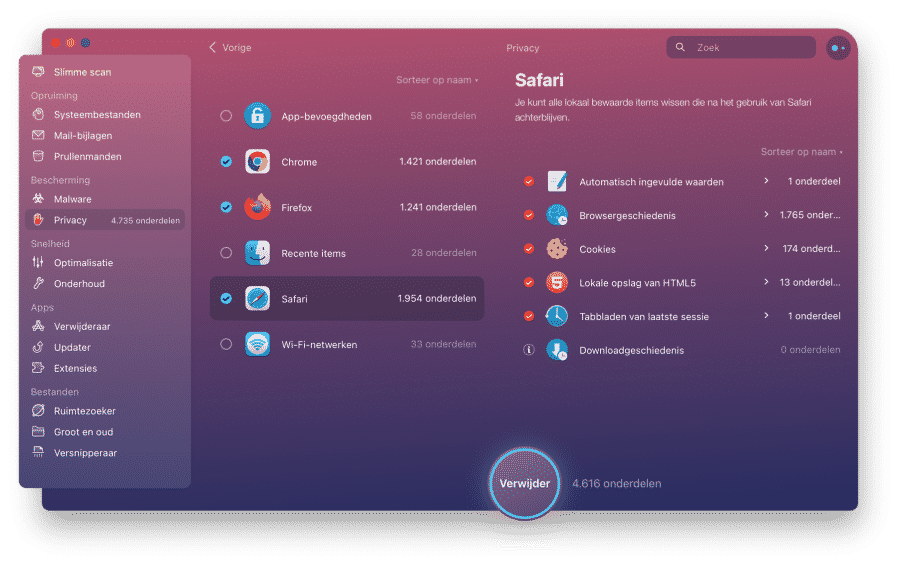Want to clean up the browser on your Mac or fix some website issues? Then read here how to clear the Mac cache files, browser history and cookies in Safari, Chrome and Firefox.
It's very easy to clear history/cookies and cache in Safari on a Mac, as well as in third-party browsers like Chrome and Firefox. The button in the menu bar for Safari is called "Clear History," but that also clears cookies and cache.
In Chrome and Firefox you have more control over what data you delete. Whether you just want to do some regular maintenance or have browsing issues you want to resolve, the tips below can help you clean up the browser. To make it easy, I introduce an app that can automatically clean the browser for you by clearing cookies, cache and browser history instantly.
Clean browser in macOS
Clear history in Safari
If you clear the history in Safari in macOS, you will clear the recently visited sites, this is the history, but also the cookies and site data.
Open the Safari browser. Click on Safari at the top of the menu and click on Clear History in the menu. A dialog will appear to permanently delete the site data. The history will be cleared from all devices to which the iCloud account is linked.
You can select the browser history you want to clear. You can clear the browser history of the last hour, today, today and yesterday or the entire history. Select the period to be deleted and click on “Clear history”.
Do you have an iPhone and iPad linked to the same thing Apple-ID? Then the browser history of this iPhone and iPad will also be deleted in the Safari browser.
Clear cache files in Safari
The site data includes all files stored locally on your Mac through your browser. This is also called local cache. You can also delete these cache files in Safari. This can be done in two ways, via the settings and via the Developer menu.
Open the Safari browser. Click on Safari at the top of the menu and click on preferences in the menu. Then click on the Privacy tab and click on “Manage website data”.
Select the data you wish to delete here. You can delete all cache data and cookies, or per website. You do this by clicking the “delete all” button for all website data, or by searching for the specific website. Then click on the website and click on the “delete” button.
The second way to delete caches in Safari is to activate the “Developer” menu. In the Developer menu you can directly clear the cache files in Safari. This is how it works.
Click on the Advanced tab. Then click on “Show development menu in menu bar”.
At the top of the menu, click Develop and then click “Empty Caches”. You can also press ⌥ + ⌘ + E on your keyboard to clear the cache files directly.
Clear history and cache files in Google Chrome
To clear history in Google Chrome on macOS, start by opening the Google Chrome browser. Click on Google Chrome in the top left menu, then click on Preferences. Click on Privacy & security on the left in the Chrome settings. Then click Clear browsing data.
Here you will see the browsing history that you can clear, the cookies and other site data, and the cached images and files. You will also see two tabs namely Basic and Advanced. In the Advanced tab, the amount of data will be better specified and you will have even more data to clear in Google Chrome.
Click the Clear Data button to clear browsing history, cookies and other site data. All site data will be erased on all devices where you are signed in with Google Chrome via a Google account. Do you only want to clear the site data from this Chrome browser? Then first log out of Google Chrome.
Clear history and cache files in Firefox
To clear history in Firefox on macOS, start by opening the Firefox browser. Click on Firefox in the top left menu, then click on Preferences. Click on Privacy & security on the left in the Firefox settings. Then click Clear data.
You can directly clear “Cookies and site data” and “Buffered web content” here. These are the cache files in Firefox. Click the Clear button to confirm.
Instead of going through all browsers one by one and clearing site data such as history and cookies, you can also use CleanMyMac.
CleanMyMac has a module that allows you to perform simple maintenance in macOS. With a single click you can immediately erase traces in the browser. This improves privacy in macOS, but immediately erases all site data in all browsers.
Click on “Privacy” on the left. Instantly delete browser history along with all traces of online and offline activity. Then click the Scan button to get started.
You will immediately see the data that you can delete per browser. If you have installed multiple browsers, you can indicate per item what you wish to delete by selecting this browser. You can clear the auto-filled values, clear browser history with a single click, cookies and local storage. Then click on the delete button and all site data is immediately deleted.
In addition to cleaning browser data, CleanMyMac can do much more.
Download CleanMyMac or read more in the CleanMyMac review.
Also read, 27 tips to improve your Make Mac faster or read more about other storage.
I hope this helped you. Thank you for reading!