Cache files are an eyesore for many users. Cache files, in other words temporary files, take up a lot of space on a Mac.
Cache files are essentially scripts, images, temporary files, and other data that remain on your Mac after you visit a website or use a program for the first time. There is system cache, user cache, including application and DNS cache, and browser cache that accumulates as you surf the web.
Cached data consists of the various temporary files that are stored in a reserved area of your Mac computer. According to Apple speed up downloading cached data on your Mac computer Applesoftware and the data users store in iCloud by “storing content that local Mac computers, iOS devices, and Apple TV devices have already downloaded,” and cached data is “available for other devices to retrieve without going to the Internet.”
But as long as your Mac is set up to have a cache, that data should be cleared regularly to keep your Mac computer running more efficiently. Clearing the cache can help protect your identity, make programs work better on your Mac computer, and prevent you from using outdated forms that your Mac collected the first time you visited a website.
In short, it is important to clear temporary cache files. There are several ways to clear cache on your Mac.
Delete cache Mac
Clear application cache files
The application cache is the cache files that you want to clear if the hard drive of your Mac full. The application cache becomes full the more you use it install applications on your Mac.
Open Finder. In the menu go to “Go” and click on “Go to folder”. In the window type: ~/Library/Caches.
To clear all cache files, press Command (⌘) + A on your keyboard. Select all files and clear the selected files.
To clear a specific cache, click on the name of the application whose cache you want to clear and select all files.
Clear DNS cache
Another form of cache is DNS cache. DNS cache refers to the temporary storage of information about previous DNS lookups on a Mac's OS or web browser.
By keeping a local copy of a DNS lookup, the Mac operating system or web browser can retrieve it more quickly, so that the URL of a website much faster can be converted to the corresponding IP address.
You can clear the DNS cache on your Mac as follows.
Press Command + Spacebar on your keyboard at the same time. In the Spotlight window type: Terminal. Open Terminal. In the window type the following command and confirm with the ENTER key.
sudo killall -HUP mDNSResponder
Easily clear cache files on Mac
Cache files have both their pros and cons. However, it is important to maintain the cache files. You can do this by performing the manual actions above or you can use an application that automatically clears and maintains cache files.
CleanMyMac is one such application that makes it very simple to clear various forms of cache files on your Mac.
CleanMyMac scans your Mac periodically checks for unwanted cache (for example after uninstalling the app itself) and notifies you about clearing the cache.
In CleanMyMac you will find several ways to clear cache files from your Mac. In the Maintenance module you will find Free up space, run maintenance scripts and clear the DNS cache.
By simply selecting the modules and clicking the Run button you can easily run the temporary cache erase files from your Mac.
Read more tips to improve your Make Mac faster.
I hope this helped you. Thank you for reading!


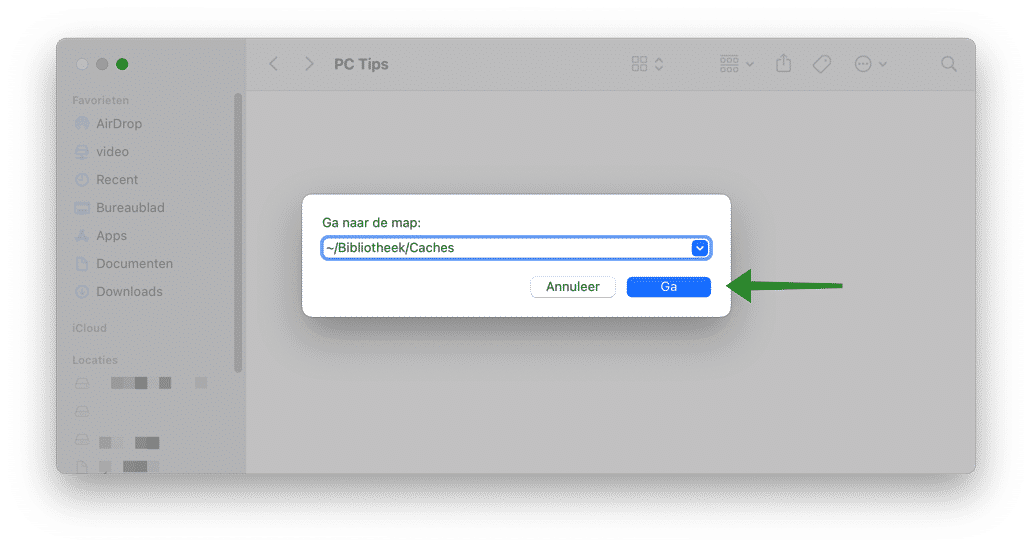
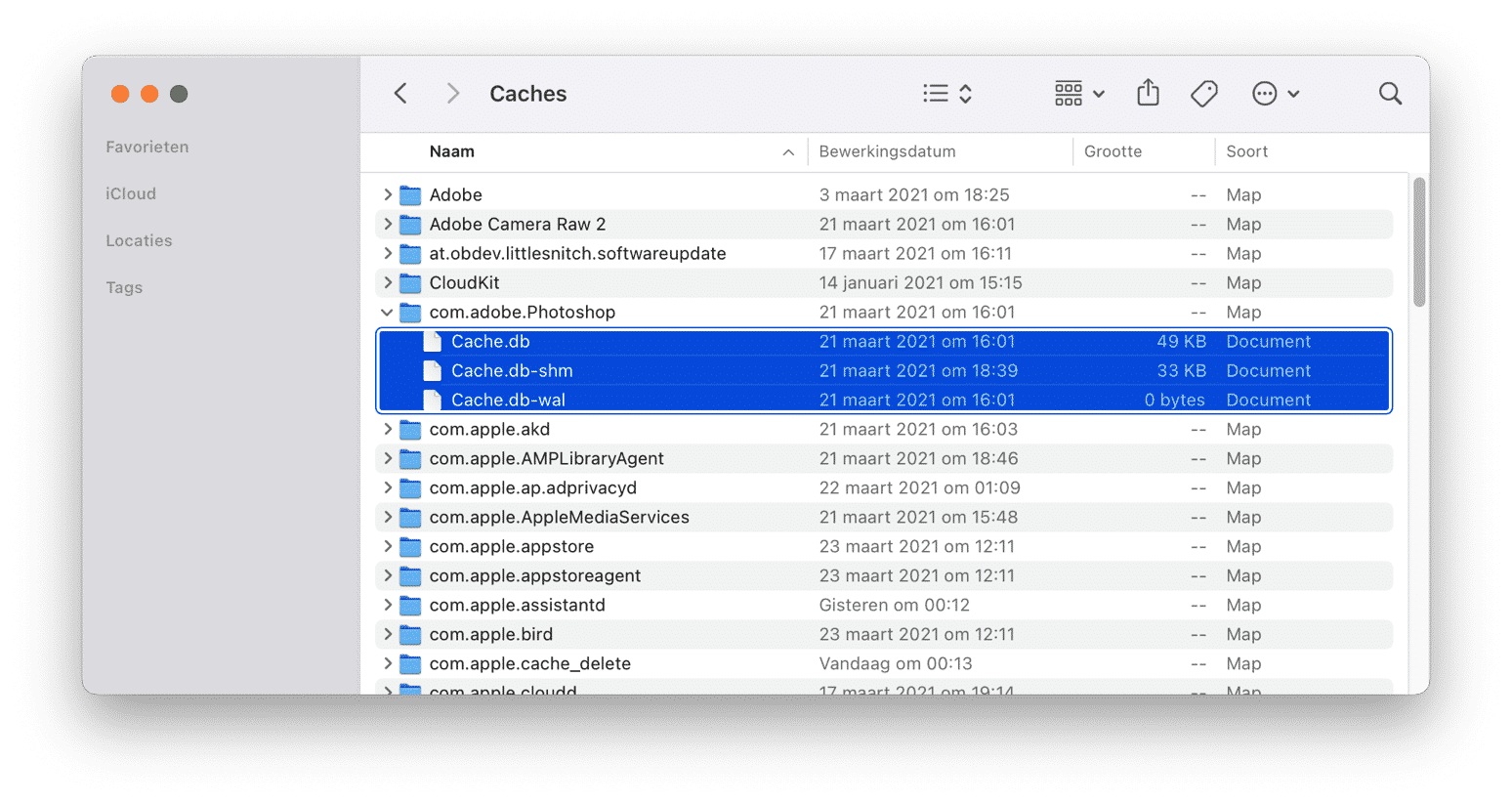
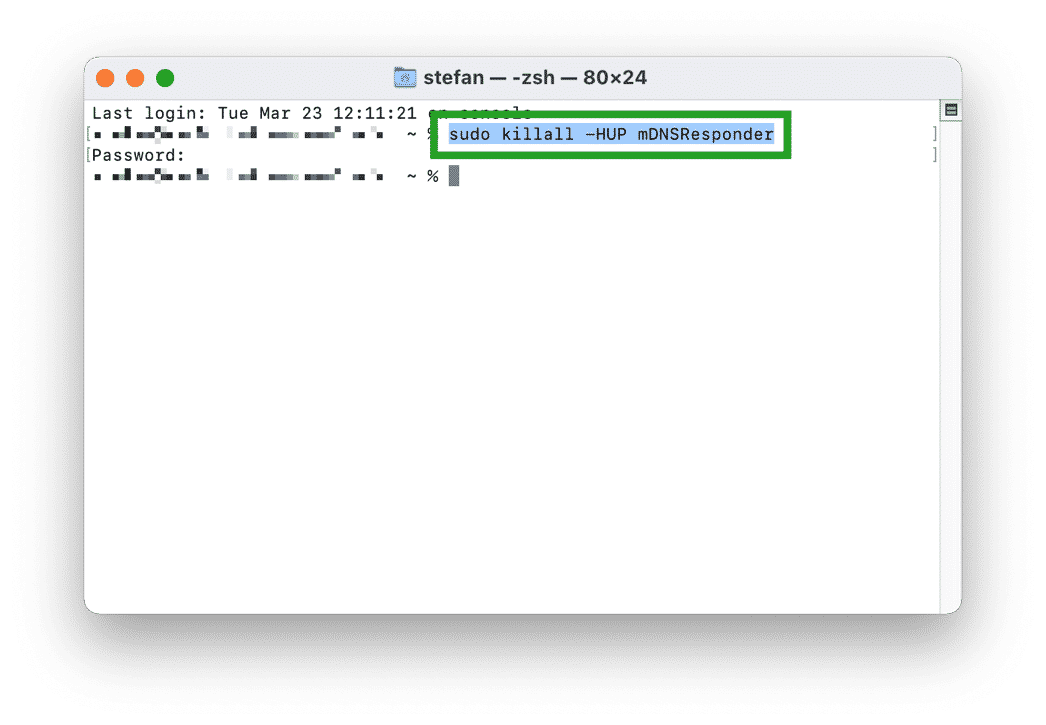
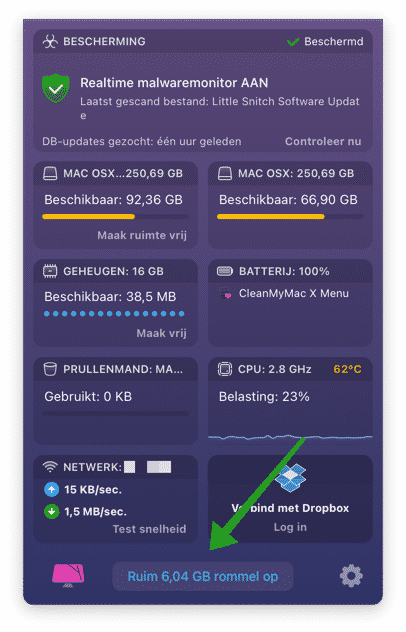
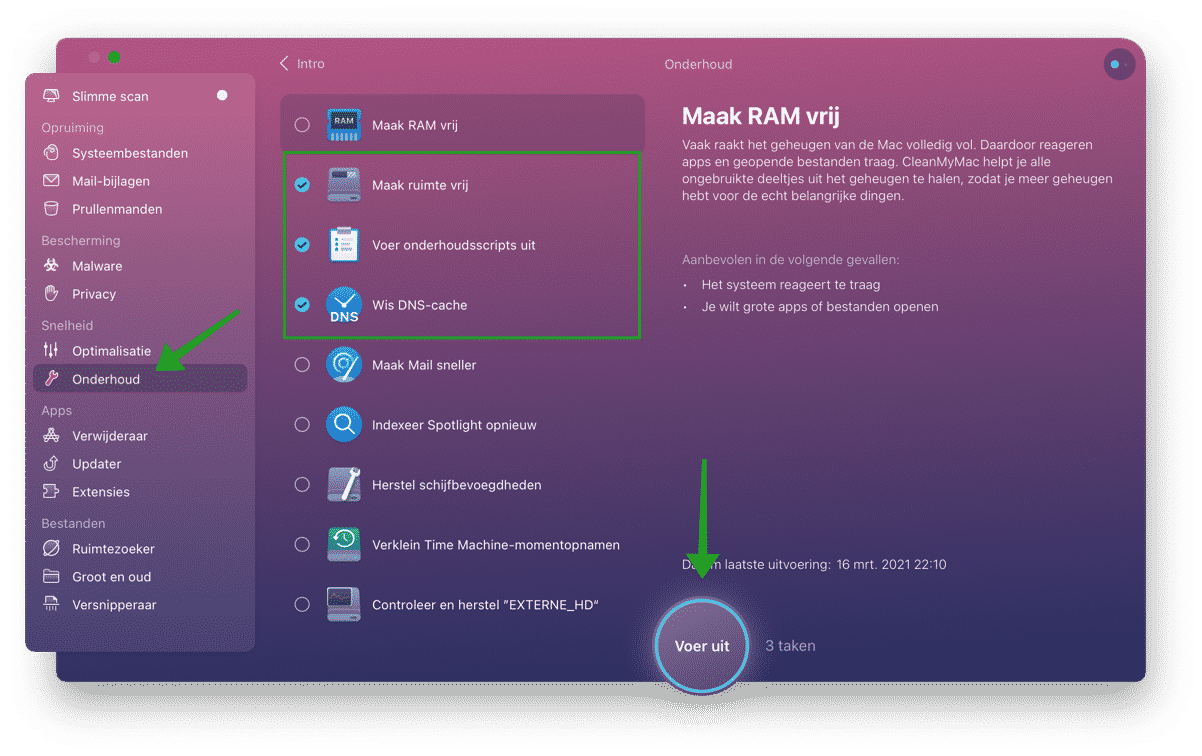
Very helpful, thank you
Yes Stefan, helped a lot. My Mac is so fast now that I have to hold it or it will fall off my desk 🙂 Thx
Haha, that's what we do it for. Good luck!
Greetings, Stefan